Beheben Sie den Fortnite-Fehlercode 0x0000428
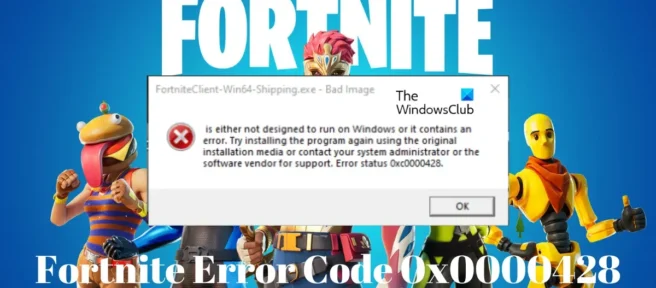
Dieser Beitrag bietet Lösungen zur Behebung des Fortnite-Fehlercodes 0x0000428 . Fortnite ist ein Online-Videospiel. Es ist in drei verschiedenen Spielmodi mit demselben Gameplay und derselben Engine verfügbar. Aber in letzter Zeit haben sich viele Benutzer über den Fehlercode 0x0000428 in Fortnite beschwert. Glücklicherweise gibt es einige einfache Schritte, mit denen Sie dieses Problem beheben können. Die Fehlermeldung lautet:
FortniteClient-Win64-Shipping.exe – Ungültiges Bild
Es ist entweder nicht für die Ausführung unter Windows ausgelegt oder enthält einen Fehler. Versuchen Sie erneut, das Programm mit dem Originalinstallationsmedium zu installieren, oder wenden Sie sich an Ihren Systemadministrator oder Softwareanbieter, um Unterstützung zu erhalten. Fehlerstatus 0xc0000428.
Warum tritt der Fortnite-Fehlercode 0x0000428 auf?
Es gibt keinen bestimmten Grund, warum dieser Fehler auftreten kann. In vielen Fällen haben Benutzer berichtet, dass dies meistens passiert, wenn Ihr System nicht kompatibel ist, um das Spiel auszuführen. Alles in allem könnten die Hauptursachen für diesen Fehler sein:
- Beschädigte Spieldateien
- Beschädigung des Systemabbilds
- Der PC erfüllt nicht die Mindestanforderungen
Beheben Sie den Fortnite-Fehlercode 0x0000428
Gehen Sie folgendermaßen vor, um den Fortnite-Fehlercode 0x0000428 beim Starten eines Spiels auf einem Windows 11/10-PC zu beheben:
- Überprüfe Systemkompatibilität
- Überprüfen Sie, ob das Systemabbild beschädigt ist
- Löschen Sie den Epic Games Launcher-Cache
- Spieldateien überprüfen
- Führen Sie den Epic Games Launcher als Administrator aus
- Zwingen Sie Fortnite, DirectX 11 zu verwenden
Betrachten wir sie nun im Detail.
1] Systemkompatibilität prüfen
Bevor Sie mit verschiedenen Methoden zur Fehlerbehebung fortfahren, überprüfen Sie, ob Ihr Computer die Mindestanforderungen zum Ausführen des Spiels erfüllt. Ihr Computer erfüllt möglicherweise nicht die Mindestanforderungen zum Ausführen von Fortnite.
- Betriebssystem: Windows 7/8/10/11 64-Bit
- Grafikkarte: Intel HD 4000; Intel Iris Pro 5200
- Prozessor: Core i3-3225 3,3 GHz
- Speicher: 4 GB RAM
- Dedizierter Videospeicher: 2048 MB
2] Prüfen Sie, ob das Systemabbild beschädigt ist
Die Beschädigung des Systemabbilds ist ein weiterer Grund, warum der Fehlercode 0x0000428 angezeigt werden kann. Führen Sie DISM-Befehle aus, um Bildbeschädigungen auf Ihrem Computer zu scannen und zu beheben. So:
- Drücken Sie die Windows-Taste und suchen Sie nach Eingabeaufforderung .
- Klicken Sie auf „Als Administrator ausführen“ .
- Geben Sie nacheinander die folgenden Befehle ein und drücken Sie die Eingabetaste:
DISM /Online /Cleanup-Image /CheckHealthDISM /Online /Cleanup-Image /ScanHealthDISM /Online /Cleanup-Image /RestoreHealth - Starten Sie danach Ihr Gerät neu.
3] Epic Games Launcher-Cache löschen
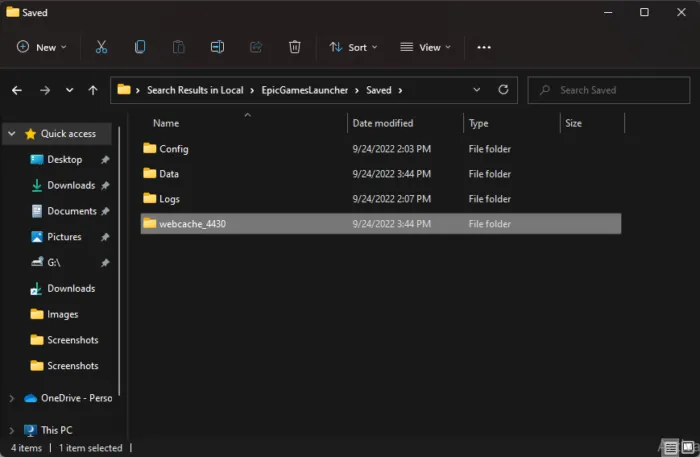
Wenn Sie diesen Fehlercode beim Starten von Fortnite erhalten, sollten Sie den Epic Games Launcher-Cache löschen und nachsehen. So geht’s:
- Drücken Sie die Windows-Taste + R , um das Dialogfeld „Ausführen“ zu öffnen .
- Geben Sie %localappdata% ein und drücken Sie die Eingabetaste .
- Scrollen Sie im Explorer-Fenster nach unten und wählen Sie EpicGamesLauncher > Saved aus .
- Löschen Sie nun den Ordner webcache oder webcache_4147. (was vorhanden ist)
- Starten Sie Ihren Computer neu und starten Sie dann den Epic Games Launcher neu.
4] Überprüfen Sie die Spieldateien
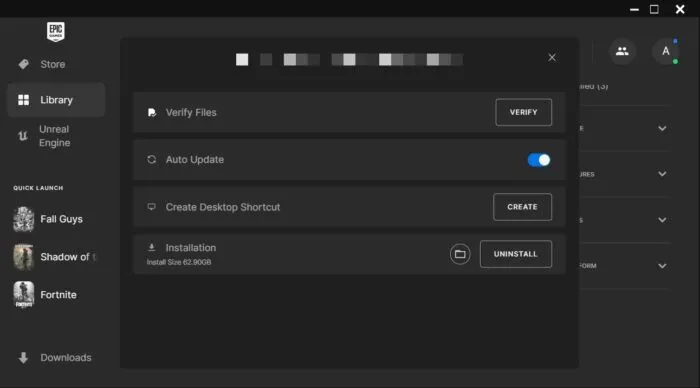
Manchmal können Spieldateien aufgrund eines Fehlers oder eines kürzlichen Updates beschädigt werden. Dies kann auch der Grund sein, warum Sie dieses Problem stört. Überprüfen Sie die Spieldateien im Epic Games Launcher und prüfen Sie, ob das Problem behoben ist. So wird’s gemacht:
- Öffnen Sie den Epic Games Launcher und klicken Sie auf „ Bibliothek “.
- Klicken Sie auf die drei Punkte neben Fortnite und wählen Sie Bestätigen aus .
- Versuchen Sie nach Abschluss erneut, Fortnite zu starten.
5] Führen Sie den Epic Games Launcher als Administrator aus.
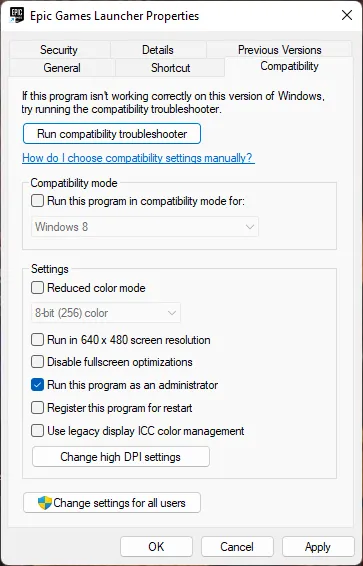
Versuchen Sie, den Epic Games Launcher als Administrator auszuführen. Dadurch wird sichergestellt, dass das Spiel nicht aufgrund fehlender Berechtigungen abstürzt. So geht’s:
- Klicken Sie mit der rechten Maustaste auf die Verknüpfungsdatei Epic Games Launcher.exe und wählen Sie Eigenschaften .
- Klicken Sie auf die Registerkarte Kompatibilität und aktivieren Sie Dieses Programm als Administrator ausführen .
- Klicken Sie auf OK , um Ihre Änderungen zu speichern.
6] Fortnite zwingen, DirectX 11 zu verwenden
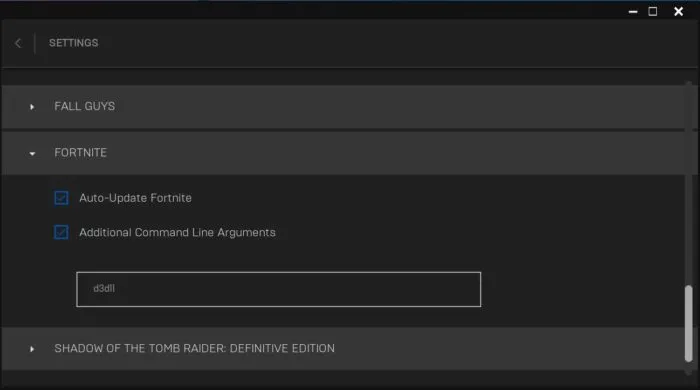
Sie können Fortnite auch zwingen, DirectX 11 zu verwenden, um den Fehlercode 0x0000428 zu beheben. So geht’s:
- Öffnen Sie den Epic Games Launcher und klicken Sie auf Einstellungen .
- Scrollen Sie nach unten und erweitern Sie Fortnite .
- Aktivieren Sie das Kontrollkästchen Zusätzliche Befehlszeilenargumente .
- Geben Sie d3d11 ein und versuchen Sie, Fortnite zu starten.
Wie behebe ich einen Fehlercode in Fortnite?
Um Fortnite-Fehlercodes zu beheben, überprüfen Sie, ob Ihr PC die Mindestanforderungen zum Ausführen des Spiels erfüllt. Überprüfen Sie außerdem die Spieldateien und führen Sie den Epic Games Launcher als Administrator aus.
Was bedeutet Fehler 0 in Fortnite?
Der Fehlercode 0 in Fortnite tritt auf, wenn versucht wird, eine Verbindung zu einem Anti-Cheat-System herzustellen. Dies kann jedoch auch aufgrund eingeschränkter Privilegien im Spiel passieren. Das Ausführen eines SFC- und DISM-Scans kann helfen, diesen Fehler unter Windows 11/10 zu beheben.
Was ist der Fehlercode 91 in Fortnite?
Die Hauptursache für den Fehlercode 91 ist das Partyservice-System von Fortnite. Ein weiterer Grund für diesen Fehler könnte auf der Seite des Fortnite-Servers liegen. Sie können dies jedoch beheben, indem Sie die Cache-Daten des Spiels löschen und seine Dateien im Epic Games Launcher überprüfen.
Quelle: Der Windows-Club



Schreibe einen Kommentar