Funktioniert der Helligkeitsregler unter Windows nicht? Probieren Sie diese Korrekturen aus!

Vorläufige Korrekturen
Bevor wir uns mit den spezifischen Fehlerbehebungen für den Fehler befassen, probieren wir zunächst einige Methoden zur Fehlerbehebung aus, um zu sehen, ob sie hilfreich sein können.
Überprüfen Sie, ob der Helligkeitsregler ordnungsgemäß funktioniert. Wenn das Problem weiterhin besteht, fahren Sie mit der nächsten Methode unten fort.
1. Aktivieren Sie den generischen PnP-Monitortreiber
Der generische PnP-Monitortreiber ist der Standardtreiber, der es dem System ermöglicht, den angeschlossenen Monitor zu konfigurieren und die ordnungsgemäße Funktionalität der Helligkeitssteuerung sicherzustellen. Es bietet außerdem eine standardisierte Schnittstelle zur Steuerung verschiedener Aspekte des Monitors, einschließlich der Helligkeitseinstellungen.
- Geben Sie „Geräte-Manager“ in die Windows-Suche ein und klicken Sie auf „Öffnen“.
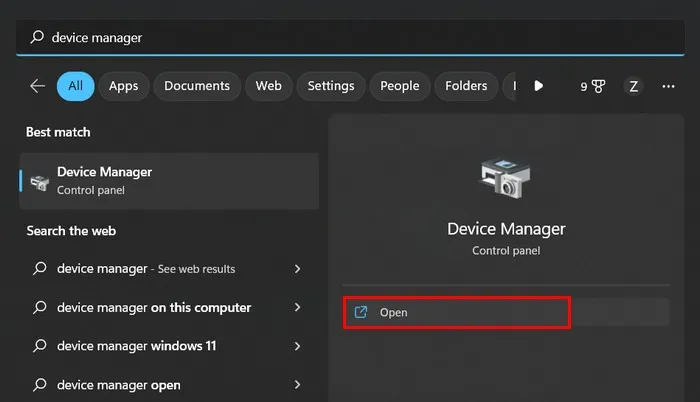
- Erweitern Sie die Kategorie „Monitore“ und klicken Sie mit der rechten Maustaste auf den Eintrag, der Ihrem Computer zugeordnet ist (in diesem Fall „Generischer PnP-Monitor“).
- Wählen Sie „Eigenschaften“ aus dem Kontextmenü.
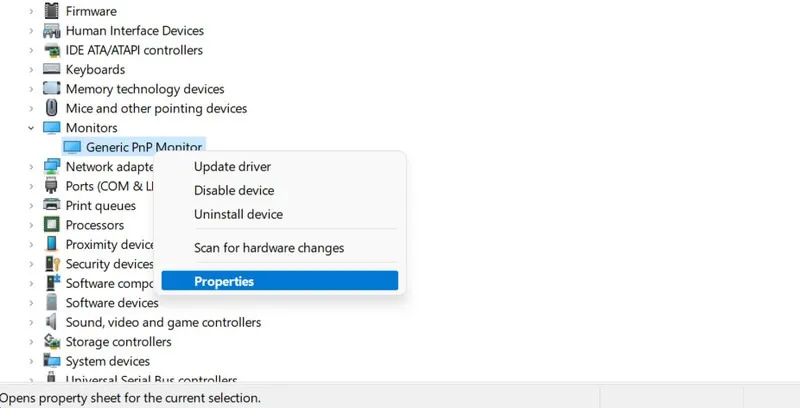
- Gehen Sie zur Registerkarte „Treiber“ und wählen Sie „Gerät aktivieren“. Wenn das Gerät bereits aktiviert ist, klicken Sie auf „Gerät deaktivieren“ und aktivieren Sie es dann erneut.

- Klicken Sie im oberen Bereich auf die Registerkarte „Aktion“ und wählen Sie im Kontextmenü „Nach Hardwareänderungen suchen“ aus.
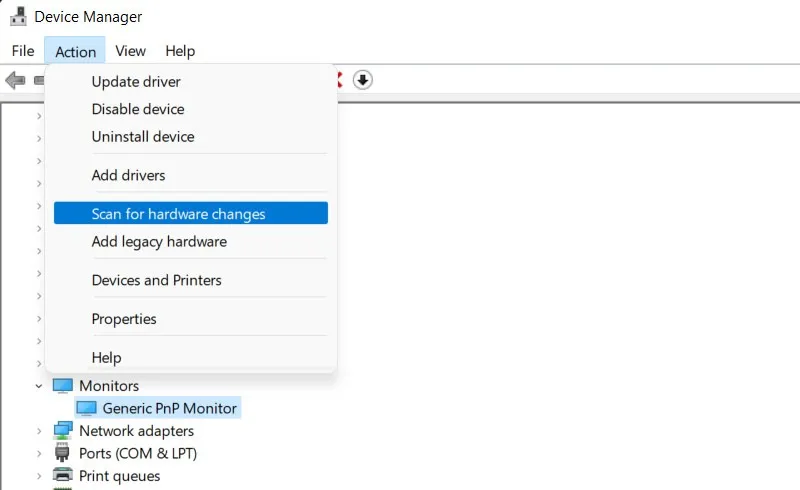
- Schließen Sie den Geräte-Manager und prüfen Sie, ob das Problem behoben wurde. Wenn das Problem nach der Installation eines Treiberupdates auftritt, können Sie auch versuchen, den Treiber auf seinen alten Zustand zurückzusetzen , in dem das Problem nicht vorhanden war.
2. Führen Sie die Fehlerbehebung für Hardware und Geräte aus
- Drücken Sie Win+, Rum Ausführen zu öffnen.
- Geben Sie
cmddas Textfeld ein und drücken Sie Ctrl+ Shift+ Enter, um die Eingabeaufforderung als Administrator zu öffnen.
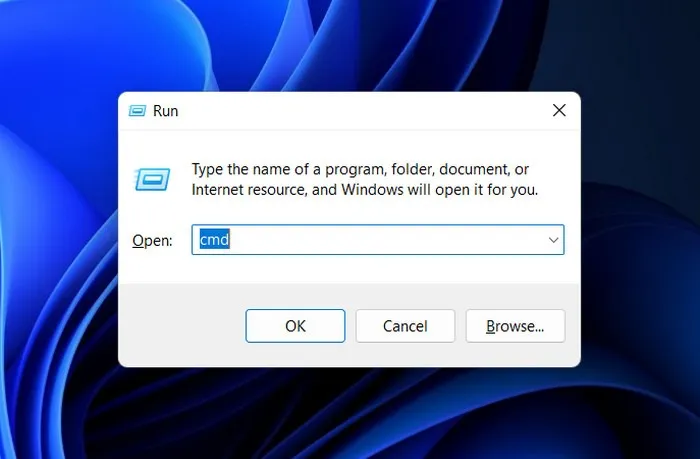
- Klicken Sie in der Eingabeaufforderung zur Benutzerkontensteuerung auf „Ja“.
- Geben Sie im Eingabeaufforderungsfenster den folgenden Befehl ein und drücken Sie, Enterum ihn auszuführen:
msdt.exe -id DeviceDiagnostic
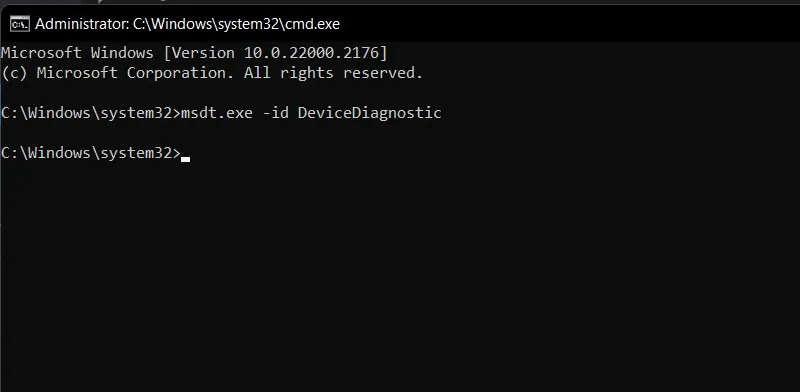
- Klicken Sie in der Eingabeaufforderung zur Fehlerbehebung für Hardware und Geräte auf „Weiter“.
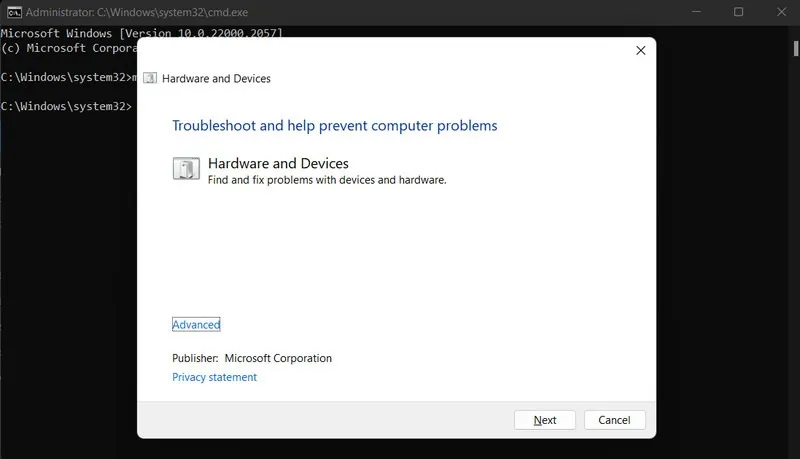
- Befolgen Sie die Anweisungen auf dem Bildschirm, um mit dem Scan fortzufahren. Überprüfen Sie nach Abschluss die Ergebnisse. Wenn der Troubleshooter ein Problem identifiziert und einen Fix vorgeschlagen hat, klicken Sie auf die Option „Diesen Fix anwenden“. In manchen Fällen verfügt der Troubleshooter möglicherweise nicht über genügend Ressourcen, um die Korrekturen umzusetzen, aber Sie können den Anweisungen folgen und es selbst durchführen.
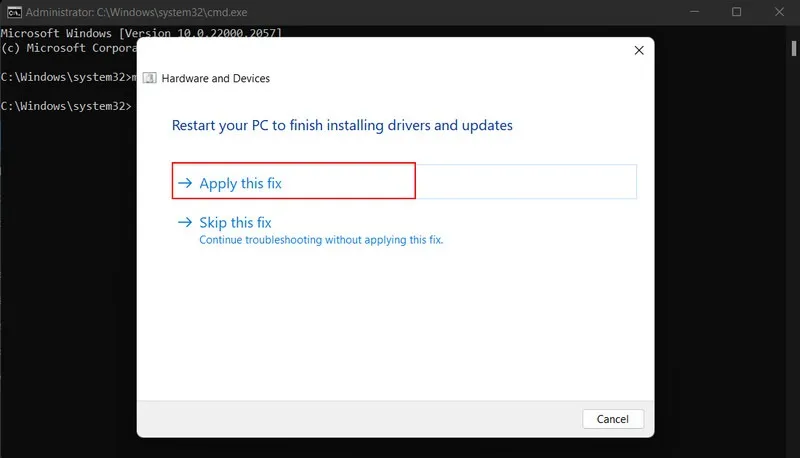
- Wählen Sie andernfalls „Fehlerbehebung schließen“ und fahren Sie mit der nächsten Lösung unten fort.
3. Wenden Sie einen Registry-Fix an
Eine weitere Lösung, die zur Behebung des Helligkeitsproblems in Windows beitragen kann, ist die Änderung des Schlüssels „FeatureTestControl“ im Registrierungseditor. Bevor Sie jedoch mit diesem Fix fortfahren, ist es aus Sicherheitsgründen unbedingt erforderlich, ein Backup der Registrierung zu erstellen .
- Öffnen Sie ein Dialogfeld „Ausführen“, geben Sie ein
regeditund drücken Sie dann Enter.
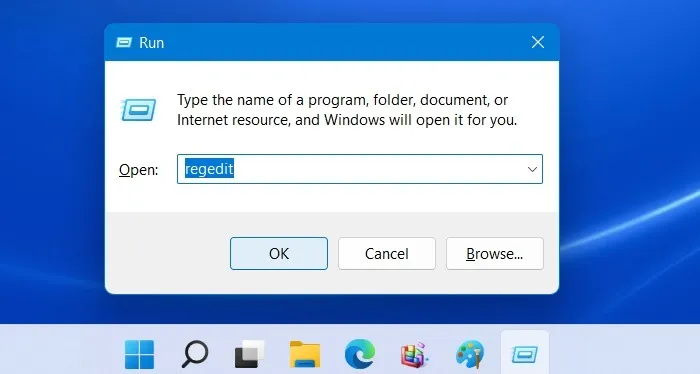
- Klicken Sie in der Eingabeaufforderung zur Benutzerkontensteuerung auf „Ja“.
- Navigieren Sie im Registrierungseditor zum folgenden Speicherort:
Computer\HKEY_LOCAL_MACHINE\SYSTEM\ControlSet001\Control\Class\{4d36e968-e325-11ce-bfc1-08002be10318}\0001
- Gehen Sie zur rechten Seite und doppelklicken Sie auf den Wert „FeatureTestControl“.
- Ändern Sie die „Wertdaten“ in „f008“ und klicken Sie auf „OK“, um die Änderungen zu speichern.
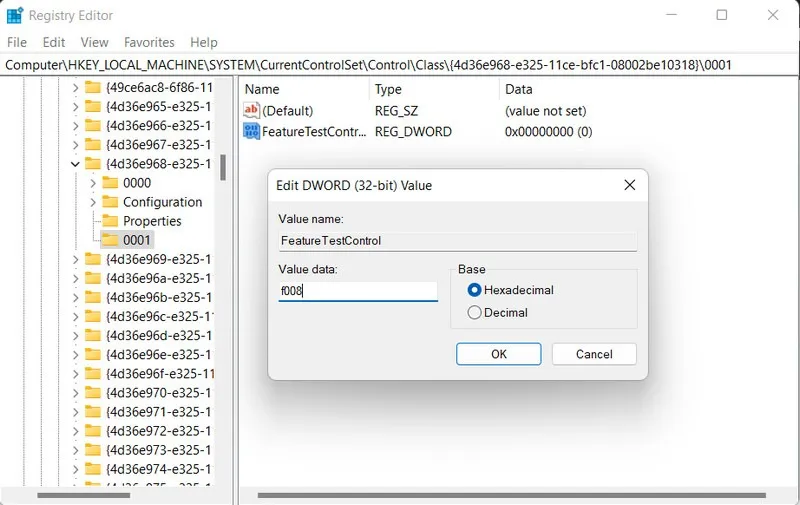
- Schließen Sie den Registrierungseditor und starten Sie Ihren Computer neu.
- Hoffentlich wird das Helligkeitsproblem behoben. Sie können diese Registrierungsänderungen jederzeit rückgängig machen, indem Sie die gleichen Schritte ausführen, indem Sie den Wert „FeatureTestControl“ starten und die „Wertdaten“ auf die Zahl ändern, die sie hatten, bevor Sie sie durch „f008“ ersetzten.
4. Aktivieren Sie die adaptive Helligkeit
Die Aktivierung der adaptiven Helligkeit kann als Workaround dienen, um die Bildschirmhelligkeit automatisch an die Umgebungslichtbedingungen anzupassen. Diese Funktion bietet Komfort, wenn Sie Ihr Betriebssystem nicht auf eine neuere Version aktualisiert haben.
- Drücken Sie Win+, Ium die Einstellungen-App zu öffnen.
- Navigieren Sie zu „System -> Anzeige“.
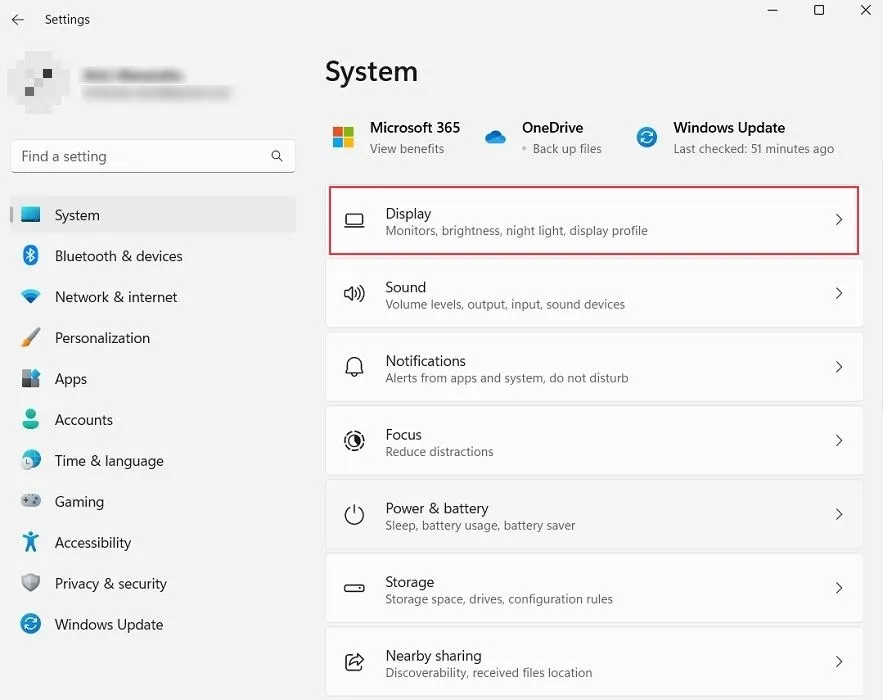
- Klicken Sie auf den Abwärtspfeil neben dem Helligkeitsregler.
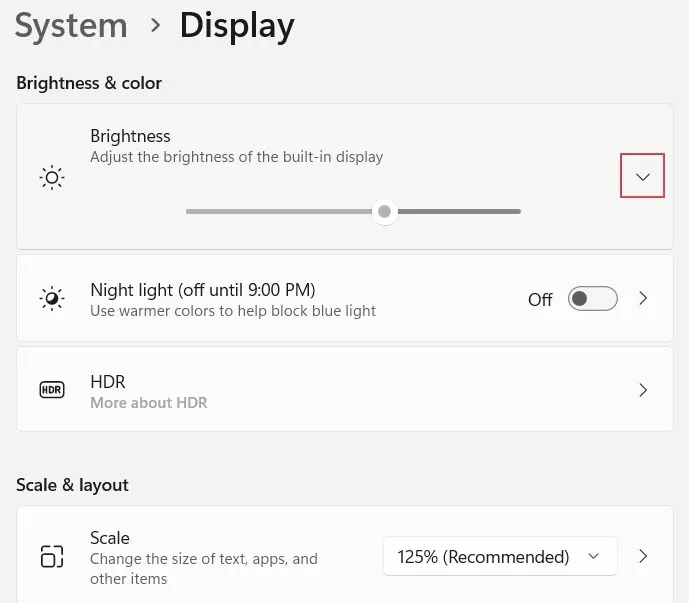
- Klicken Sie auf die Option „Helligkeit basierend auf Inhalt ändern“ und wählen Sie „Immer“.
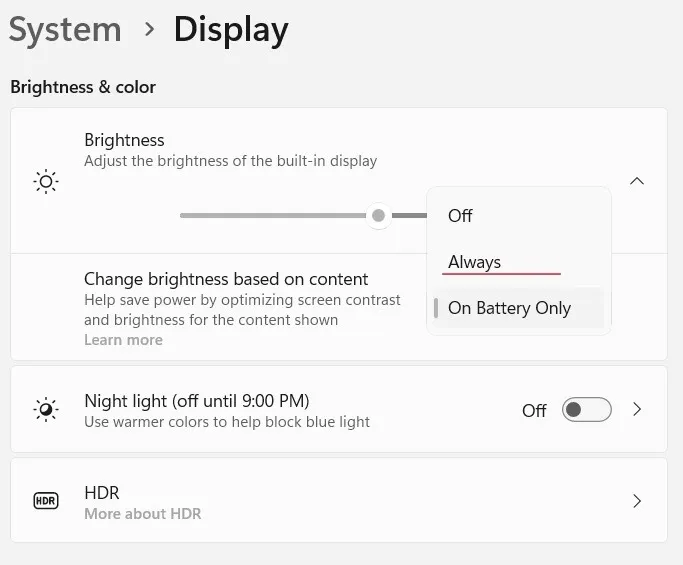
- Wenn Sie Windows 10 auf Ihrem PC ausführen, müssen Sie die Systemsteuerung aufrufen, um die adaptive Helligkeit zu aktivieren. Stellen Sie die Kategorie „Anzeigen nach“ auf „Große Symbole“ ein, wählen Sie „Energieoptionen“ und navigieren Sie dann zu „Planeinstellungen ändern -> Erweiterte Energieeinstellungen ändern“. Klicken Sie auf „Anzeige“ und ändern Sie die Einstellungen für „Anzeigehelligkeit“, „Gedimmte Anzeigehelligkeit“ und „Adaptive Helligkeit aktivieren“.
5. Probieren Sie alternative Möglichkeiten zur Änderung der Helligkeit aus
Wenn weiterhin Probleme mit dem Helligkeitsregler auftreten, gibt es alternative Methoden, mit denen Sie versuchen können, die Helligkeit in Windows anzupassen. Dazu gehören die Verwendung einer Tastenkombination, das Anpassen von Einstellungen im Windows Mobility Center und sogar die Verwendung eines Powershell-Befehls.
Wir hoffen, dass Ihnen eine der in diesem Artikel vorgeschlagenen Korrekturen dabei geholfen hat, die Funktionalität des Helligkeitsreglers in Windows wiederherzustellen. Wenn bei Ihnen bisher jedoch nichts funktioniert hat, sollten Sie den Rückgriff auf eine Helligkeitssteuerungs-App eines Drittanbieters in Betracht ziehen . Um zu verhindern, dass dieses Problem in Zukunft auftritt, empfehlen wir, keine unnötige oder widersprüchliche Software zu installieren und durch die Verwendung eines zuverlässigen Antivirenprogramms ein sauberes und frei von Schadsoftware zu haltendes System aufrechtzuerhalten .
Bildnachweis: Pixabay . Alle Screenshots von Zainab Falak.



Schreibe einen Kommentar