Verursacht der Microsoft Windows Search Indexer eine hohe CPU-Auslastung? Probieren Sie diese Korrekturen aus
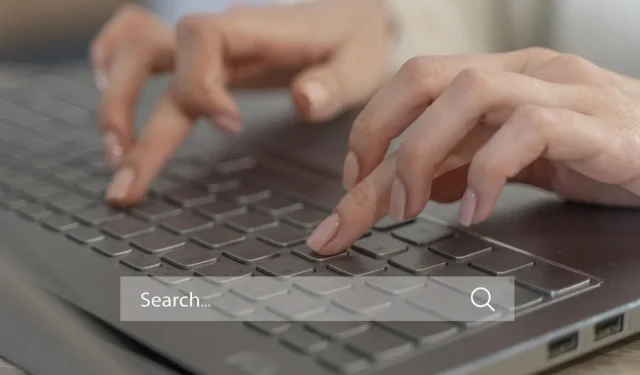
Der Windows Search Indexer ist eine wesentliche Komponente Ihres Betriebssystems und für die Indizierung von Dateien und Inhalten auf Ihrer Festplatte verantwortlich. Während diese Funktion normalerweise leise im Hintergrund arbeitet, kann sie unter Windows manchmal zu einer hohen CPU-Auslastung führen. Dieser Leitfaden zeigt Lösungen, die die durch den Windows Search Indexer verursachte hohe CPU-Auslastung ein für alle Mal beheben.
1. Starten Sie den Windows-Suchdienst neu
Eine der häufigsten Ursachen für die hohe CPU-Auslastung im Zusammenhang mit dem Windows Search Indexer sind Störungen oder vorübergehende Probleme mit dem Suchdienst.
Ein Neustart des Dienstes könnte dieses Problem lösen. Dies würde dem Suchdienst im Wesentlichen einen Neuanfang ermöglichen und den Suchindexer von Grund auf neu laden.
- Drücken Sie Win+, Rum Ausführen zu öffnen.
- Geben Sie
services.mscAusführen ein und klicken Sie auf Enter.
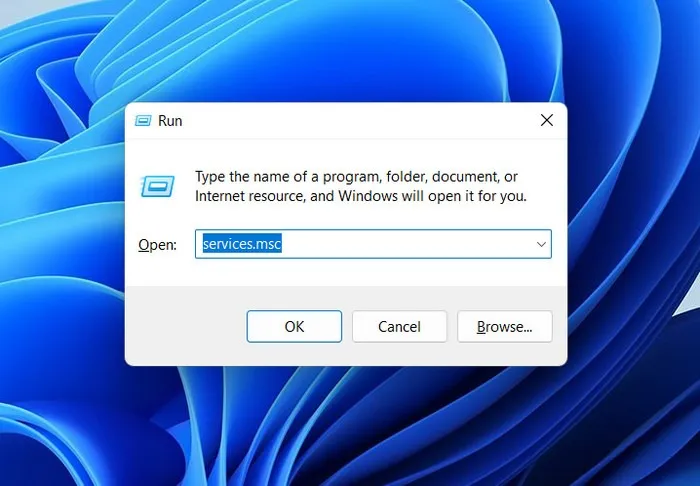
- Klicken Sie mit der rechten Maustaste auf den Dienst „Windows-Suche“ und wählen Sie dann „Eigenschaften“ aus dem Kontextmenü.
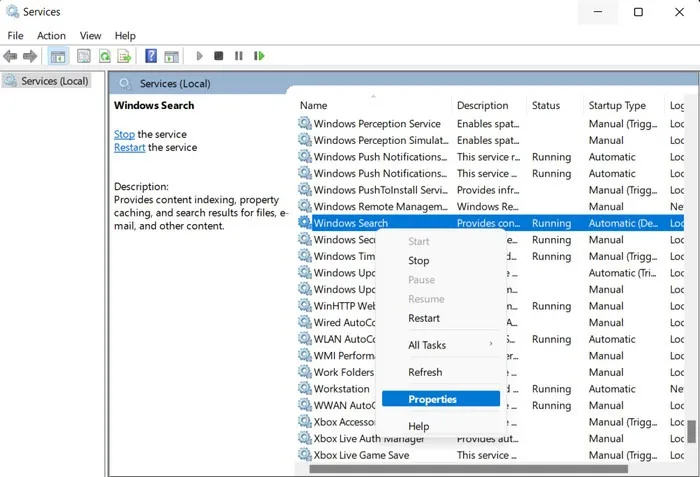
- Klicken Sie im Eigenschaftendialog auf die Schaltfläche „Stopp“, warten Sie einige Sekunden und klicken Sie dann auf „Start“.
- Stellen Sie sicher, dass der „Starttyp“ auf „Automatisch“ eingestellt ist, und klicken Sie dann auf „Übernehmen -> OK“, um die Änderungen zu speichern.
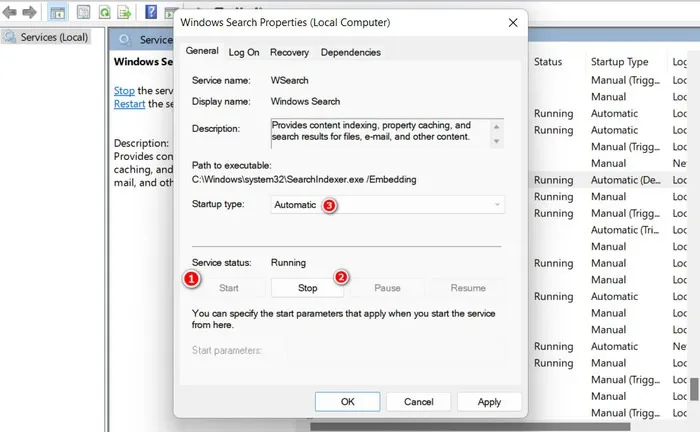
- Schließen Sie das Fenster „Dienste“ und prüfen Sie, ob der Fehler behoben wurde.
2. Starten Sie den Datei-Explorer neu
Wenn das Problem nicht beim Windows-Suchdienst liegt, sollte die nächste Maßnahme darin bestehen, den Datei-Explorer neu zu starten, um die Komponenten und Prozesse zu aktualisieren. Dadurch können vorübergehende Störungen oder Fehler behoben werden, die eine hohe CPU-Auslastung verursachen.
- Klicken Sie mit der rechten Maustaste auf Ihre Taskleiste und wählen Sie „Task-Manager“ aus dem Kontextmenü. Alternativ drücken Sie Ctrl+ Shift+ Esc, um den Task-Manager direkt zu öffnen.
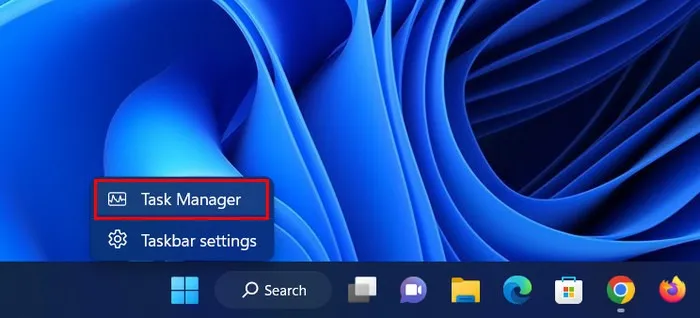
- Suchen Sie „Windows Explorer“ oder „explorer.exe“ auf der Registerkarte „Prozesse“ und klicken Sie mit der rechten Maustaste darauf.
- Klicken Sie im Kontextmenü auf „Neustart“ und prüfen Sie, ob dies einen Unterschied gemacht hat.
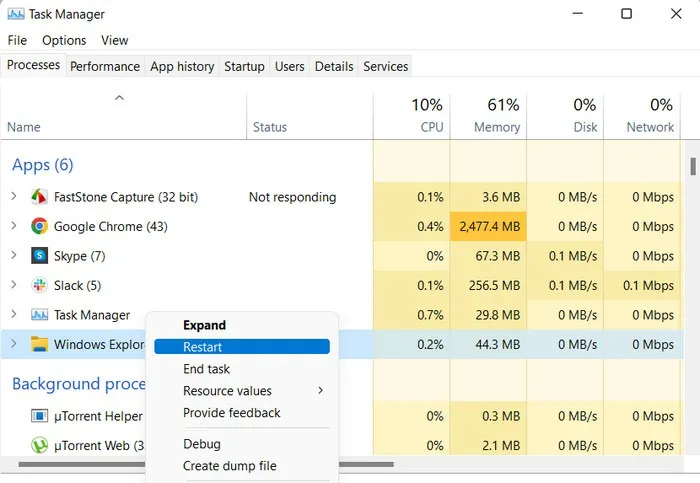
3. Begrenzen Sie die Indexierungsorte
Sie können auch versuchen, die Indizierungsorte einzuschränken, um die CPU-Auslastung zu reduzieren, die durch den Windows-Suchdienst verursacht wird, der eine große Anzahl von Dateien verarbeitet. Durch die Eingrenzung der indizierten Speicherorte muss der Dienst weniger Dateien verarbeiten, was zu einer geringeren CPU-Auslastung führt.
Beachten Sie jedoch, dass Sie hierfür administrativen Zugriff auf das System benötigen. Wenn Sie mit einem lokalen Konto bei Windows angemeldet sind, wechseln Sie zu einem Administratorkonto, bevor Sie fortfahren.
- Öffnen Sie erneut ein Ausführungsfenster und geben Sie ein
control, gefolgt von Enter.

- Verwenden Sie die Suchleiste oben in der Systemsteuerung, um nach „Indizierungsoptionen“ zu suchen, und klicken Sie dann auf das am besten geeignete Ergebnis.
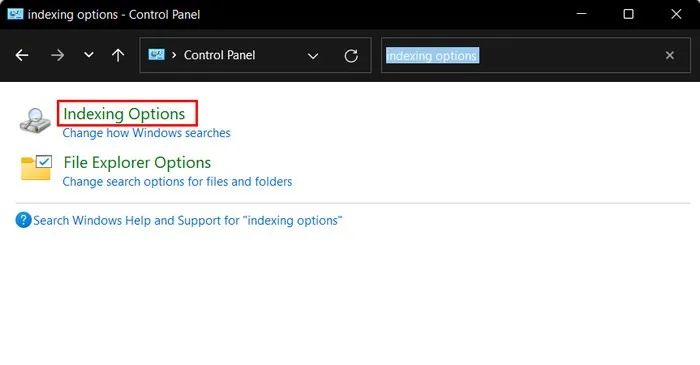
- Sobald das Dialogfeld „Indizierung“ geöffnet wird, haben Sie zwei Möglichkeiten, die Indizierungsorte einzuschränken:
- Bestimmte Ordner ausschließen – Wenn es Ordner gibt, die nicht indiziert werden müssen, klicken Sie auf die Schaltfläche „Ändern“ und deaktivieren Sie die Zielordner aus der Liste, um zu verhindern, dass der Suchdienst sie scannt und indiziert. Klicken Sie auf „OK“, um die Änderungen zu speichern.

- Dateitypen ausschließen – Wenn es bestimmte Dateitypen gibt, die nicht indiziert werden sollen, klicken Sie im Dialogfeld „Indizierungsoptionen“ auf die Schaltfläche „Erweitert“. Gehen Sie zur Registerkarte „Dateitypen“ und deaktivieren Sie die gewünschten Dateitypen. Klicken Sie auf „OK“, um die Änderungen zu speichern.
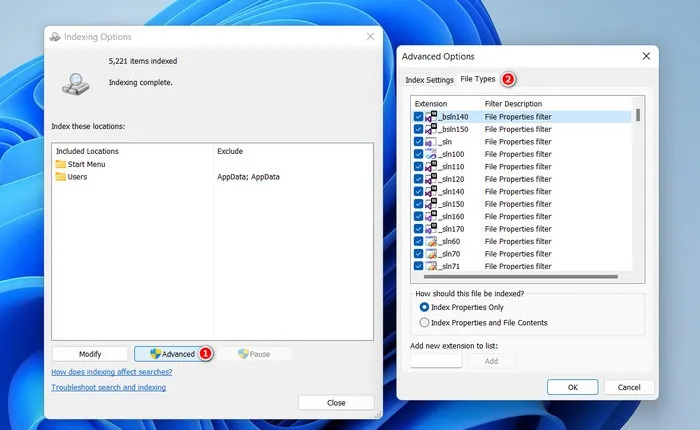
- Wenn das Problem durch zu viele Indexierungsorte verursacht wurde, sollte es dadurch behoben werden.
4. Erstellen Sie den Suchindex neu
Eine andere Möglichkeit, das Problem zu beheben, besteht darin, den Suchindex neu zu erstellen, wodurch der Indexer grundsätzlich von Grund auf neu erstellt wird und alle Beschädigungen oder Inkonsistenzen behoben werden, die zu einer übermäßigen CPU-Auslastung führen.
- Verwenden Sie die Systemsteuerung, um das Dialogfeld „Indizierungsoptionen“ zu öffnen, indem Sie die oben genannten Schritte ausführen.
- Klicken Sie auf die Schaltfläche „Erweitert“.
- Klicken Sie auf der Registerkarte „Indexeinstellungen“ auf die Schaltfläche „Neu erstellen“.
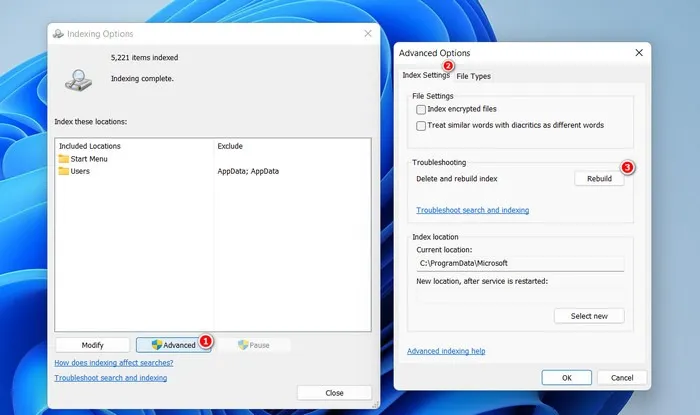
- Klicken Sie auf „OK“ und verlassen Sie das Dialogfeld „Indizierungsoptionen“. Überprüfen Sie, ob das Problem behoben wurde.
5. Führen Sie die Fehlerbehebung für Suche und Indizierung aus
Das Ausführen der Problembehandlung für Suche und Indizierung kann hilfreich sein, wenn das Problem durch geänderte/beschädigte Indizierungseinstellungen oder Konflikte zwischen dem Windows-Suchdienst und anderen auf Ihrem Computer installierten Prozessen oder Software verursacht wird.
- Drücken Sie Win+, Ium die Einstellungen-App zu öffnen.
- Navigieren Sie zu „System -> Fehlerbehebung“.

- Klicken Sie im folgenden Fenster auf „Weitere Fehlerbehebungen“.
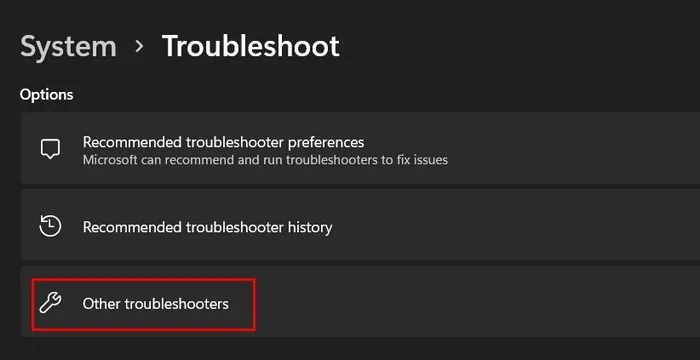
- Klicken Sie auf „Ausführen“, um die Fehlerbehebung für „Suche und Indizierung“ aufzurufen.
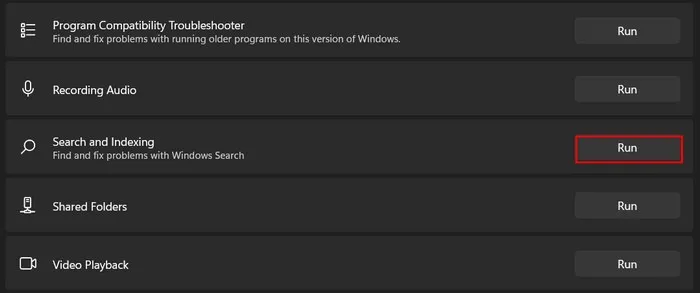
- Wenn ein Problem festgestellt wird, klicken Sie auf die Schaltfläche „Diesen Fix anwenden“ oder „Diese Reparaturen als Administrator durchführen“, um die Lösung zu implementieren. Wenn das Dienstprogramm das Update nicht anwenden kann, empfiehlt es Ihnen Lösungen, mit denen Sie das Problem selbst beheben können.
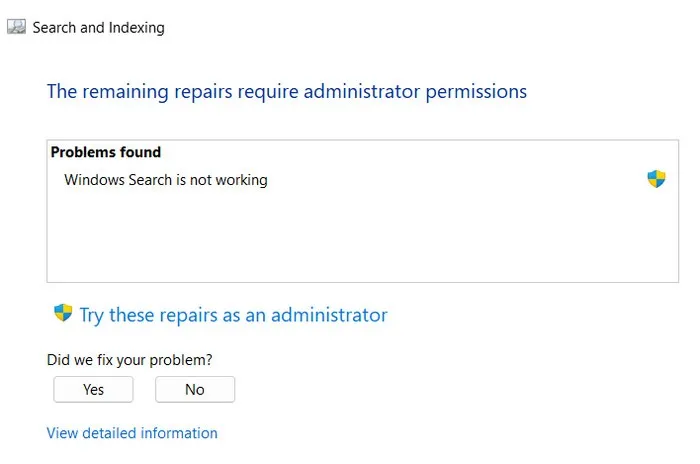
- Wenn der Troubleshooter kein Problem findet, klicken Sie auf die Schaltfläche „Troubleshooter schließen“ und fahren Sie mit der nächsten Lösung fort.
- Gehen Sie in Windows 10 zu „Einstellungen -> Update & Sicherheit -> Fehlerbehebung -> Andere Probleme suchen und beheben“, um die Fehlerbehebung für Suche und Indizierung zu finden.
6. Deaktivieren Sie die Windows-Suche vorübergehend
- Öffnen Sie ein Ausführungsfenster und geben Sie ein
services.msc.
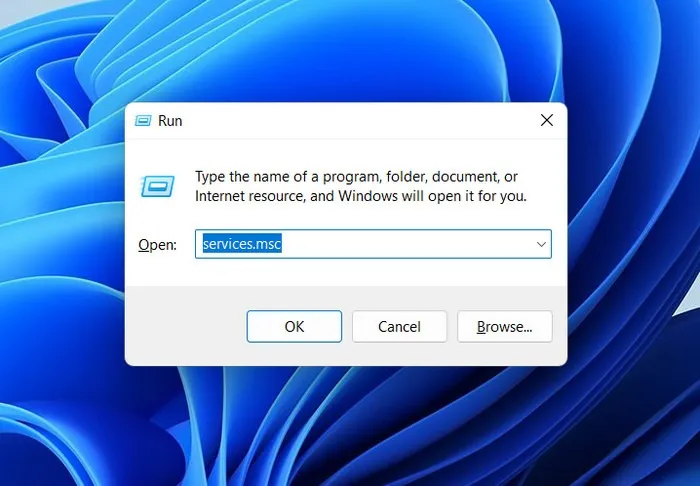
- Klicken Sie mit der rechten Maustaste auf den Dienst „Windows-Suche“.
- Wählen Sie „Eigenschaften“ aus dem Kontextmenü.

- Ändern Sie „Starttyp“ in „Deaktiviert“.
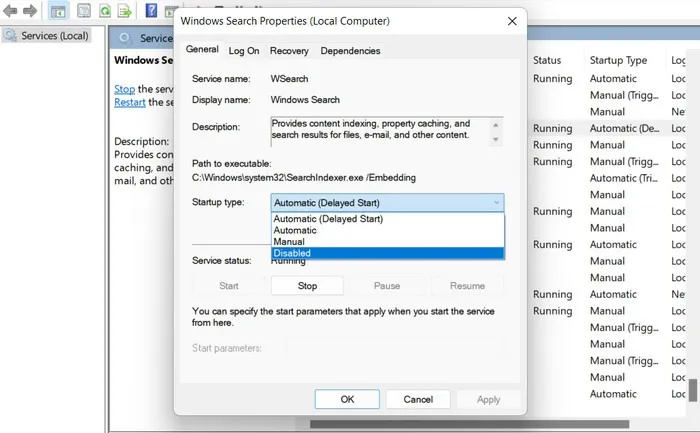
- Klicken Sie auf „Übernehmen -> OK“, um die Änderungen zu speichern.
- Es ist wichtig zu beachten, dass dies zwar vorübergehende Linderung bringt, das Problem jedoch nicht dauerhaft löst. Wir empfehlen, die Fehlerbehebung so schnell wie möglich fortzusetzen.
Schluss mit hoher CPU-Auslastung
Eine hohe CPU-Auslastung kann verschiedene negative Auswirkungen auf Ihr System und das gesamte Benutzererlebnis haben. Wenn die oben genannten Lösungen nicht funktionieren, führen Sie einen Systemscan mit dem System File Checker durch , erwägen Sie eine Neuinstallation von Windows oder wenden Sie sich an das offizielle Support- Team von Microsoft .
Bildnachweis: Freepik . Alle Screenshots von Zainab Falak.



Schreibe einen Kommentar