iPhone wird nicht in iCloud gesichert? 12 Möglichkeiten, das Problem zu beheben!
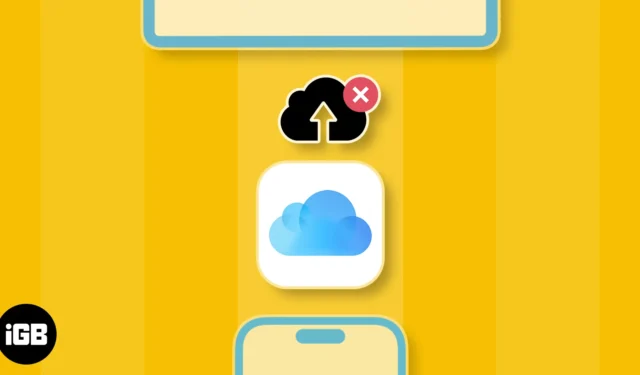
Während iCloud-Backups darauf ausgelegt sind, Ihre wertvollen Daten zu schützen, falls etwas schiefgeht, äußern Benutzer manchmal Bedenken, dass das iPhone kein Backup in iCloud erstellen kann. Falls das gleiche Problem auch auf Ihren Geräten auftritt, finden Sie hier einige Lösungen, die Ihnen bei der Behebung helfen!
- Stellen Sie sicher, dass die iCloud-Sicherung aktiviert ist
- Stellen Sie eine stabile Netzwerkverbindung her
- Deaktivieren Sie den Energiespar- und Datensparmodus
- Erzwingen Sie einen Neustart Ihres iPhone oder iPad
- Überprüfen Sie, ob Sie über ausreichend iCloud-Speicher verfügen
- Überprüfen Sie den Status des iCloud-Servers
- Stellen Sie sicher, dass VPN ausgeschaltet ist
- Suchen Sie nach Systemaktualisierungen
- Melden Sie sich ab und melden Sie sich mit Ihrer Apple-ID an
- Alle Einstellungen zurücksetzen
- Erstellen Sie ein lokales Backup auf Mac oder PC
- Kontakt Apple-Support
1. Stellen Sie sicher, dass die iCloud-Sicherung aktiviert ist
iPhones und iPads fragen bei der Ersteinrichtung immer, ob Sie die iCloud-Sicherung für Ihre Daten aktivieren möchten. Wenn Sie diese Option jedoch aus irgendeinem Grund verpasst oder versehentlich in der App „Einstellungen“ deaktiviert haben, funktionieren iCloud-Backups für Sie nicht. So können Sie überprüfen, ob die iCloud-Sicherung auf Ihrem Gerät aktiviert ist.
- Öffnen Sie die Einstellungen-App auf Ihrem iPhone oder iPad.
- Tippen Sie auf das Apple-ID- Banner mit Ihrem Namen → Wählen Sie iCloud aus .
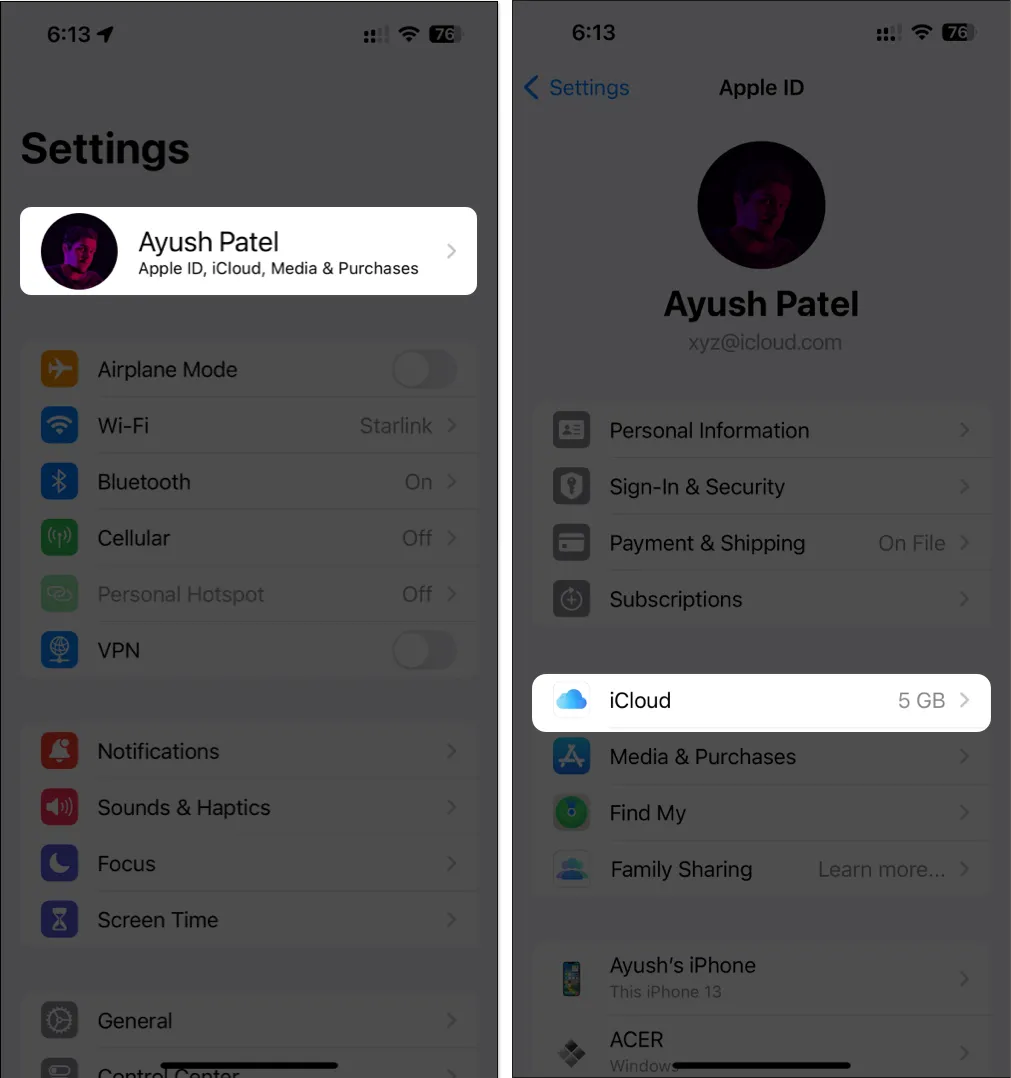
- Tippen Sie auf iCloud-Backup → Aktivieren Sie „Dieses iPhone (oder iPad) sichern“ .
Bei 5G-unterstützten Modellen können Sie auch Backup Over Cellular aktivieren.
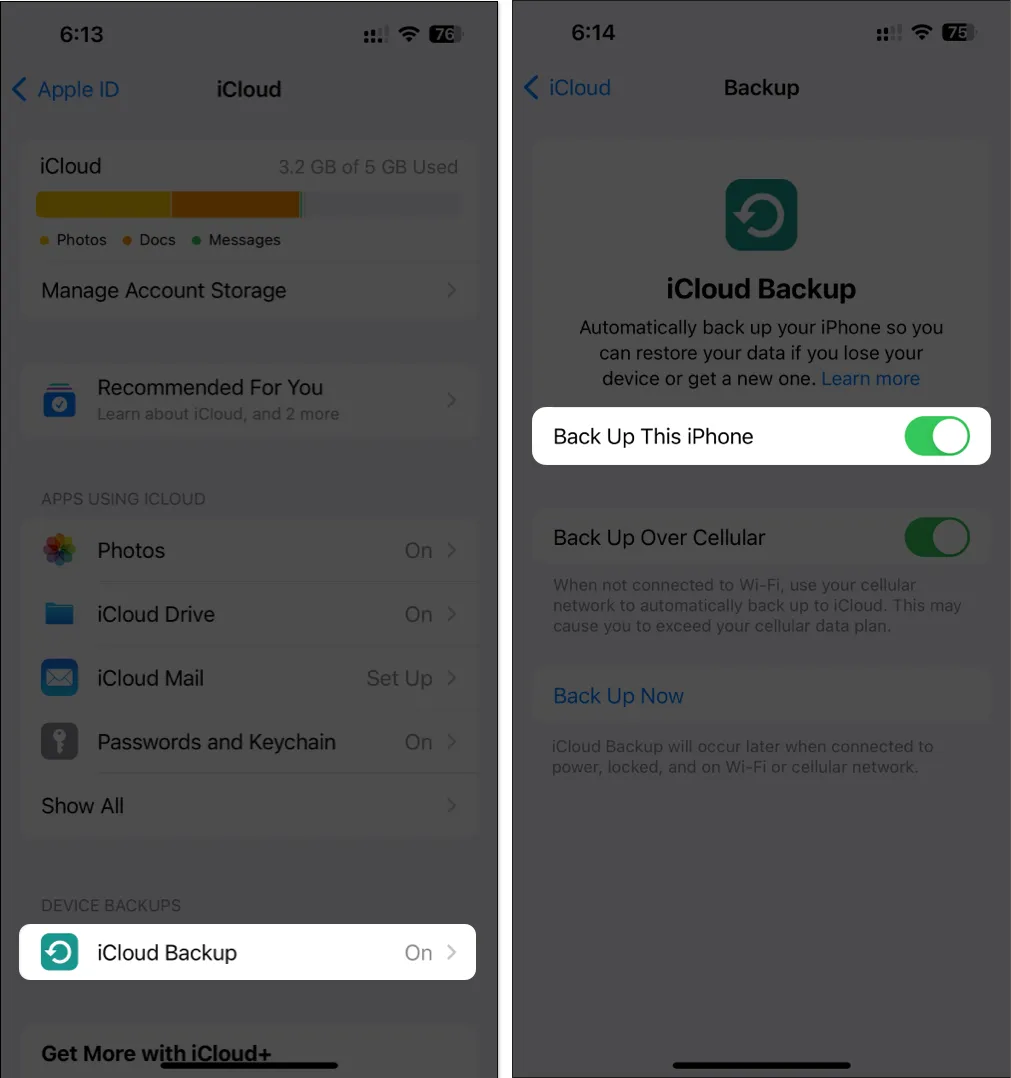
2. Stellen Sie eine Verbindung zu einer stabilen Netzwerkverbindung her
Sollte Ihr Netzwerk den Geschwindigkeitstest jedoch nicht bestehen, können Sie die folgenden Schritte ausführen, um Ihr iPhone oder iPad wieder mit dem Internet zu verbinden und möglicherweise die Netzwerkprobleme zu beheben.
- Öffnen Sie das Kontrollzentrum auf Ihrem iPhone oder iPad.
- Tippen Sie auf und aktivieren Sie den Flugmodus für einige Sekunden → Schalten Sie ihn dann aus .
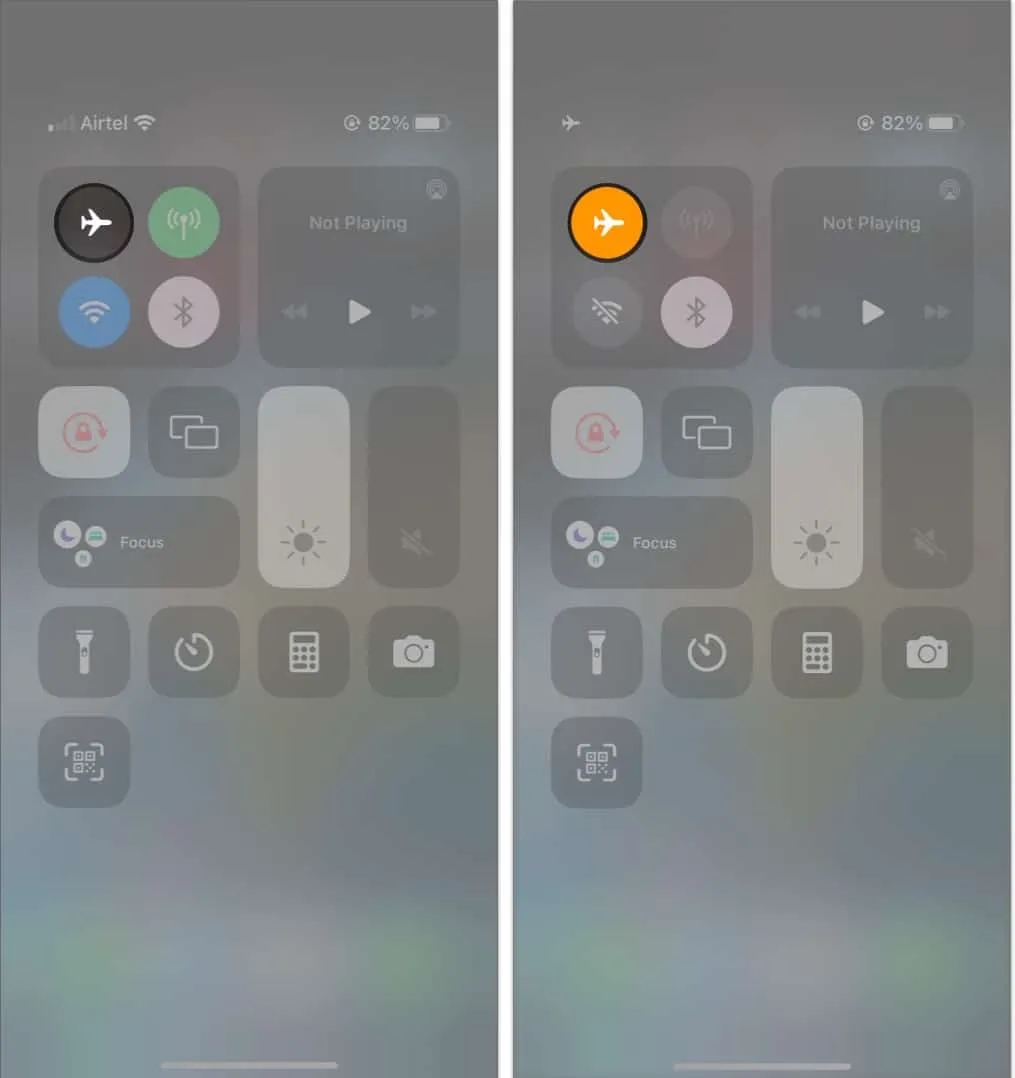
3. Deaktivieren Sie den Energiespar- und Datensparmodus
Während der Energiespar- und der Datensparmodus darauf ausgelegt sind, den Akku- und Mobilfunkdatenverbrauch Ihres Geräts zu reduzieren, kann ihre Verwendung dazu führen, dass iCloud-Backups nicht funktionieren. Daher müssen Sie sie deaktivieren, um zu sehen, ob das Problem dadurch behoben wird.
- So schalten Sie den Energiesparmodus aus:
- Gehen Sie zu Einstellungen → Akku → Energiesparmodus ausschalten .
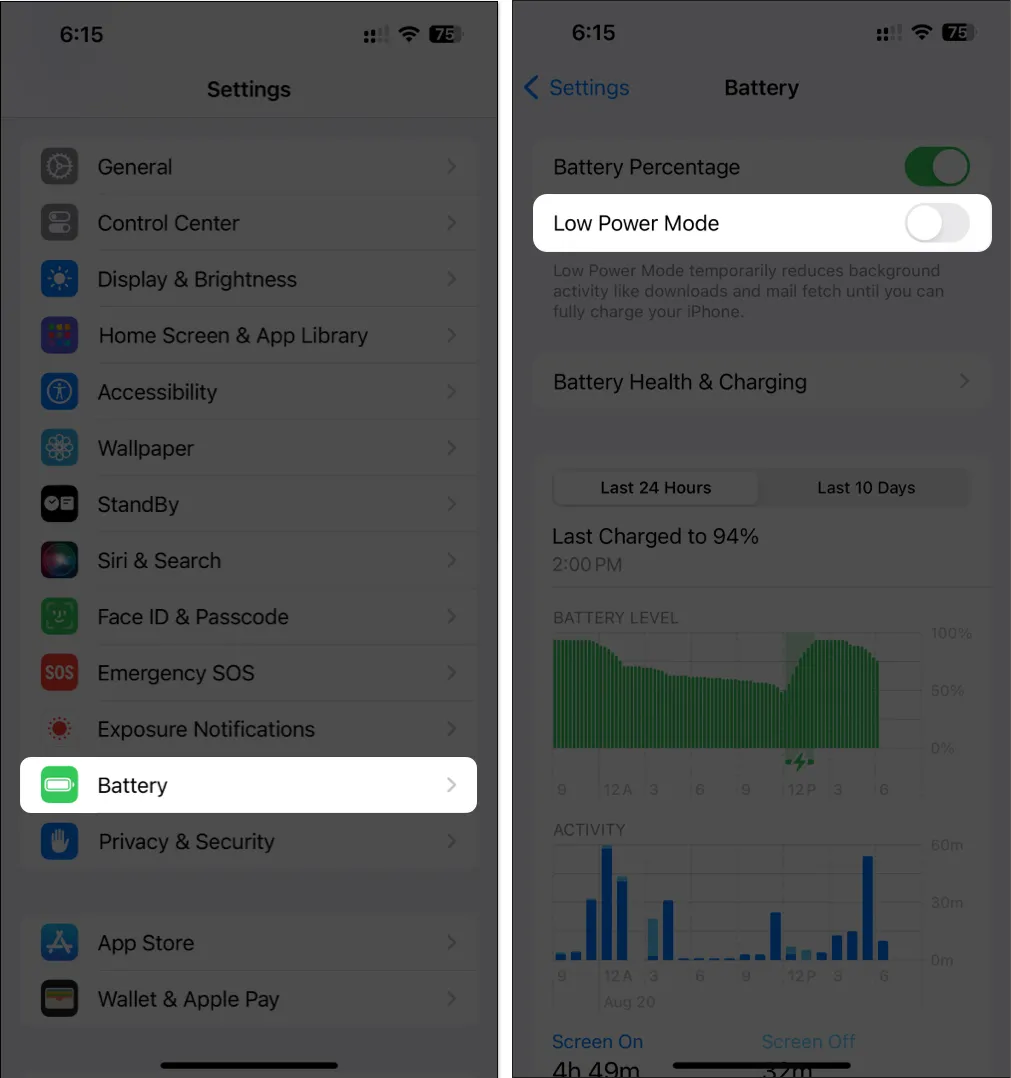
- Gehen Sie zu Einstellungen → Akku → Energiesparmodus ausschalten .
- So schalten Sie den Low-Data-Modus für Mobilfunk aus :
- Gehen Sie zu Einstellungen → Mobilfunk → Mobilfunkdatenoptionen .
Wenn Sie Dual-SIMs verwenden, wählen Sie eine SIM aus, um die Mobilfunkdatenoptionen zu finden.
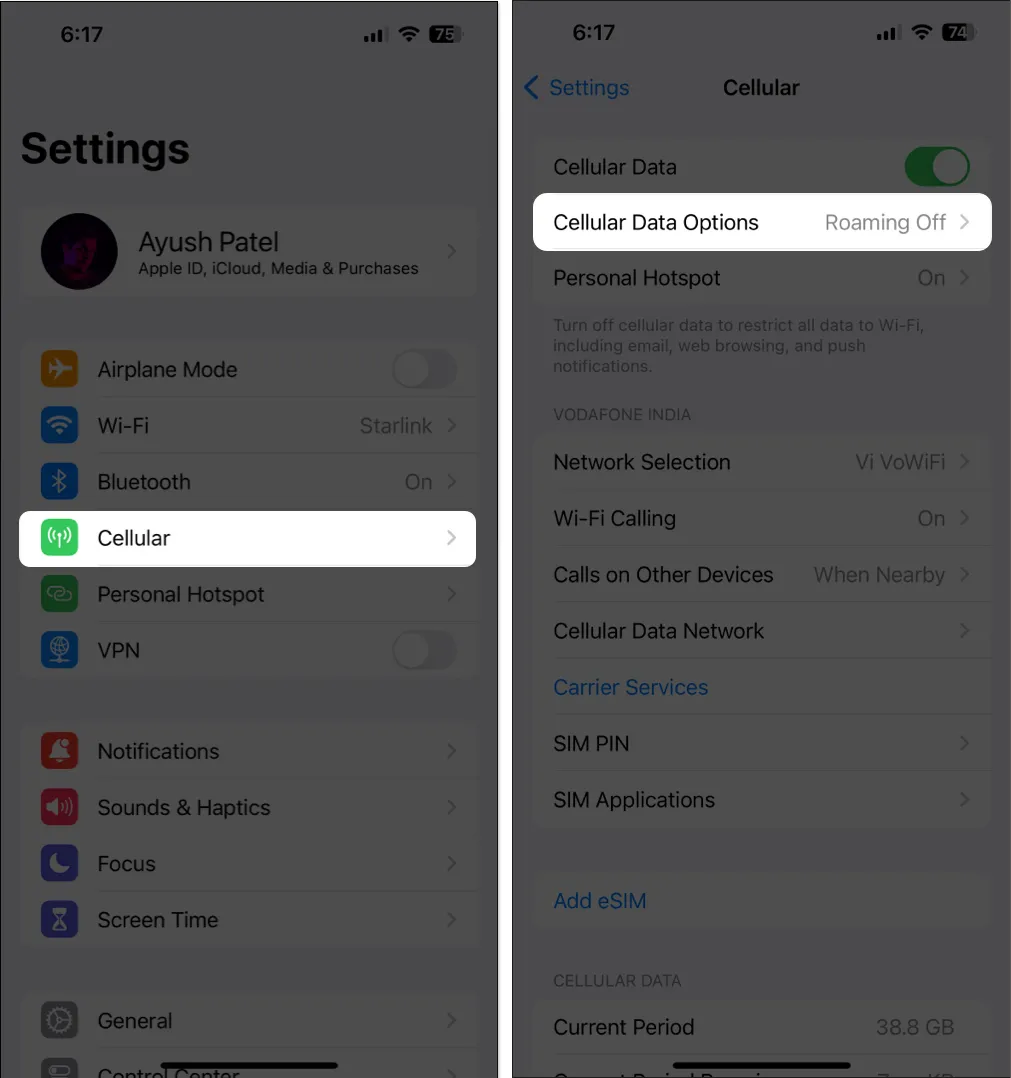
- Tippen Sie auf Datenmodus → Low-Data-Modus deaktivieren .
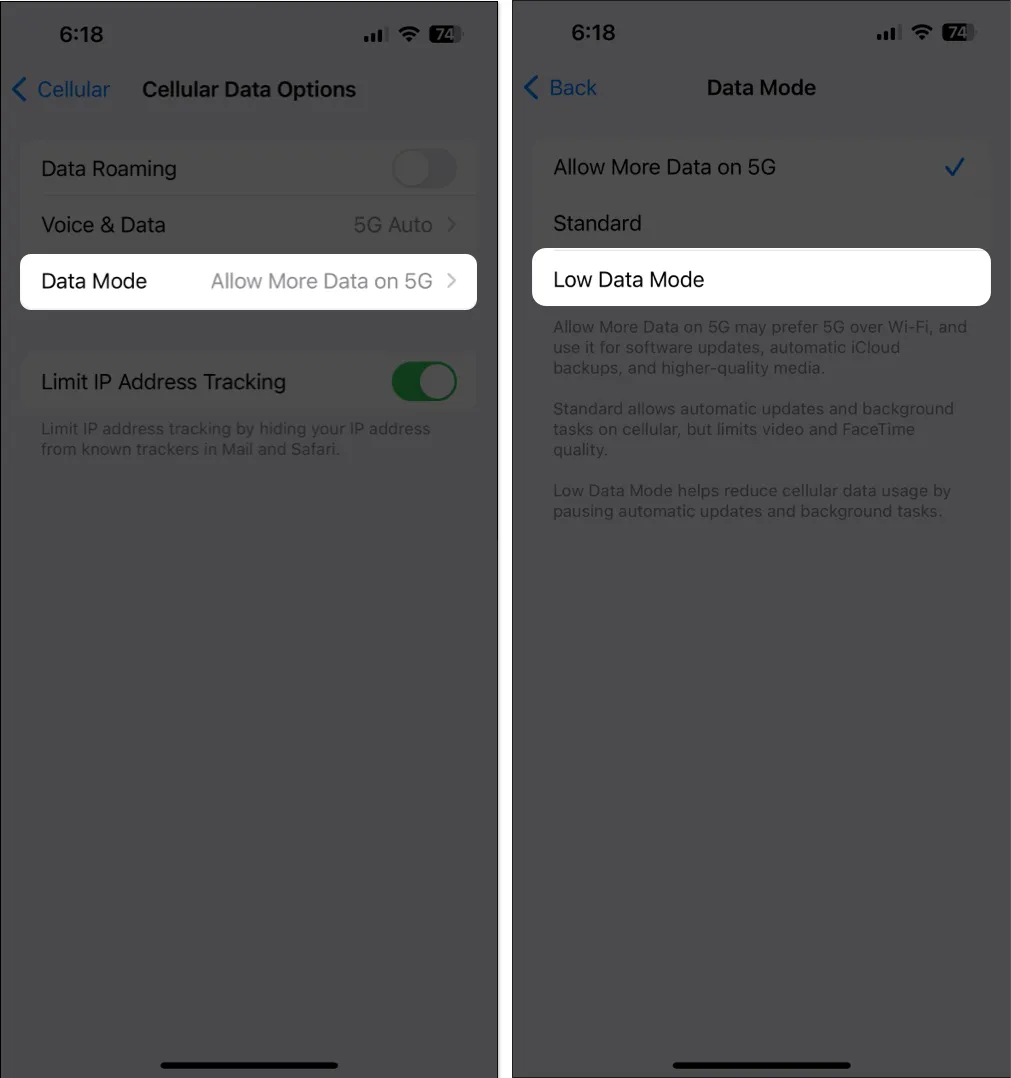
- Gehen Sie zu Einstellungen → Mobilfunk → Mobilfunkdatenoptionen .
- So deaktivieren Sie den Low-Data-Modus für WLAN:
- Gehen Sie zu Einstellungen → WLAN .
- Tippen Sie auf das blaue „i“-Symbol neben einem Netzwerk → Deaktivieren Sie den Low-Data-Modus .
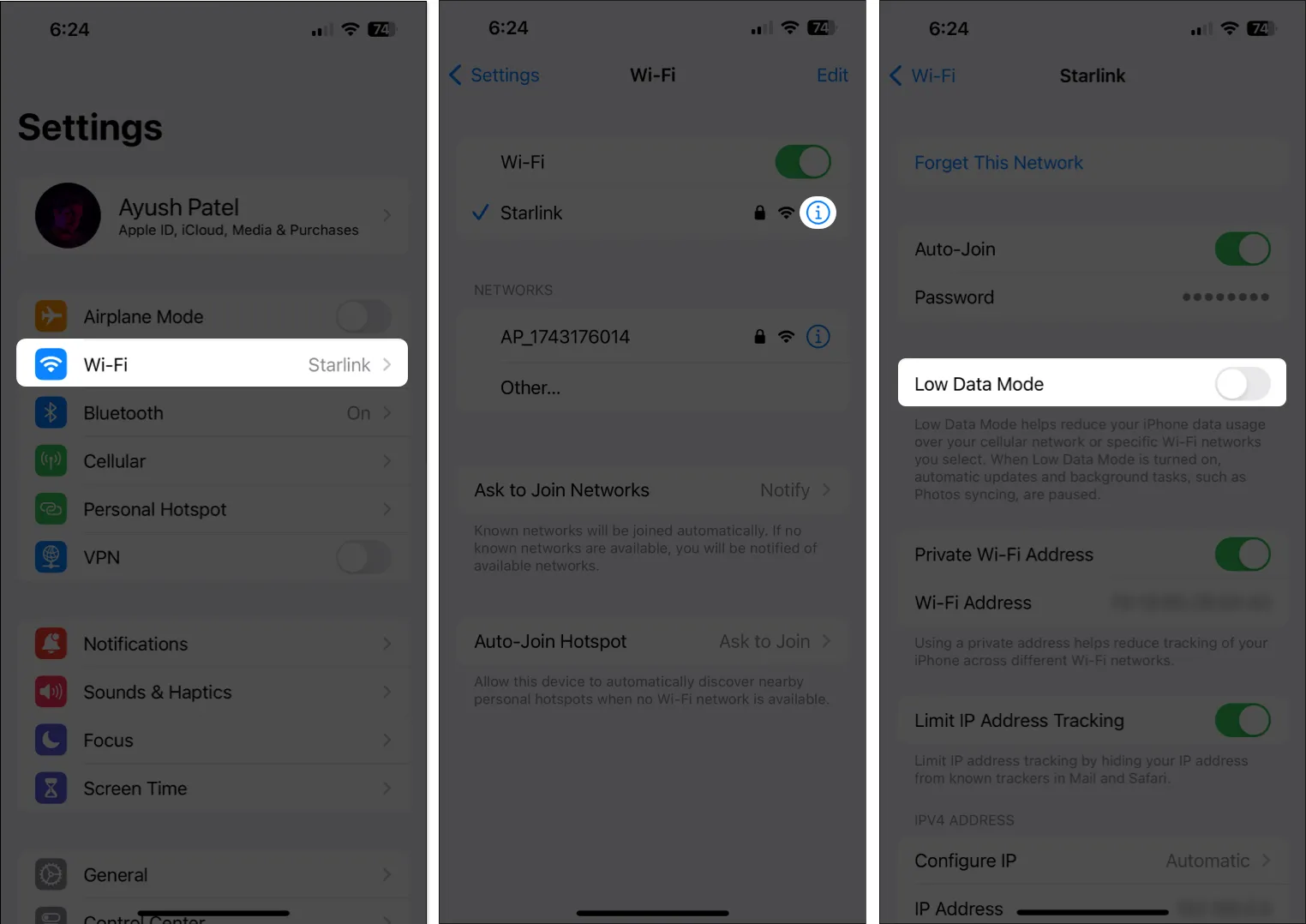
4. Erzwingen Sie einen Neustart Ihres iPhone oder iPad
Wenn die vorläufigen Korrekturen nicht zur Lösung des Problems beigetragen haben, sollten Sie einen Neustart Ihres Geräts erzwingen. Dies hilft Ihnen, vorübergehende Störungen zu beheben, die möglicherweise verhindern, dass iCloud-Backups ordnungsgemäß funktionieren. Wenn Sie jedoch nicht wissen, wie Sie das bewerkstelligen können, lesen Sie diese Anleitung zum Erzwingen eines Neustarts eines iPhones oder iPads .
5. Überprüfen Sie, ob Sie über ausreichend iCloud-Speicher verfügen
Apple stellt mit jeder Apple-ID 5 GB kostenlosen iCloud-Speicher zur Verfügung, der zum Speichern von iCloud-Backups, Fotos und Dokumenten verwendet werden kann. Wenn Sie nicht aufpassen, kann es sehr leicht passieren, dass dieses Limit ausgeschöpft wird und iCloud-Backups nicht mehr funktionieren.
- Öffnen Sie die Einstellungs-App auf Ihrem iPhone oder iPad.
- Tippen Sie auf das Apple-ID- Banner → Wählen Sie iCloud aus .
- Tippen Sie auf Kontospeicher verwalten, um auf weitere Details zuzugreifen.
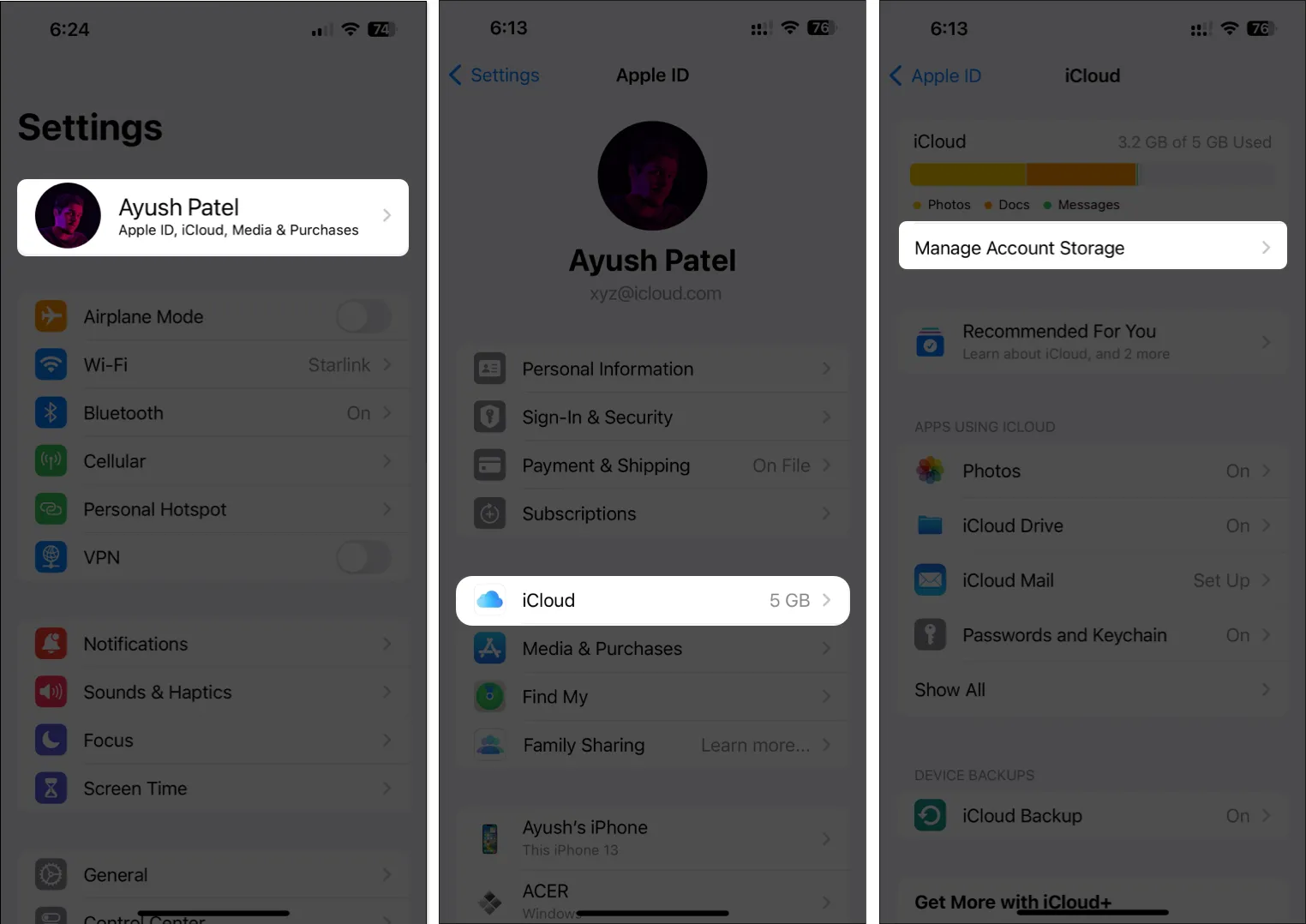
6. Überprüfen Sie den Status des iCloud-Servers
Um zu überprüfen, ob iCloud-Server online sind, gehen Sie zur Systemstatusseite von Apple und prüfen Sie, ob neben dem Dienst für iCloud-Backup eine grüne Anzeige angezeigt wird. Wenn Sie ein graues Kästchen sehen, werden die Server gerade gewartet und Sie müssen warten, bis sie wieder online sind, um Ihr iPhone/iPad erfolgreich zu sichern.
7. Stellen Sie sicher, dass VPN ausgeschaltet ist
VPNs bieten eine großartige Möglichkeit, Ihren digitalen Fußabdruck zu verschleiern und Ihre Daten vor den von Ihnen besuchten Websites zu schützen. Allerdings führt die Verwendung von VPNs häufig zu Netzwerklatenz, die die Fähigkeit Ihres Geräts, Backups zu erstellen, beeinträchtigen kann. Sie sollten VPN auf Ihrem Gerät deaktivieren, bevor Sie Ihre Daten über iCloud sichern.
- Wenn Sie ein VPN manuell konfiguriert haben, gehen Sie zu Einstellungen → VPN ausschalten .
- Wenn Sie einen anderen VPN-Dienst nutzen, öffnen Sie die VPN-App → tippen Sie auf „Trennen“ .
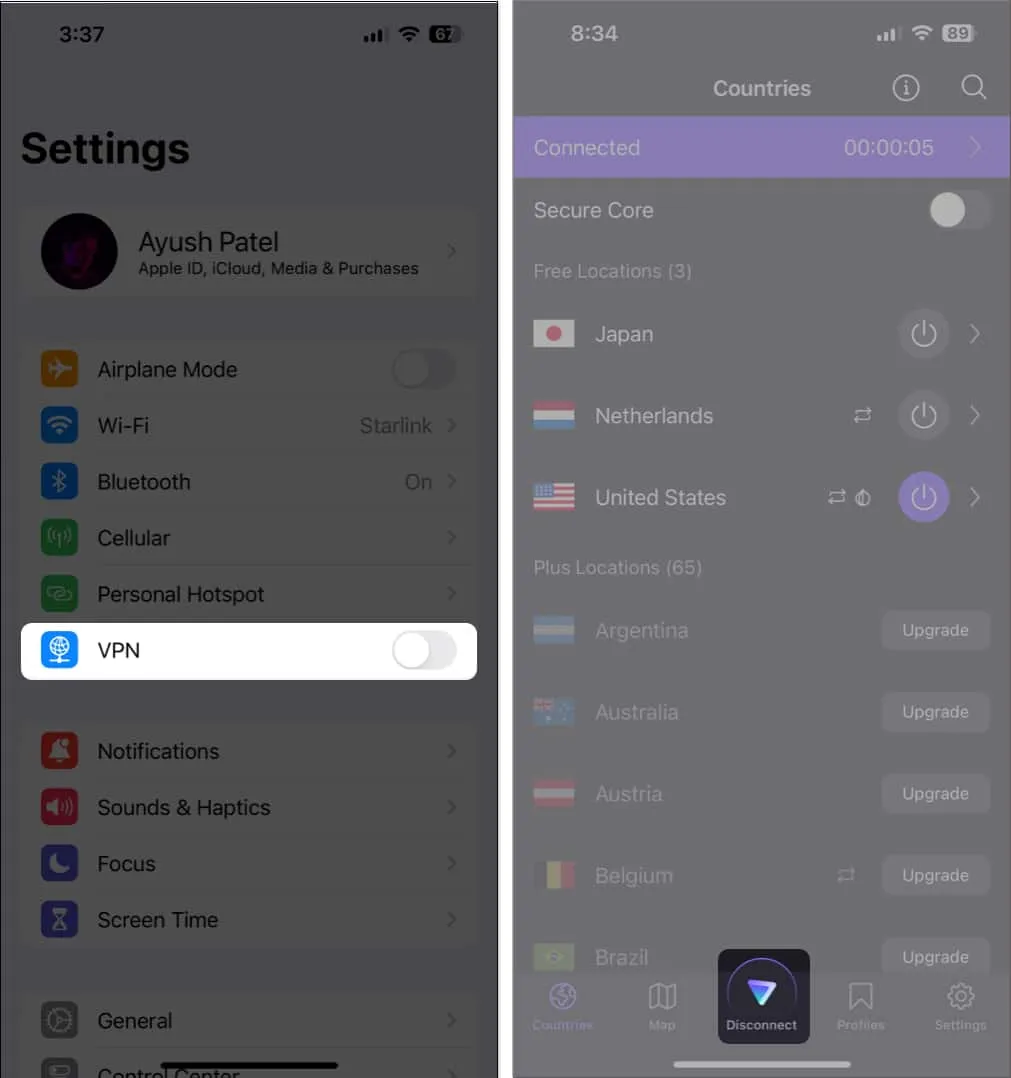
8. Suchen Sie nach Systemaktualisierungen
Auch Störungen in iOS können dazu führen, dass Sie kein iCloud-Backup erstellen können. Wenn Sie glauben, dass dies bei Ihrem iPhone der Fall ist, führen Sie die folgenden Schritte aus, um zu überprüfen, ob Apple ein Software-Update mit neuen Fehlerbehebungen zur Behebung des Problems veröffentlicht hat.
- Gehen Sie zu Einstellungen → Allgemein → Software-Update .
- Tippen Sie auf Jetzt aktualisieren , wenn ein Update verfügbar ist.
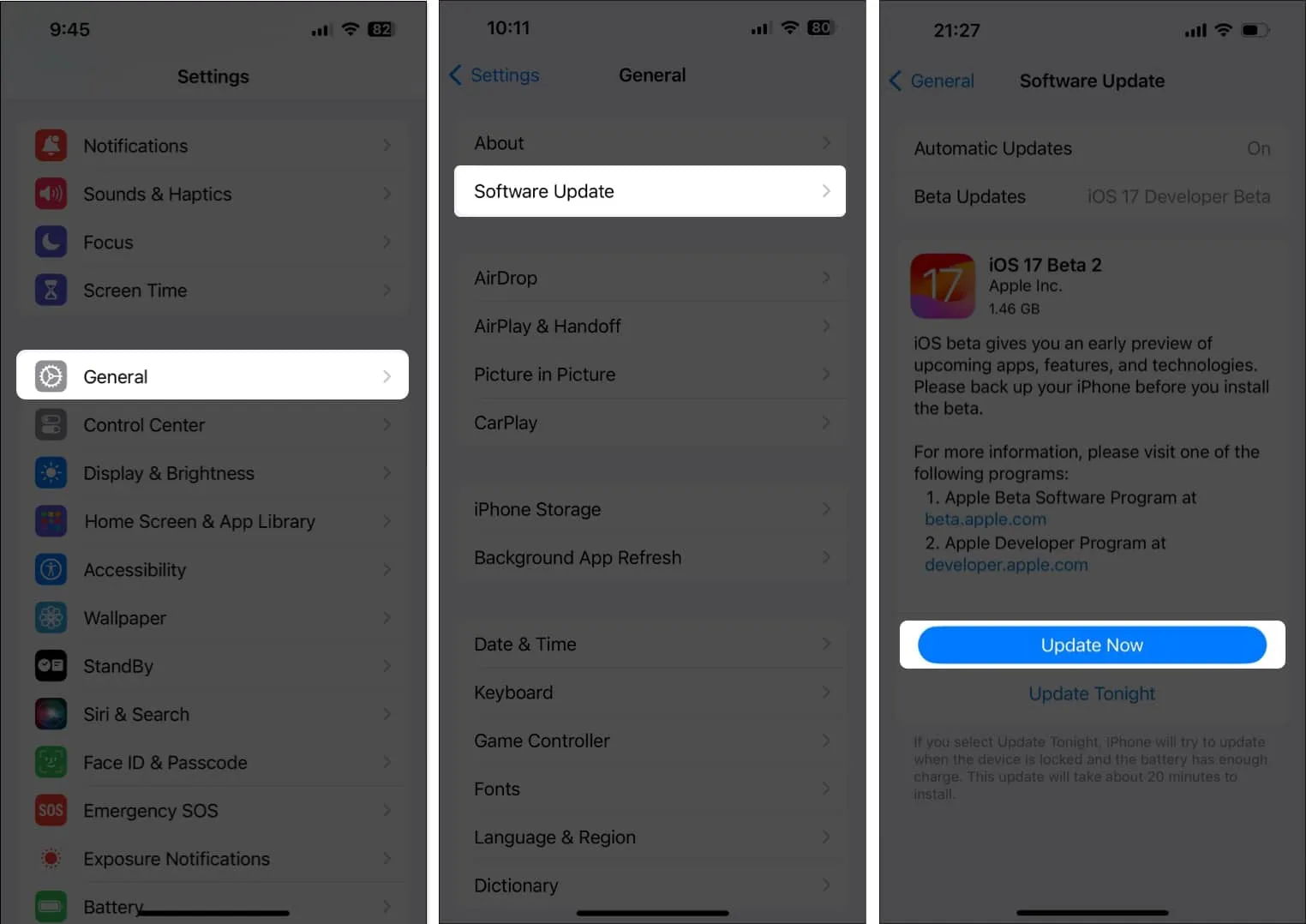
9. Melden Sie sich ab und melden Sie sich mit Ihrer Apple-ID an
Wenn Sie immer noch Schwierigkeiten haben, Ihre Geräte zum Erstellen eines iCloud-Backups zu bewegen, liegt möglicherweise ein Fehler mit Ihrer Apple-ID oder dem von Ihnen verwendeten Gerät vor. Wenn Sie die Möglichkeit solcher Störungen ausschließen möchten, können Sie versuchen, sich mit Ihrer Apple-ID abzumelden und wieder anzumelden, indem Sie die folgenden Schritte ausführen:
- Starten Sie die App „Einstellungen“ → Tippen Sie auf das Apple-ID- Banner .
- Scrollen Sie nach unten und tippen Sie auf Abmelden .
- Geben Sie das Passwort Ihrer Apple-ID ein → tippen Sie auf Ausschalten .
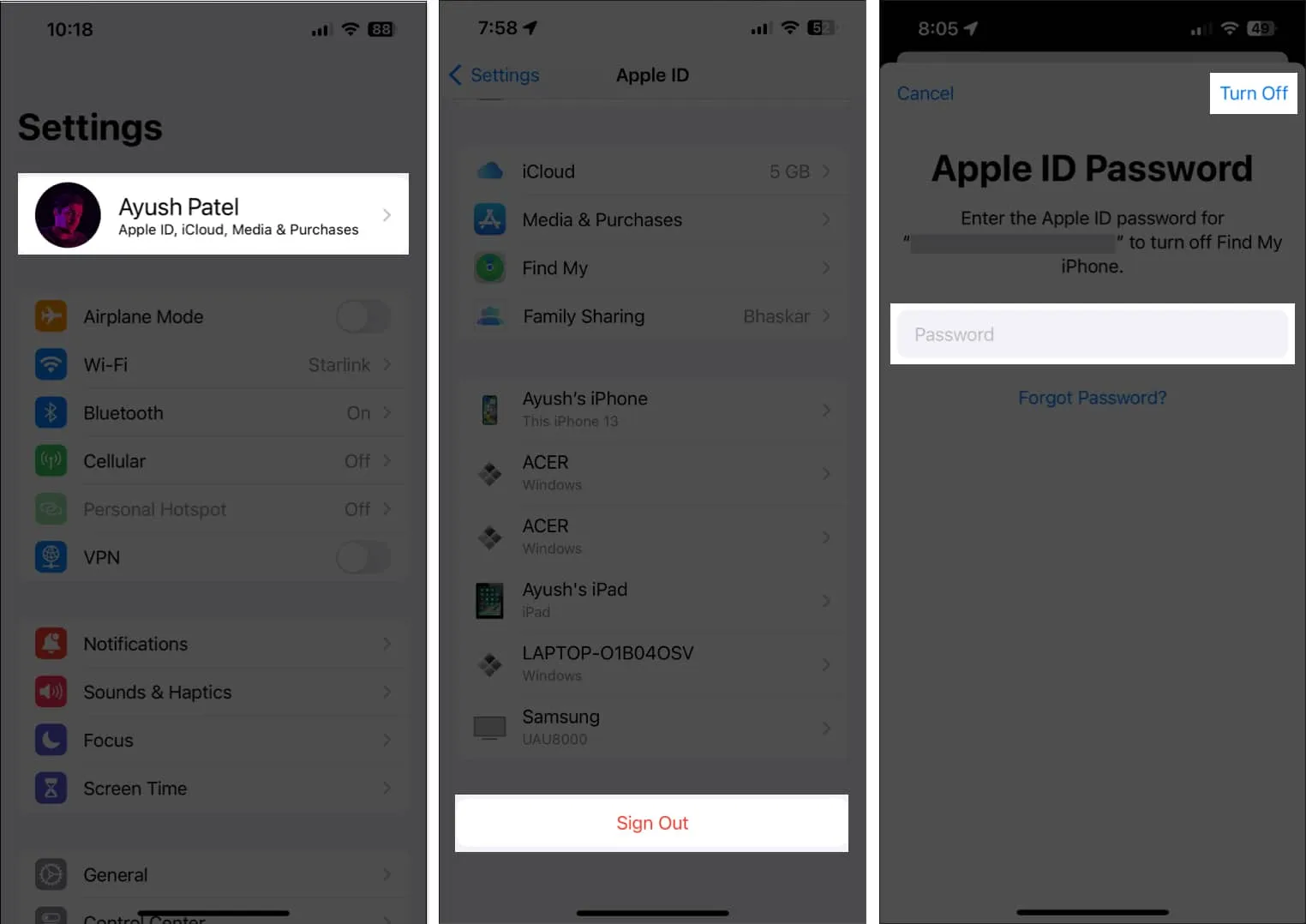
- Wählen Sie den Inhalt aus , den Sie offline speichern möchten. Tippen Sie dann auf „Abmelden“ .
- Melden Sie sich erneut bei Ihrem Apple-Konto an.
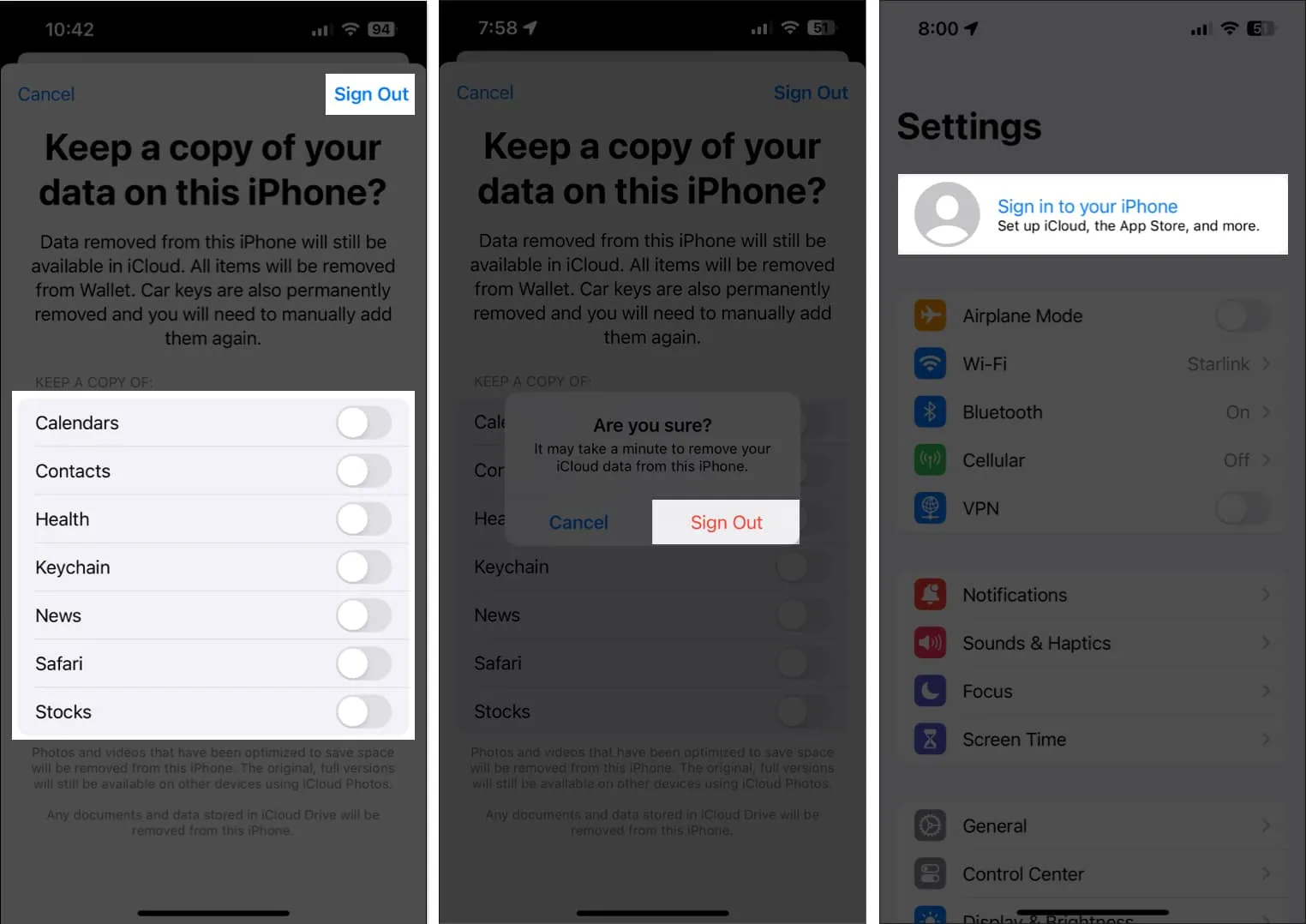
10. Alle Einstellungen zurücksetzen
Wenn die meisten Lösungen fehlschlagen, können Sie alle Einstellungen auf Ihrem iPhone/iPad zurücksetzen, um zu sehen, ob das Problem dadurch behoben wird. Durch diese Aktion werden alle Einstellungen auf ihre Standardwerte zurückgesetzt, während Ihre Daten unberührt bleiben. So können Sie das machen:
- Gehen Sie zu Einstellungen → Allgemein → iPhone (oder iPad) übertragen oder zurücksetzen .
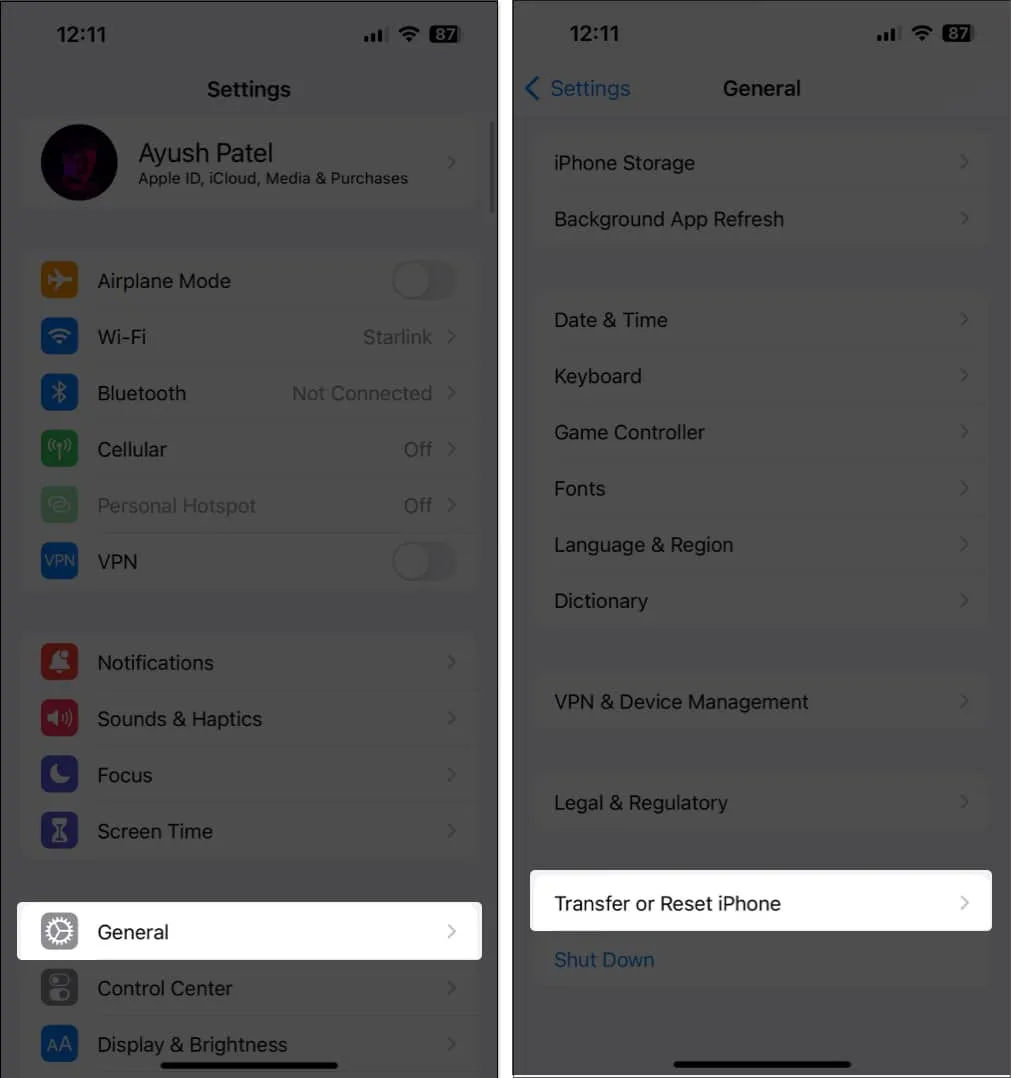
- Tippen Sie auf Zurücksetzen → Alle Einstellungen zurücksetzen .
- Geben Sie den Passcode Ihres iPhones oder iPads ein .
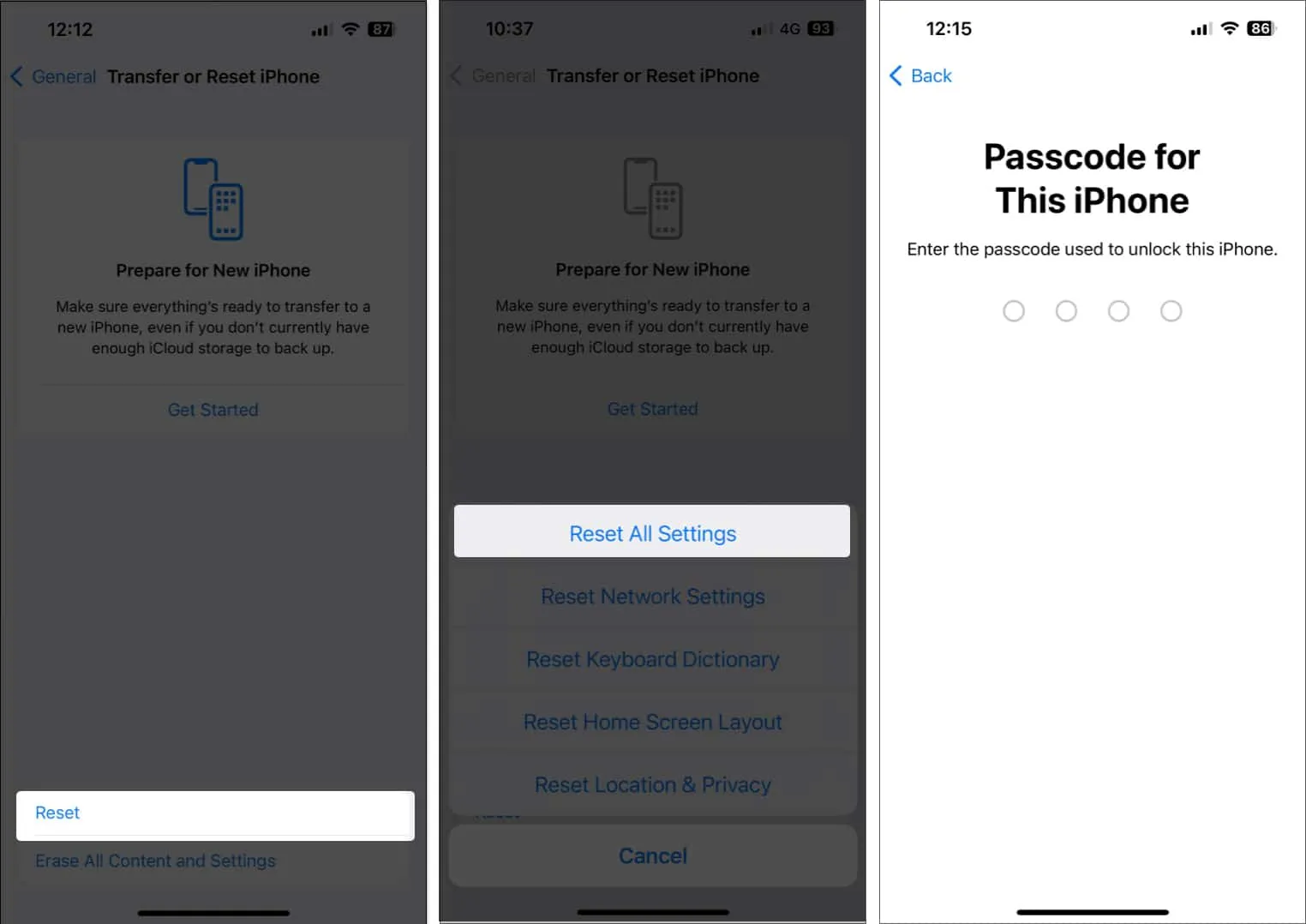
- Tippen Sie erneut auf „Alle Einstellungen zurücksetzen“ , um den Vorgang abzuschließen.
11. Erstellen Sie ein lokales Backup auf Mac oder PC
Obwohl iCloud-Backups praktisch sind, können sie nicht ohne eine aktive Internetverbindung erstellt werden. Der beste Weg, ein iPhone oder iPad zu sichern, besteht daher darin, es über ein Kabel mit Ihrem Mac oder PC zu verbinden, um ein lokales Backup zu erstellen.
Wenn Sie einen Mac verwenden, können Sie Ihre Geräte über den Finder sichern . Wenn Sie jedoch einen PC haben, müssen Sie iTunes verwenden, um Ihre Geräte lokal zu sichern .
12. Wenden Sie sich an den Apple-Support
Wenn Sie alle oben genannten Lösungen ausprobiert haben, Ihr iPhone oder iPad aber immer noch nicht in iCloud sichern können, empfehlen wir Ihnen, sich an den Apple Support zu wenden . Sie können Ihnen telefonisch weiterhelfen oder Ihnen helfen, einen Termin in der Genius Bar in einem nahegelegenen Apple Store zu vereinbaren, um Ihr Problem zu diagnostizieren und zu lösen.
FAQs
Wie lange kann es dauern, ein iCloud-Backup abzuschließen?
Im Allgemeinen dauert es nicht länger als ein paar Minuten bis ein paar Stunden, bis iCloud-Backups abgeschlossen sind. Dies kann sich jedoch abhängig von der Upload-Geschwindigkeit Ihres Internetnetzwerks und der Größe der zu sichernden Daten ändern.
Kann ich automatische Backups mit iCloud planen ?
iCloud-Backups erfolgen automatisch, wenn Ihr Gerät mit WLAN verbunden, aufgeladen und gesperrt ist. Sie können keinen bestimmten Zeitplan für iCloud-Backups festlegen, diese sollten jedoch regelmäßig erfolgen, wenn diese Bedingungen erfüllt sind.
Kann ich statt aller Daten bestimmte Daten in iCloud sichern?
iCloud-Backups umfassen im Allgemeinen die gesamten Daten Ihres Geräts. Dennoch können Sie weiterhin verwalten, welche Apps iCloud verwenden, und Backups für sie deaktivieren.
Abmeldung…
iCloud-Backups stellen sicher, dass alle wichtigen Daten, einschließlich Ihrer Fotos, sicher bleiben, falls auf Ihrem Gerät ein technisches Problem auftritt, es kaputt geht oder gestohlen wird. Wenn Sie Ihr iPhone oder iPad jedoch nicht in iCloud sichern können, können Ihnen die in dieser Anleitung zur Fehlerbehebung genannten Lösungen dabei helfen, das Problem zu beheben.



Schreibe einen Kommentar