Problem mit verzögerter iPhone-Überraschung: So beheben Sie das Problem
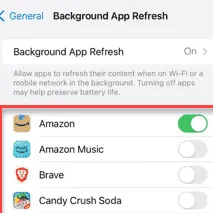
Haben Sie Verzögerungen auf Ihrem iPhone? Genau wie bei anderen Mobiltelefonen kann es auch auf Ihrem iPhone manchmal zu Rucklern oder Verzögerungen kommen. Wenn das iPhone jedoch ständig zu Verzögerungen führt und unabhängig von den von Ihnen verwendeten Apps Anzeichen von Rucklern zeigt, sollten Sie es nicht weiter vernachlässigen. Anstatt das Problem zu ignorieren, sollten Sie einfach diese einfachen Lösungen befolgen, um es zu beheben.
Lösung 1 – Energiesparmodus ausschalten
Durch die Verwendung des Energiesparmodus auf Ihrem iPhone können verschiedene Funktionen eingeschränkt werden, um die Akkulaufzeit des iPhones zu verlängern.
Schritt 1 – Sie können den Energiesparmodus direkt im Kontrollzentrum deaktivieren .
Schritt 2 – Wischen Sie einfach einmal nach unten und schalten Sie dort den Energiesparmodus aus.
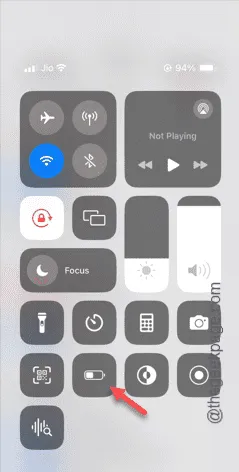
Schritt 3 – Gehen Sie anschließend zu den „ Batterie “-Einstellungen.

Schritt 4 – Auf derselben Seite finden Sie die Funktion „ Energiesparmodus “.
Schritt 5 – Deaktivieren Sie dort den „ Energiesparmodus “.
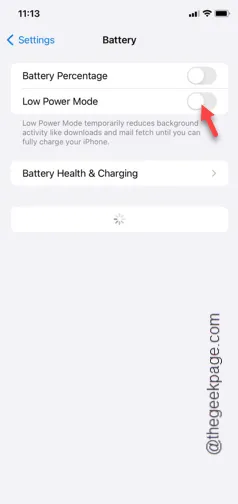
Nachdem Sie den Energiesparmodus auf Ihrem iPhone deaktiviert haben, verhält sich Ihr iPhone wieder normal. Sie werden keine Verzögerungen oder Ruckler feststellen.
Lösung 2 – Schließen Sie alle Apps im Hintergrund
Das Ausführen zu vieler Instanzen ressourcenhungriger Anwendungen kann Ihr iPhone erheblich verlangsamen.
Schritt 1 – Sie müssen alle im Hintergrund laufenden Apps auf Ihrem iPhone schließen.
Schritt 2 – Wischen Sie einfach über die iPhone-Oberfläche und beenden Sie alle dort laufenden Apps.
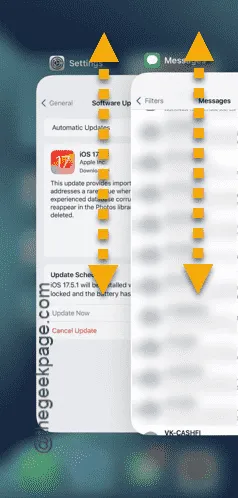
Nachdem Sie alle schweren Anwendungen auf Ihrem iPhone geschlossen haben, tun Sie etwas auf Ihrem iPhone und testen Sie es.
Sie werden auf Ihrem Telefon keine Anzeichen von Verzögerungen feststellen.
Lösung 3 – Safari-Webverlauf und -Daten bereinigen
Die angesammelten Webverlaufsdaten im Safari-Webbrowser können Ihr iPhone zum Stottern bringen.
Schritt 1 – Um den Safari-Webbrowser zu bereinigen, öffnen Sie die Einstellungen .
Schritt 2 – Suchen Sie den Browser „ Safari “ und öffnen Sie ihn.
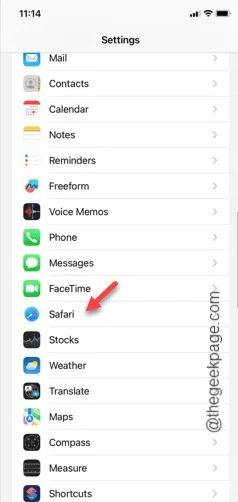
Schritt 3 – Scrollen Sie anschließend weit nach unten und tippen Sie auf die Option „ Verlauf und Websitedaten löschen “.
Schritt 4 – Stellen Sie „Zeitbereich löschen“ auf „ Gesamter Verlauf “.
Schritt 5 – Tippen Sie dann auf die Option „ Verlauf löschen “, um mit dem Löschen des gesamten Verlaufs des Safari-Browsers zu beginnen.
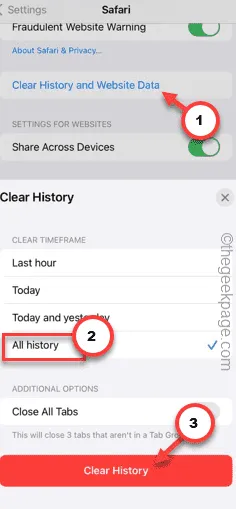
Überprüfen Sie nach dem Bereinigen der Safari-Daten, ob der Verzögerungseffekt nachgelassen hat oder nicht.
Lösung 4 – Deaktivieren Sie die Option zur Hintergrundaktualisierung von Apps
Wenn unnötige Apps im Hintergrund aktualisiert werden, kommt es auf Ihrem iPhone zu Verzögerungen.
Schritt 1 – Gehen Sie zu den Einstellungen Ihres iPhones .
Schritt 2 – Dort müssen Sie die Registerkarte „ Allgemein “ öffnen.
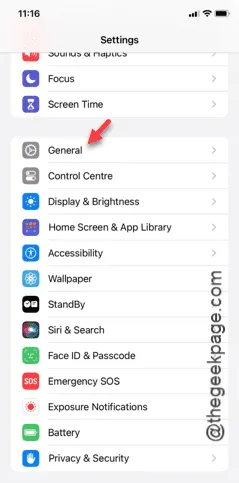
Schritt 3 – Öffnen Sie die Einstellungen „ App-Hintergrundaktualisierung “.
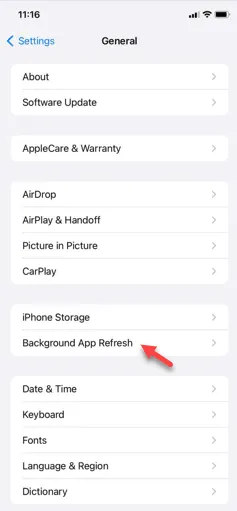
Jetzt müssen Sie eine Entscheidung treffen. Sie können entweder die Option „App-Aktualisierung im Hintergrund“ deaktivieren oder die Funktion eingeschaltet lassen und selektiv die Apps deaktivieren, die Sie nicht aktualisieren möchten.
Schritt 4 – Wenn Sie dies deaktivieren möchten, öffnen Sie die Schaltfläche „ App-Aktualisierung im Hintergrund “.
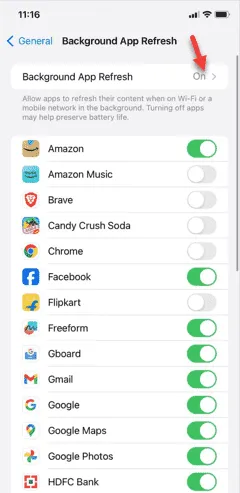
Schritt 5 – Stellen Sie es auf den Modus „ Aus “.
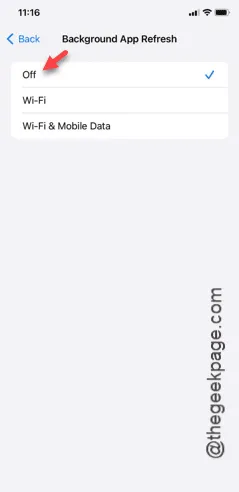
Schritt 6 – Wenn Sie die Funktion „App-Aktualisierung im Hintergrund“ jedoch nicht deaktivieren möchten, deaktivieren Sie einfach die Apps, die nicht automatisch aktualisiert werden sollen.
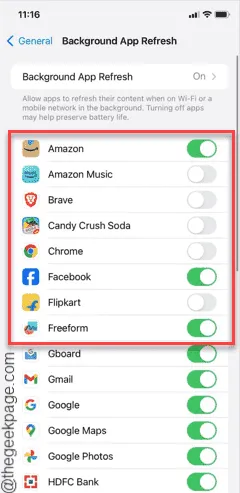
Beenden Sie die iPhone-Einstellungen. Verwenden Sie das iPhone weiterhin wie gewohnt.
Sie werden eine deutliche Verringerung der Verzögerungen und Stotterneffekte feststellen.
Fix 5 – Deaktivieren Sie die automatische Update-Richtlinie von Apps
Die automatische Aktualisierungsrichtlinie der Anwendungen auf Ihrem iPhone kann die normalen iPhone-Prozesse behindern.
Schritt 1 – Gehen Sie diesmal zu den „ App Store “-Einstellungen.
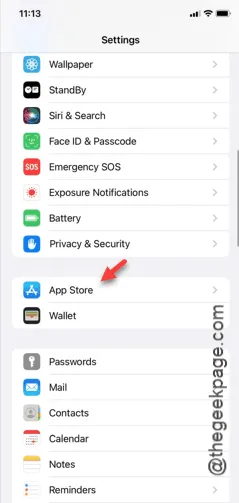
Schritt 2 – Gehen Sie dort zum Abschnitt „Automatische Downloads“.
Schritt 3 – Deaktivieren Sie sowohl die Option „ App-Downloads “ als auch die Option „ App-Updates “.
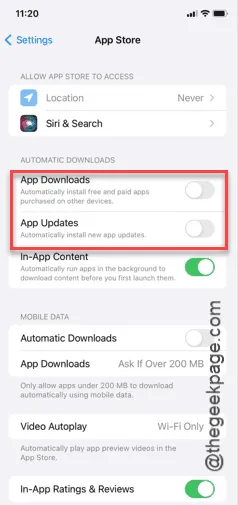
Nachdem Sie die Funktion zum automatischen Herunterladen von Apps deaktiviert haben, öffnen Sie eine beliebige App auf Ihrem iPhone und testen Sie sie.
Fahren Sie mit der nächsten Lösung fort, wenn diese nicht funktioniert.
Lösung 6 – Das iPhone aufräumen
Der Mangel an ausreichendem Speicherplatz kann ein weiterer Grund dafür sein, dass das iPhone langsam läuft.
Schritt 1 – Überprüfen Sie den Speicherstatus Ihres iPhones. Sie können damit beginnen, indem Sie zu den Einstellungen gehen .
Schritt 2 – Gehen Sie in den iPhone-Einstellungen folgendermaßen vor –
General > iPhone Storage
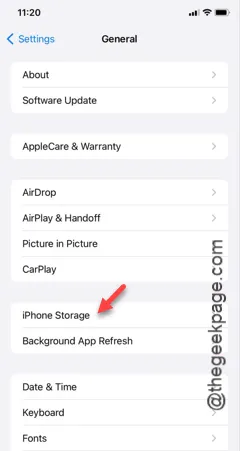
Schritt 3 – Nachdem Sie nun den iPhone-Speicher geöffnet haben, können Sie Informationen zum aktuellen Speicherzustand Ihres Geräts erhalten.
Schritt 4 – Wenn Sie feststellen, dass der iPhone-Speicher zu voll ist oder nicht genügend freier Speicherplatz vorhanden ist, müssen Sie eingreifen und unnötige Dateien, Ordner und Apps bereinigen.
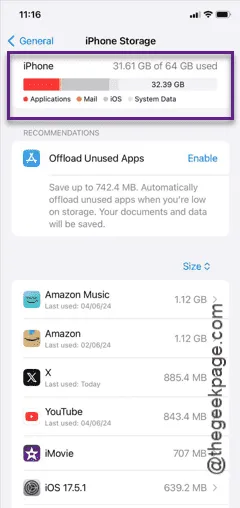
Sobald Sie genügend Speicherplatz freigegeben haben, funktioniert Ihr iPhone wieder normal.
Sie werden feststellen, dass das iPhone weniger Fehler und Verzögerungen aufweist. Blättern Sie einfach durch ein paar Seiten, um dies zu überprüfen.
Lösung 7 – Verwenden Sie die neueste Version von iOS
Manchmal können Fehler im iOS die Ursache für dieses Problem bei Ihrem iPhone sein.
Schritt 1 – Öffnen Sie in Ihren iPhone-Einstellungen die Registerkarte „ Allgemein “.
Schritt 2 – Tippen Sie anschließend auf das Element „ Softwareaktualisierung “, um es zu öffnen.
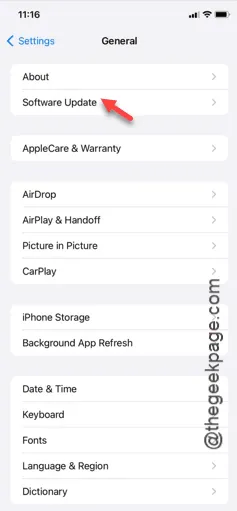
Schritt 3 – Geben Sie dem iPhone einige Sekunden Zeit, um die Informationen auf iOS abzurufen.
Schritt 4 – Wenn ein Update verfügbar ist, tippen Sie auf „ Jetzt aktualisieren “.
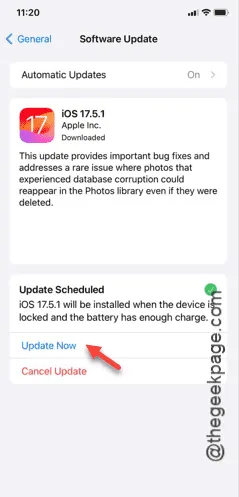
Nach der Aktualisierung von iOS auf die neueste Version wird sich Ihr Erlebnis mit dem iPhone mit Sicherheit verbessern.
Überprüfen Sie, ob das funktioniert.



Schreibe einen Kommentar