iPhone-Tastatur wird nicht angezeigt: Lösung
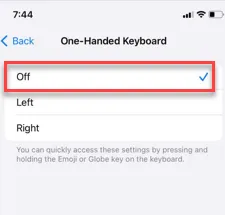
Sie können auf Ihrem iPhone nicht auf die Tastatur zugreifen? Es kann vorkommen, dass die Tastatur nicht auf Ihrem Bildschirm angezeigt wird, selbst wenn Sie auf den aktiven Teil der App tippen. Manchmal treten solche Fehler unter iOS auf und es gibt mehrere Workarounds, mit denen das Problem behoben werden kann. Befolgen Sie diese Schritte, ohne weitere Zeit zu verlieren.
Fix 1 – Deaktivieren Sie die automatische Rotationsfunktion
Manchmal verschwindet die Tastatur-App, wenn Sie versuchen, sie im Querformat zu verwenden.
Schritt 1 – Wischen Sie nach unten, um auf das Kontrollzentrum zuzugreifen .
Schritt 2 – Deaktivieren Sie dort die Funktion „ Automatisch drehen “.
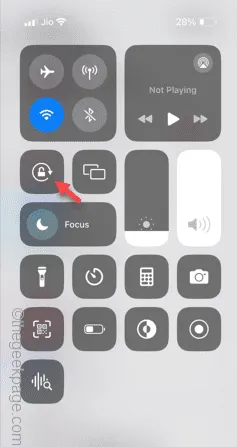
Schritt 3 – Kehren Sie nach dem Deaktivieren der automatischen Drehfunktion zum selben Bildschirm zurück.
Schritt 4 – Tippen Sie auf denselben Teil des Bildschirms, um die Funktion auf dem iPhone erneut zu aktivieren.
Überprüfen Sie, ob die Tastatur sichtbar ist oder nicht.
Lösung 2 – Bluetooth ausschalten
Wenn Ihr iPhone mit einer Bluetooth-Tastatur verbunden ist, wird die Tastatur nicht auf Ihrem Bildschirm angezeigt. Deaktivieren Sie daher Bluetooth, um mögliche Konflikte zu vermeiden.
Schritt 1 – Deaktivieren Sie alle Bluetooth-Tastaturen oder Touch-Eingabegeräte, die möglicherweise mit Ihrem iPhone verbunden werden.
Schritt 2 – Wischen Sie anschließend einfach nach unten und deaktivieren Sie Bluetooth.
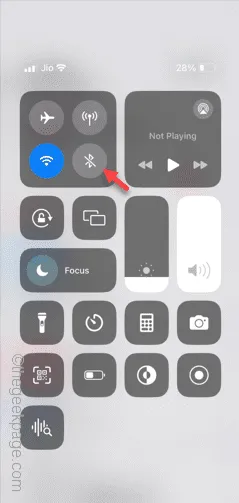
Auf diese Weise können Sie mögliche Störungen durch eine externe Tastatur verhindern.
Fix 3 – Fügen Sie mindestens eine Sprachentastatur hinzu
Wenn der Liste der iPhone-Tastaturen keine Sprachentastaturen hinzugefügt wurden, wird keine Tastatur angezeigt.
Schritt 1 – Öffnen Sie die Einstellungen und gehen Sie zur Registerkarte „ Allgemein “.
Schritt 2 – Erhalten Sie Zugriff auf die „ Tastatur “.
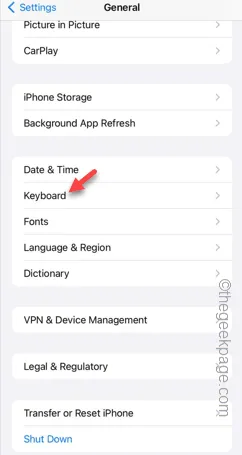
Schritt 3 – Öffnen Sie nach dem Öffnen der Registerkarte „Tastatur“ die Option „ Tastaturen “.
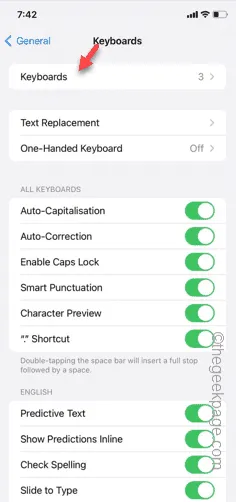
Schritt 4 – Wenn Sie keine Tastatur sehen, tippen Sie auf die Option „ Neue Tastatur hinzufügen… “.
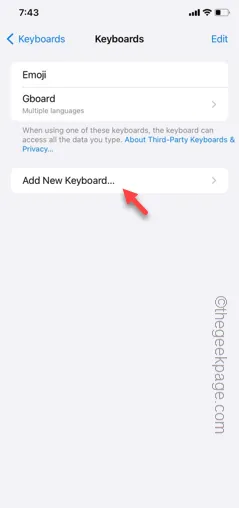
Schritt 5 – Suchen Sie im Suchfeld nach der Tastatur und fügen Sie diese Tastatur zu Ihrem iPhone hinzu.
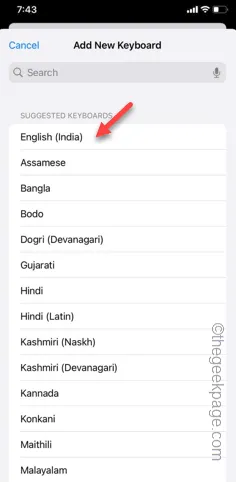
Schritt 6 – Nachdem Sie die Tastatur zur Liste der Tastaturen hinzugefügt haben, kehren Sie zur Hauptseite der Tastatur zurück.
Schritt 7 – Sie müssen die Tastatureinstellungen auf Ihrem Telefon anpassen.
Schritt 8 – Tippen Sie auf „ Bearbeiten “.
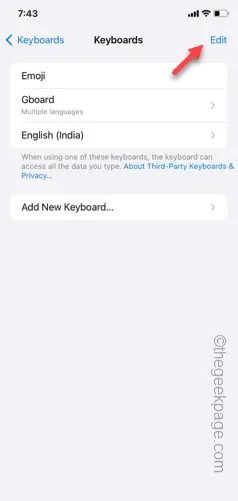
Schritt 9 – Halten Sie also das Balkensymbol neben der neuen Tastatur gedrückt, um es an den oberen Rand des Diagramms zu ziehen.
Schritt 10 – Tippen Sie abschließend auf die Schaltfläche „ Fertig “ in der rechten oberen Ecke, um die Änderung zu speichern.
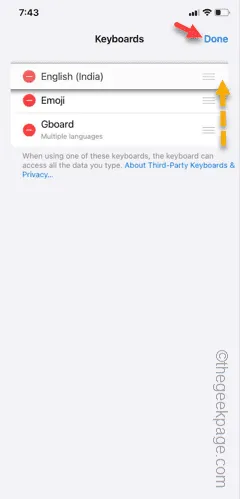
Kehren Sie zur gleichen Seite zurück und versuchen Sie es mithilfe der Tastatur erneut.
Fix 4 – Einhandtastatur deaktivieren
Das Deaktivieren der Einhandtastatur kann möglicherweise zur Behebung des Problems beitragen.
Schritt 1 – Berühren Sie in Ihren iPhone-Einstellungen die Option „ Allgemein “.
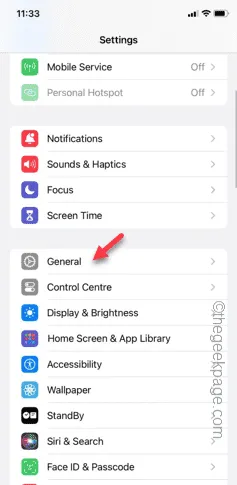
Schritt 2 – Öffnen Sie anschließend die Funktion „ Tastaturen “.
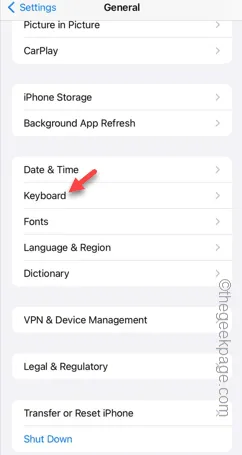
Schritt 3 – Öffnen Sie die Option „ Einhandtastatur “.
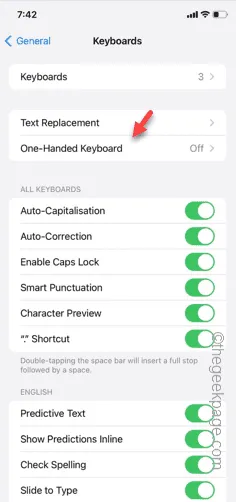
Schritt 4 – Schalten Sie den Modus „ Aus “.
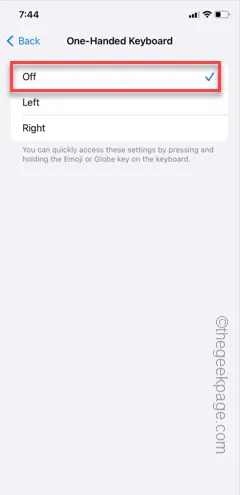
Nachdem Sie den Einhand-Tastaturmodus deaktiviert haben, können Sie die Tastatur wieder verwenden.
Versuchen Sie das.
Fix 5 – Setzen Sie das Tastaturwörterbuch Ihres iPhones zurück
Wenn Sie die Tastatur des iPhones verwenden, wird das Wörterbuch konfiguriert. Das Zurücksetzen des iPhone-Wörterbuchs kann daher helfen, das Problem zu beheben.
Schritt 1 – Gehen Sie zu den Einstellungen .
Schritt 2 – Öffnen Sie als Nächstes die „ Allgemeinen “ Einstellungen.
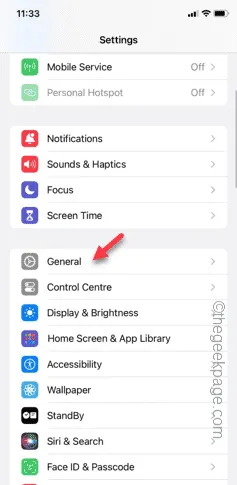
Schritt 3 – Scrollen Sie anschließend nach unten und tippen Sie auf „ iPhone übertragen oder zurücksetzen “.
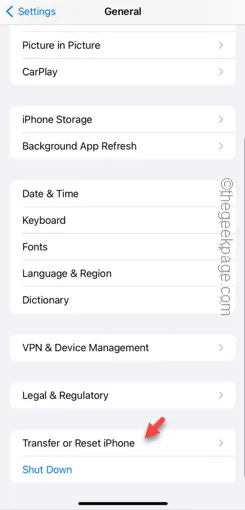
Schritt 4 – Öffnen Sie dieses Mal die Option „ Zurücksetzen “.
Schritt 5 – Tippen Sie anschließend auf die Funktion „ Tastaturwörterbuch zurücksetzen “.
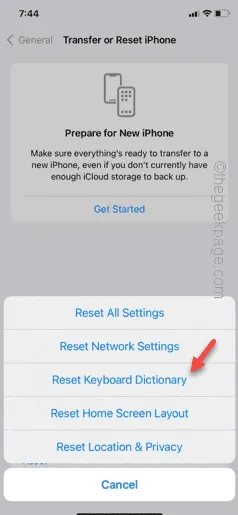
Sie müssen Ihren Zugriff manuell mit Ihrem Apple-ID-Passcode bestätigen.
Schritt 6 – Tun Sie das und Sie sind fertig. Tippen Sie anschließend einfach auf die Option „ Wörterbuch zurücksetzen “.
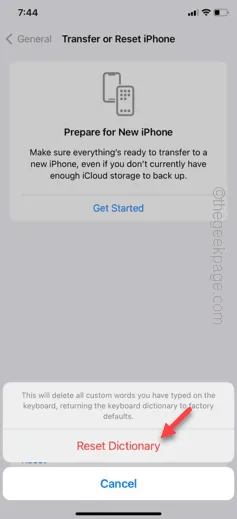
Sobald Sie das Tastaturwörterbuch zurückgesetzt haben, können Sie die Tastatur wieder verwenden. Geben Sie etwas ein, um dies zu testen.
Lösung 6 – Starten Sie das iPhone neu und überprüfen Sie
Immer noch funktioniert die Tastatur Ihres iPhones nicht? Starten Sie das iPhone einfach neu und überprüfen Sie es. Ein Neustart des iPhones kann dieses Tastaturproblem beheben.
Starten Sie das Gerät einfach neu und versuchen Sie es erneut mit der Tastatur.
Lösung 7 – Alle iPhone-Einstellungen zurücksetzen
Falsch konfigurierte Tastatureinstellungen können zu diesem Problem führen. Sie können also die iPhone-Einstellungen zurücksetzen, um das Problem mit der fehlenden Tastatur zu lösen.
Schritt 1 – Wenn Sie in den iPhone-Einstellungen sind, gehen Sie zur Registerkarte „ Allgemein “.
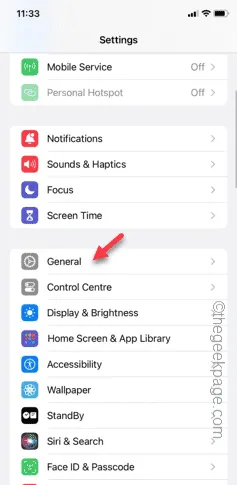
Schritt 2 – Scrollen Sie nach oben und rufen Sie „ iPhone übertragen oder zurücksetzen “ auf.
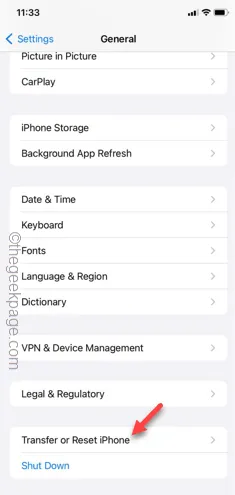
Schritt 3 – Öffnen Sie die „ Zurücksetzen “-Einstellungen.
Schritt 4 – Jetzt müssen Sie die Option „ Alle Einstellungen zurücksetzen “ berühren.
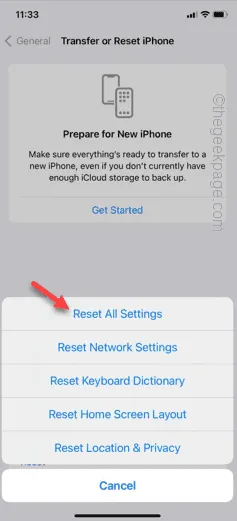
Hoffe, das behebt Ihr Problem!



Schreibe einen Kommentar