iOS 18: Anpassen des Kontrollzentrums auf Ihrem iPhone
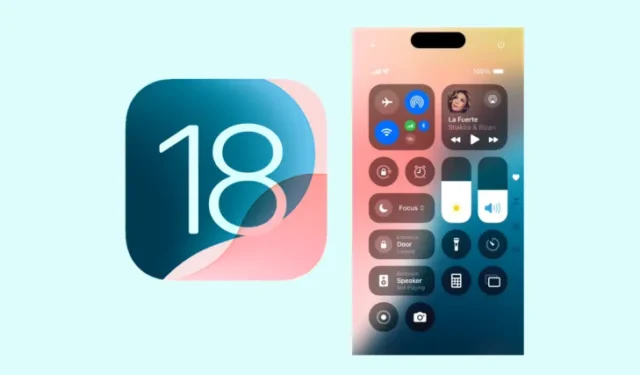
Wichtige Informationen
- Das Kontrollzentrum in iOS 18 wurde erheblich verbessert und ermöglicht nun eine bessere Anpassbarkeit.
- Sie verfügen jetzt über drei Control Center-Bildschirme und die Flexibilität, mehrere Bildschirme zu erstellen oder alle bis auf einen zu entfernen.
- Darüber hinaus können Sie die Optionen nach Belieben neu anordnen und ihre Größe ändern sowie zahlreiche Steuerelemente hinzufügen oder entfernen.
Das überarbeitete Kontrollzentrum in iOS 18 ist einer der am häufigsten aufgerufenen Bereiche auf dem iPhone, das ein umfangreiches Update erhalten hat. Wenn Sie kürzlich auf iOS 18 aktualisiert haben, werden Sie eine Reihe von Änderungen feststellen, darunter verschiedene anpassbare Funktionen, von denen einige möglicherweise nicht sofort intuitiv sind.
Um Ihnen zu helfen, haben wir eine umfassende Liste zusammengestellt, in der detailliert beschrieben wird, wie Sie das Kontrollzentrum in iOS 18 anpassen, zusammen mit wertvollen Tipps und Tricks, die Ihnen die Eingewöhnung erleichtern.
8 Methoden zum Personalisieren des Kontrollzentrums auf Ihrem iPhone mit dem iOS 18-Update
Die Verbesserungen am Kontrollzentrum spiegeln den allgemeinen Trend zur Personalisierung in iOS 18 wider, der die Neuanordnung von Apps und Widgets auf dem Startbildschirm, die Änderung von Farbeinstellungen, das Ausblenden von App-Beschriftungen und mehr umfasst. Diese Updates betonen die Anpassbarkeit.
1. Navigieren Sie durch die neuen Control Center-Seiten
Greifen Sie auf das Kontrollzentrum zu, indem Sie von der oberen rechten Ecke Ihres Bildschirms nach unten wischen. Sie finden drei verschiedene Kontrollzentrumseiten: die erste für Favoriten (mit einem Herzsymbol gekennzeichnet), die zweite für Musik- und Medieneinstellungen (mit einem Musiknotensymbol gekennzeichnet) und die dritte für Verbindungsoptionen (Netzwerksymbol).
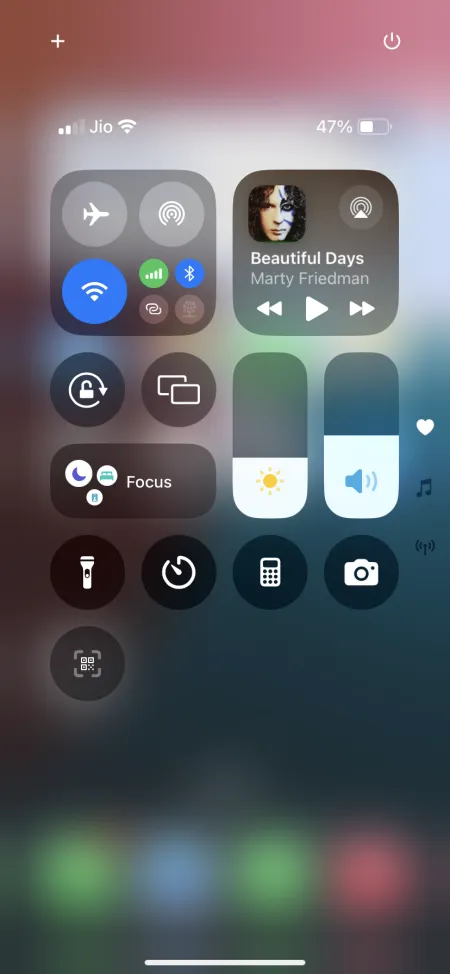

Die Symbole für diese drei Bildschirme befinden sich auf der rechten Seite. Sie können jede Control Center-Seite mit einem einzigen Wisch erreichen und wenn Sie sich auf einer Seite befinden, können Sie nach oben oder unten wischen, um zwischen ihnen zu navigieren.
Hinweis: Die Wischgeste nach oben, mit der das Kontrollzentrum geschlossen wurde, führt Sie jetzt einfach zur nächsten Seite. Weitere Informationen zu schnelleren Methoden zum Schließen des Kontrollzentrums finden Sie im letzten Abschnitt.
2. Steuerelemente neu anordnen und ihre Größe ändern
Jede Steueroption im Kontrollzentrum kann nach Ihren Wünschen neu angeordnet und in der Größe angepasst werden. Tippen Sie zum Bearbeiten auf das + -Symbol in der oberen linken Ecke. Die Grenzen jeder Option heben ihre Größe hervor. Ziehen Sie jedes Steuerelement per Drag & Drop an die gewünschte Position.
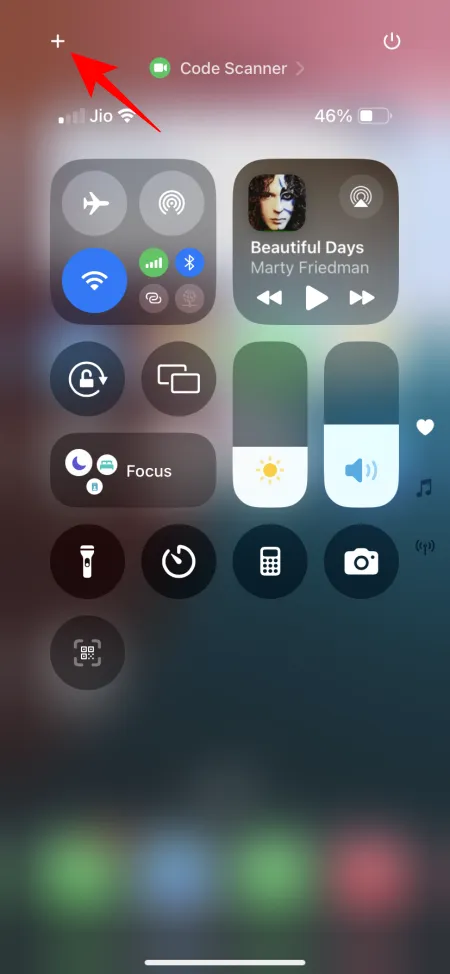
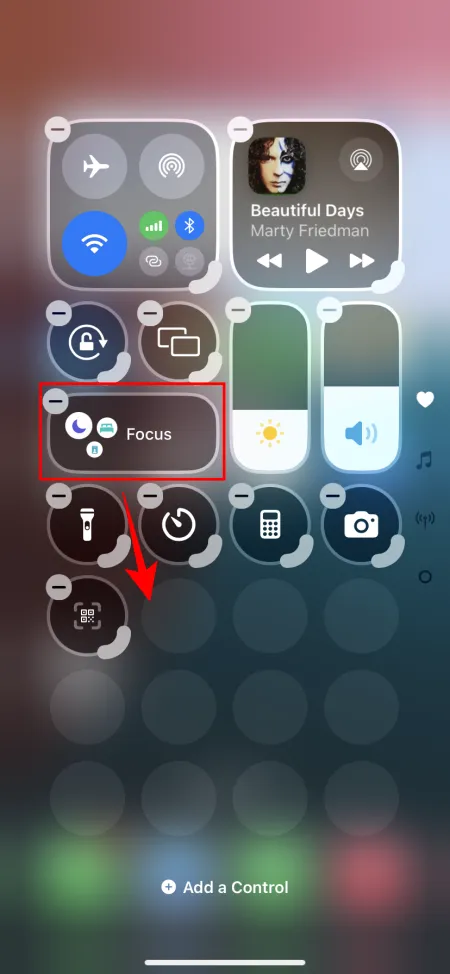
Um die Größe eines Steuerelements zu ändern, verwenden Sie den Ziehpunkt in der unteren rechten Ecke, um seine Größe nach Wunsch anzupassen.
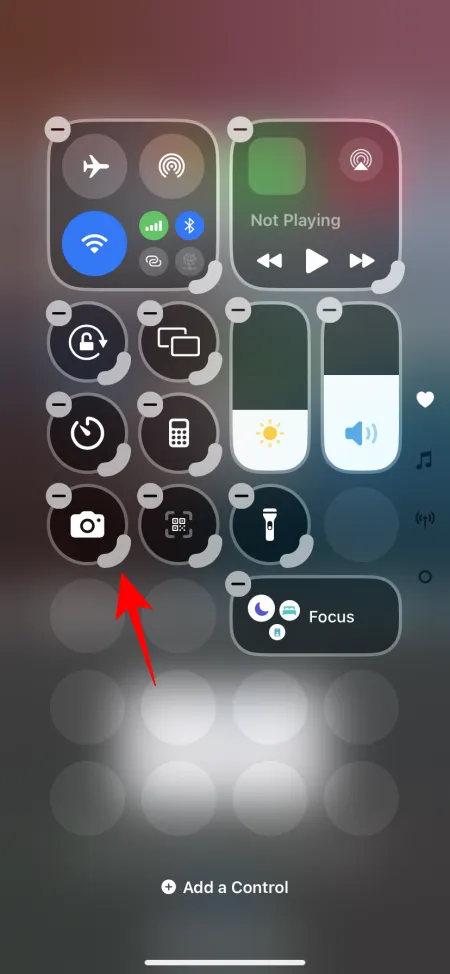
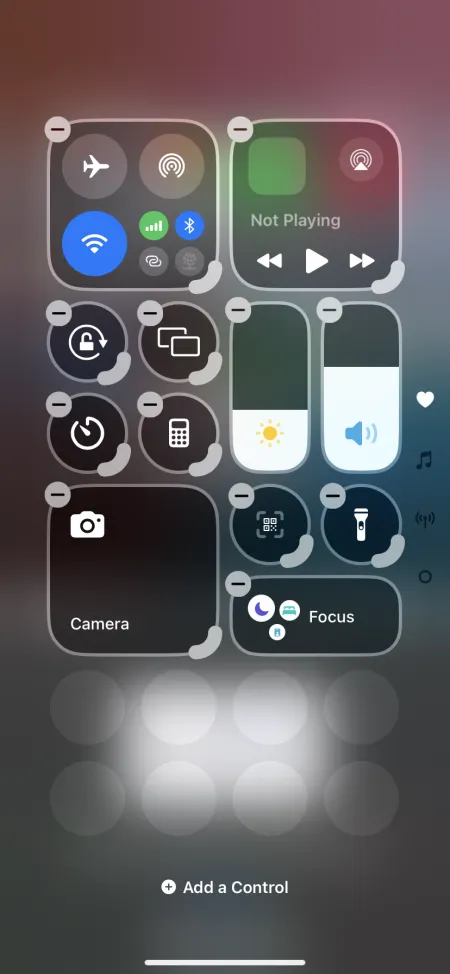
Passen Sie die Steuerelemente weiter an, bis Sie das gewünschte Layout erreicht haben. Wenn Sie fertig sind, wischen Sie nach oben oder tippen Sie auf eine freie Stelle, um den Bearbeitungsmodus zu verlassen.
3. Fügen Sie ein Steuerelement hinzu
Wischen Sie zur Control Center-Seite, auf der Sie ein neues Steuerelement einführen möchten, und tippen Sie dann auf das Symbol + , um das Bearbeitungsmenü zu öffnen. Wählen Sie unten die Option „ Steuerelement hinzufügen“ aus.
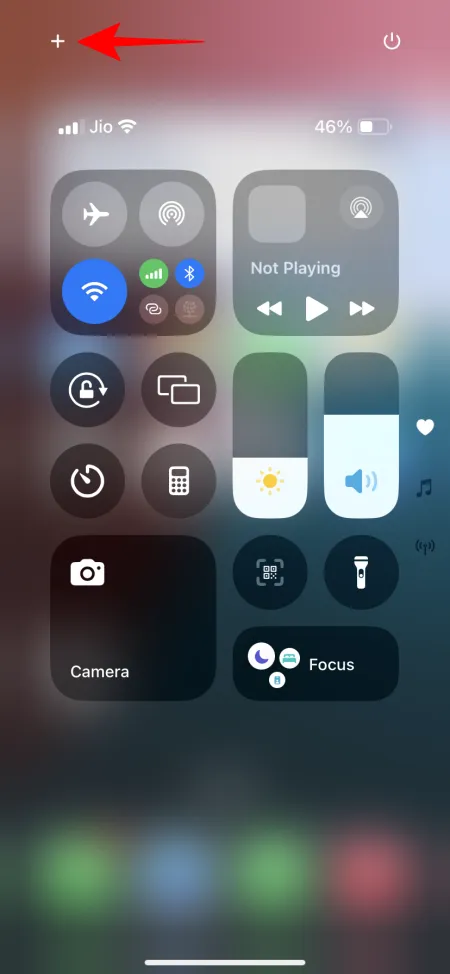
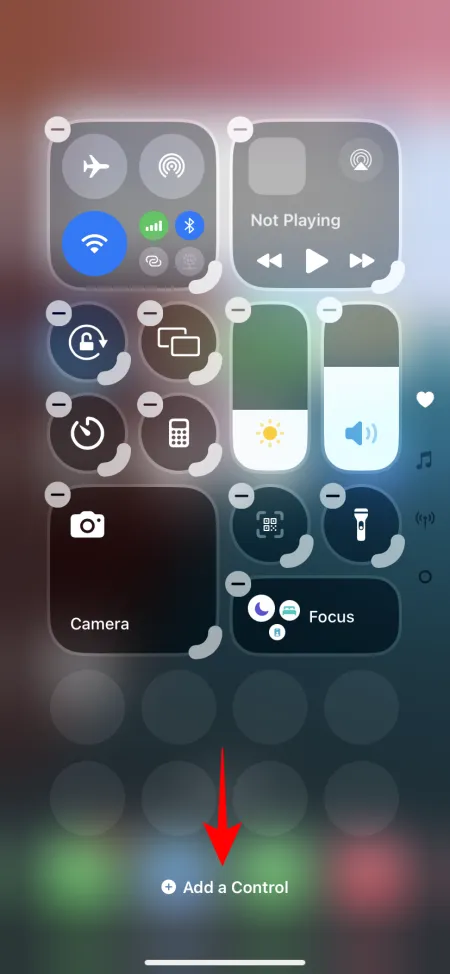
Suchen Sie das Steuerelement, das Sie hinzufügen möchten, und tippen Sie darauf. Sie können es später wie zuvor beschrieben verschieben und seine Größe ändern.
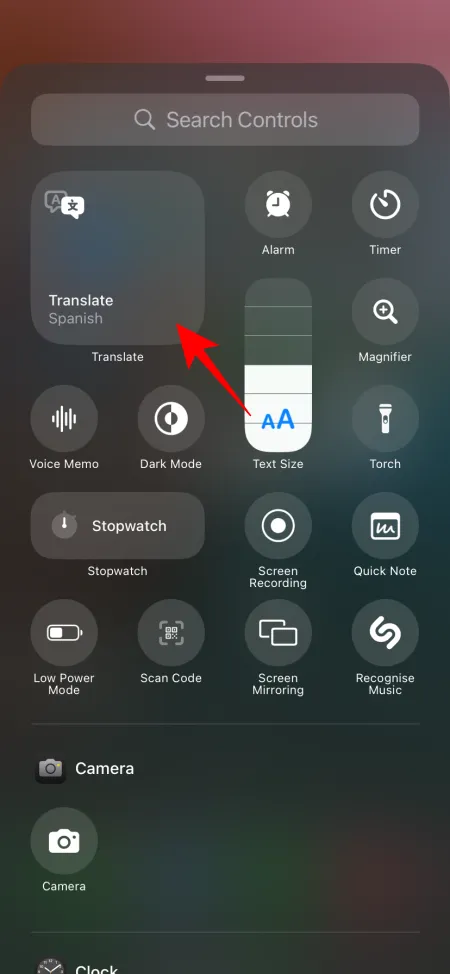
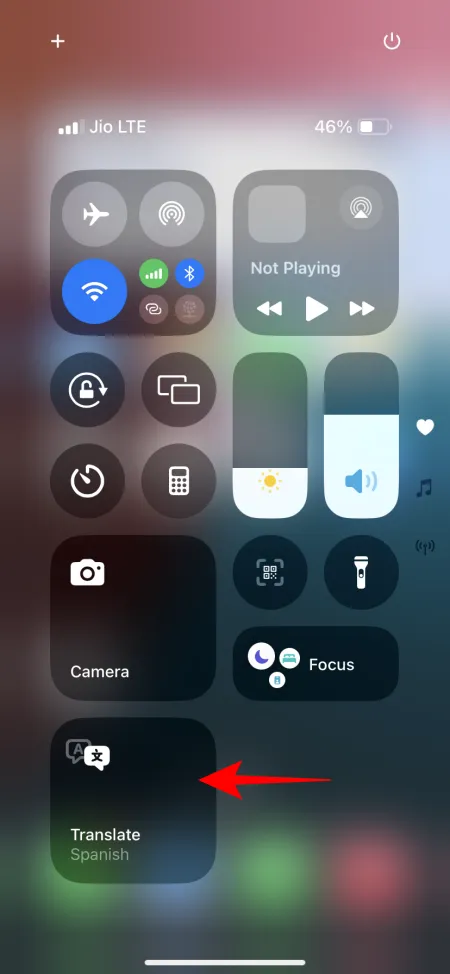
4. Integrieren Sie eine neue Control Center-Seite
Sie können kontinuierlich neue Control Center-Seiten/-Bildschirme hinzufügen. Wechseln Sie in den Bearbeitungsmodus und navigieren Sie zur letzten Seite.
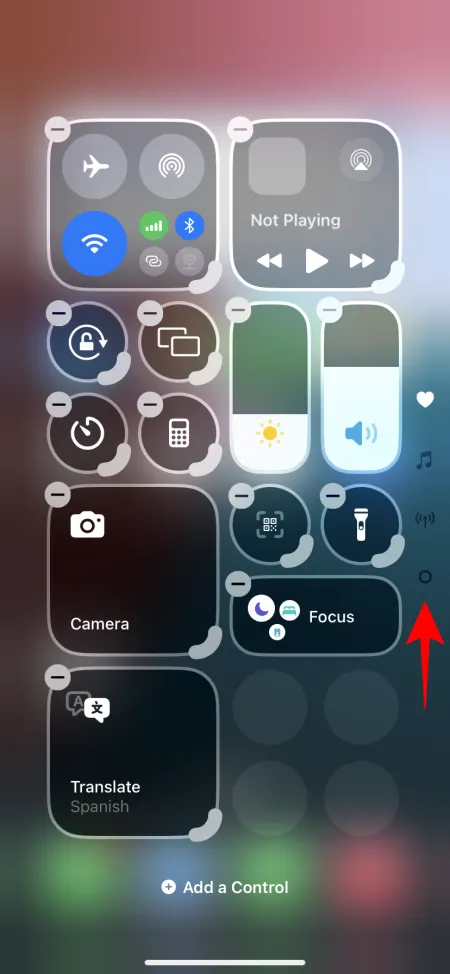
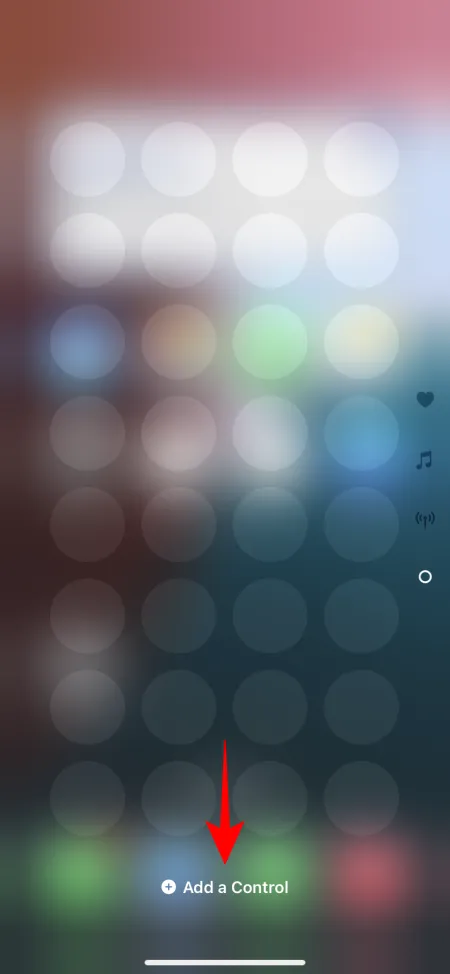
Tippen Sie auf „Steuerelement hinzufügen“ und wählen Sie ein neues Steuerelement für diese Seite aus. Das neue Steuerelement füllt die neue Seite automatisch aus.
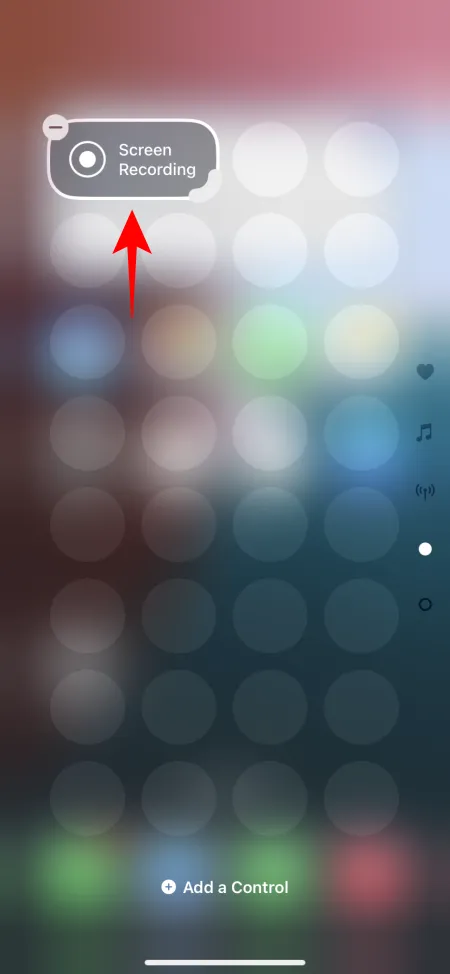
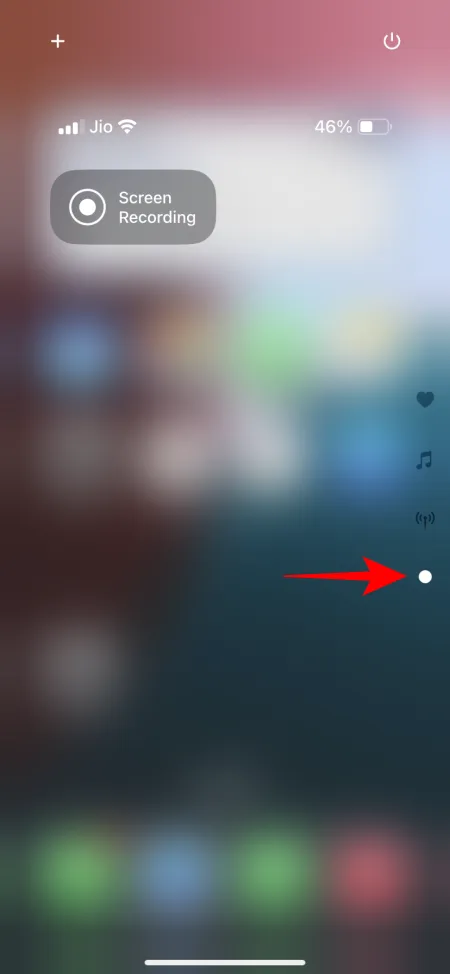
5. Fügen Sie Steuerelemente hinzu, die einzeln nicht verfügbar sind
Trotz des Fokus auf Anpassungsmöglichkeiten weist das Control Center in iOS 18 gewisse Einschränkungen auf. Ein wesentlicher Nachteil ist die Unfähigkeit, bestimmte Optionen als eigenständige Steuerelemente hinzuzufügen.
Beispielsweise schränkt die Gruppe „Konnektivität“ die Anpassungsoptionen ein. Obwohl es individuelle Steuerelemente für Mobilfunkdaten und persönliche Hotspots gibt, gibt es keinen direkten Zugriff auf „Bluetooth“, den sich viele Benutzer zum schnellen Umschalten wünschen. Derzeit muss für den Zugriff auf Bluetooth das Konnektivitätsfenster geöffnet werden, was möglicherweise nicht für alle Benutzer praktisch ist.
Glücklicherweise gibt es einen Workaround, um Bluetooth (und ähnliche Optionen wie die App „Einstellungen“) als eigenständiges Steuerelement hinzuzufügen. So geht’s:
- Starten Sie die Shortcuts-App und tippen Sie oben rechts auf das + -Symbol.
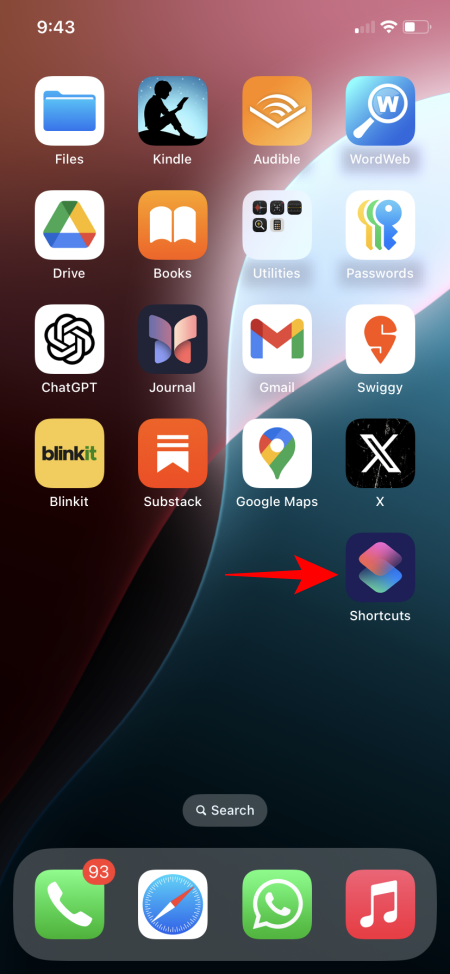
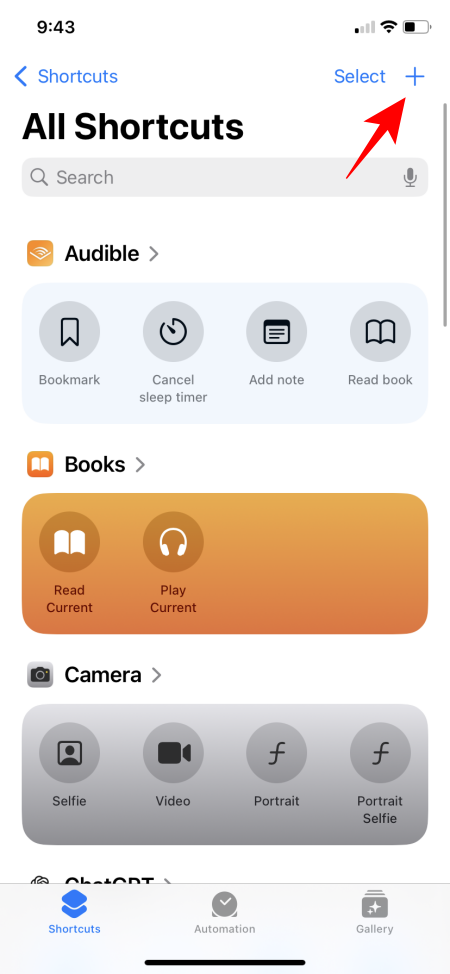
- Suchen und wählen Sie „Bluetooth einstellen“ (oder das gewünschte Steuerelement) und tippen Sie anschließend auf „ Fertig“ .
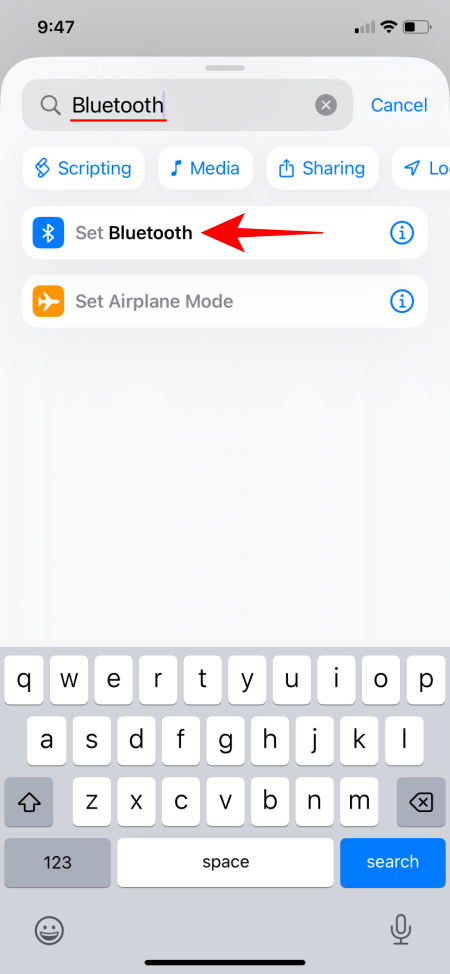
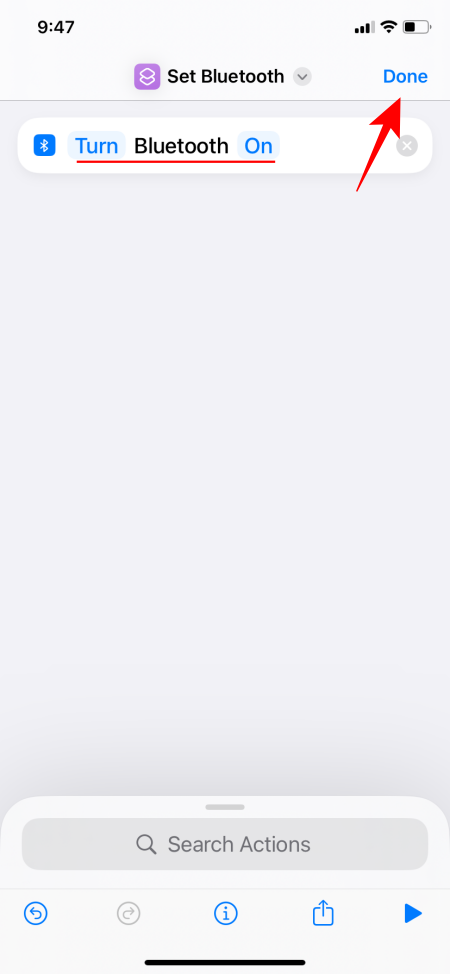
- Mit dieser Verknüpfung können Sie Bluetooth nur einschalten. Sie müssen eine separate Verknüpfung zum Ausschalten von Bluetooth erstellen. Suchen und wählen Sie erneut „Bluetooth einstellen“ aus. Tippen Sie zum Ändern unbedingt auf „ Ein“.
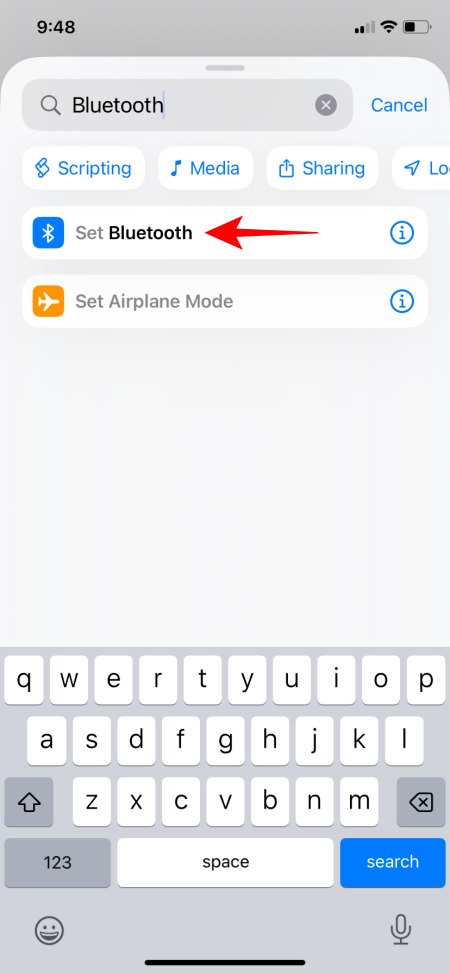
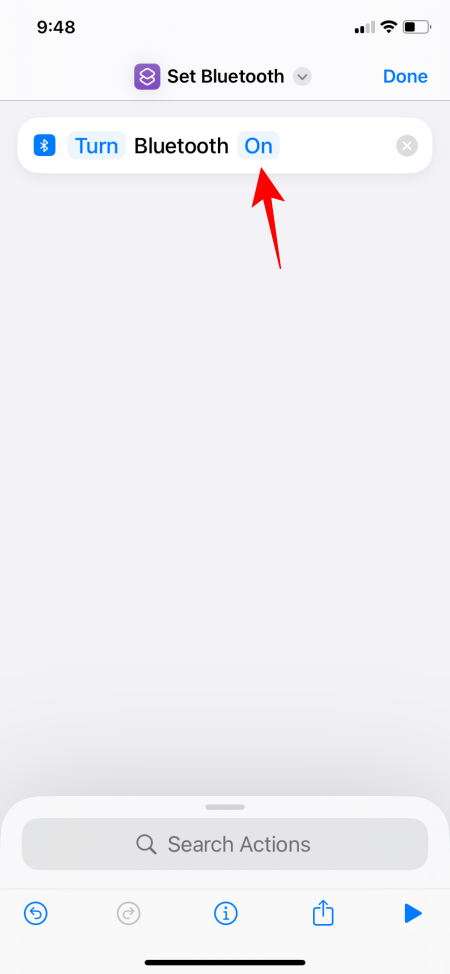
- Ändern Sie es in „Aus“ und tippen Sie dann auf „Fertig“ . Sie können die Verknüpfung optional umbenennen, um sie übersichtlicher zu gestalten.
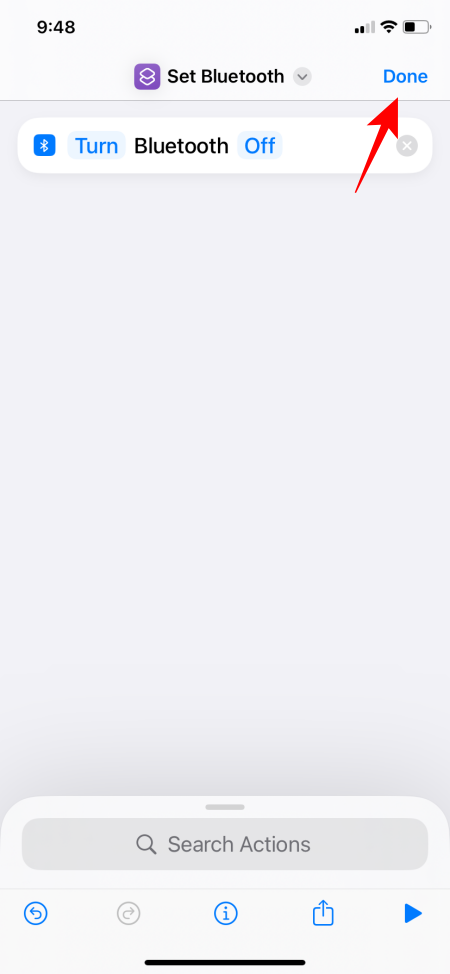
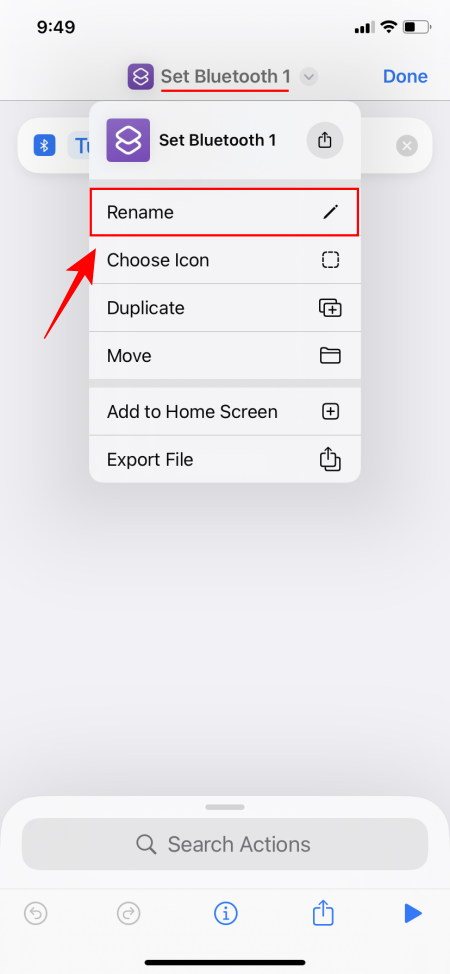
- Nach dem Erstellen dieser Verknüpfungen werden die beiden Optionen oben angezeigt.
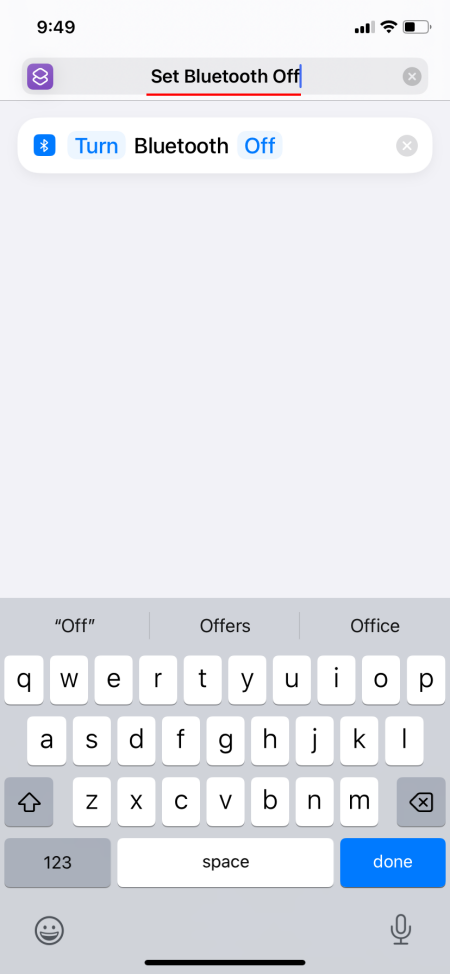
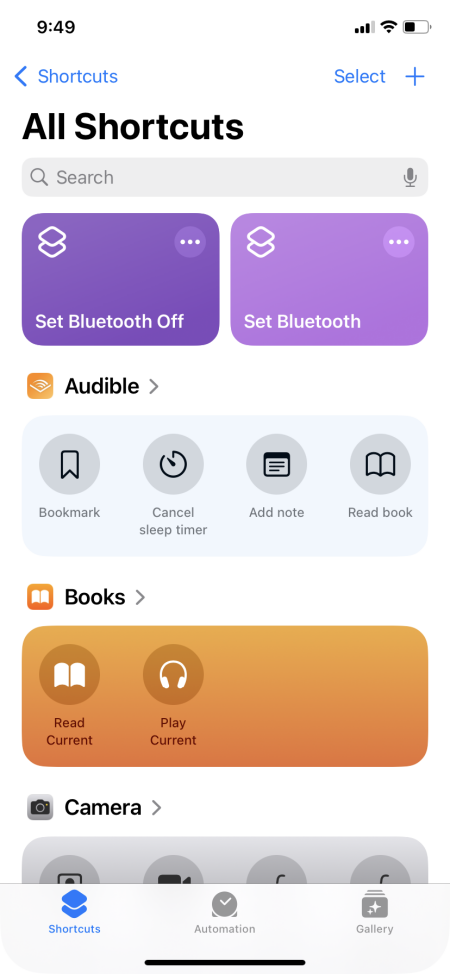
- Rufen Sie als Nächstes das Kontrollzentrum auf, tippen Sie auf + und wählen Sie „Steuerelement hinzufügen“ aus .
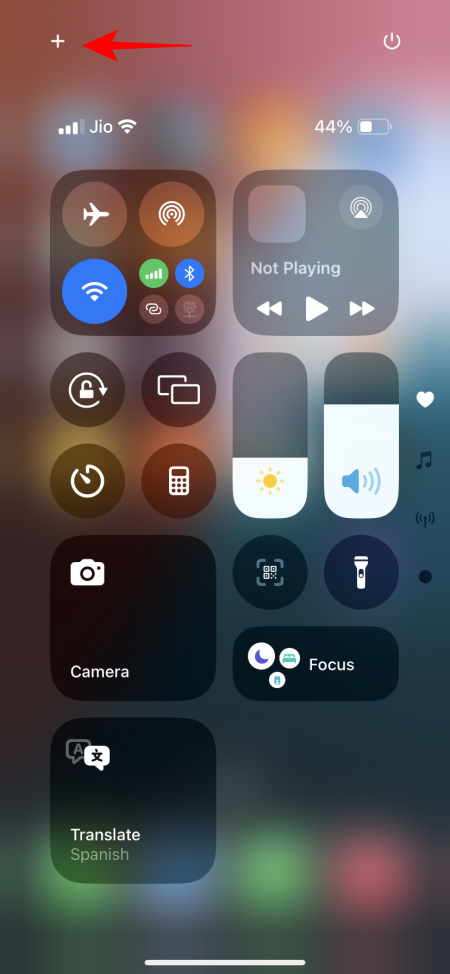
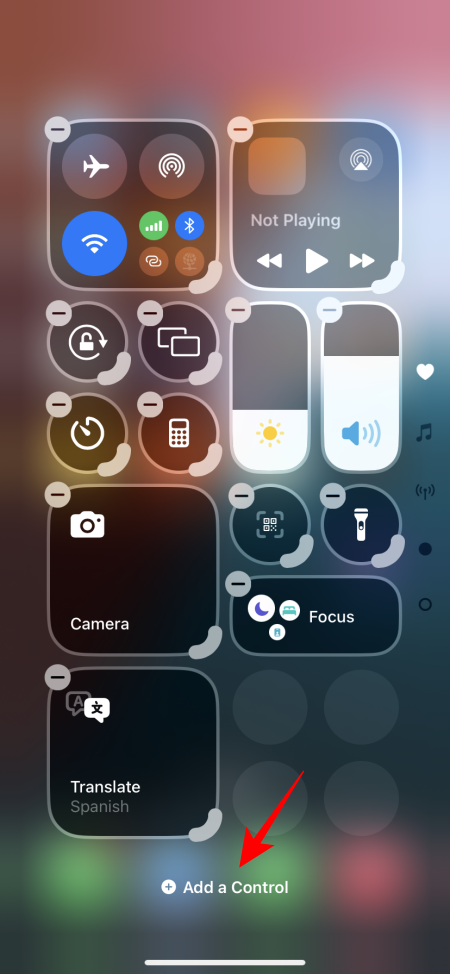
- Scrollen Sie nach unten, um „Verknüpfungen“ zu finden, und tippen Sie auf einen leeren Verknüpfungsbereich.
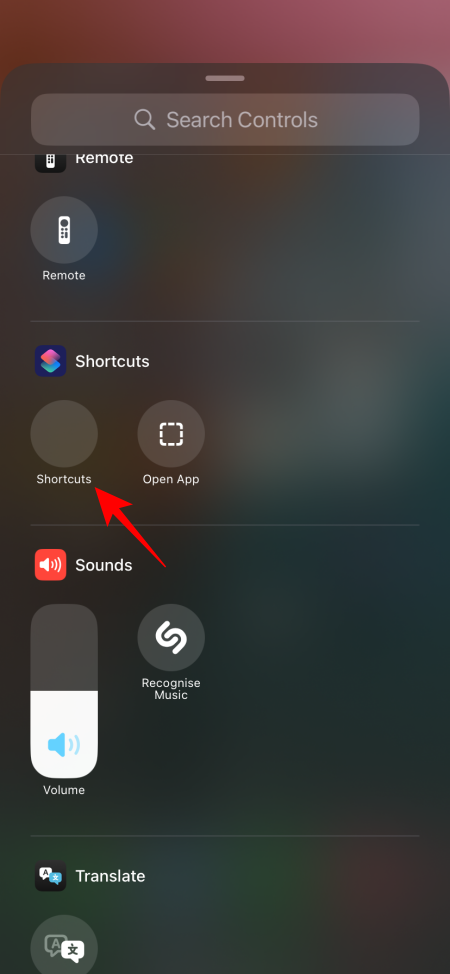
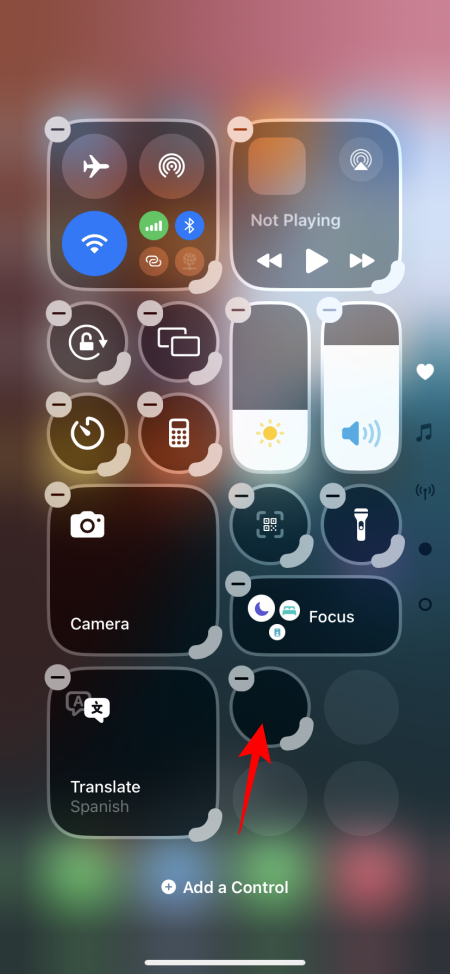
- Wählen Sie die zuvor erstellte Bluetooth-Verknüpfung aus.
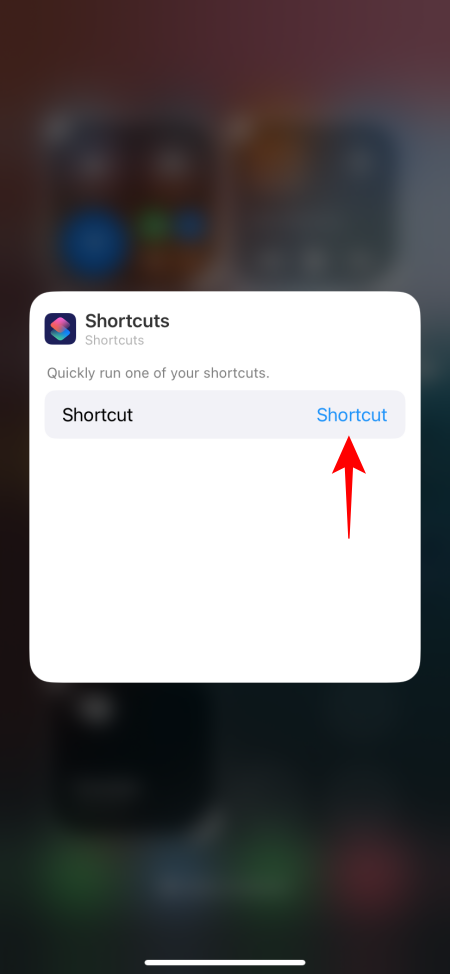
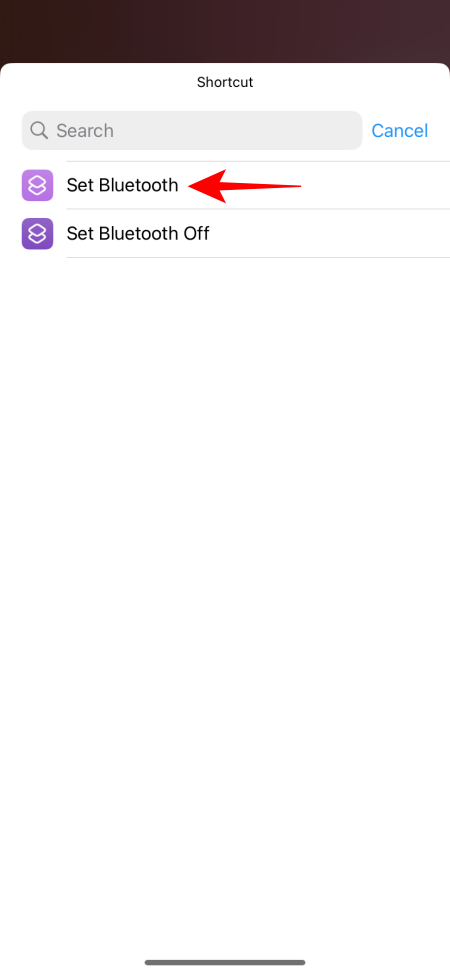
- Nach der Einstellung wird die Verknüpfung im Kontrollzentrum angezeigt. Befolgen Sie denselben Vorgang, um die Verknüpfung „Bluetooth aus“ hinzuzufügen.
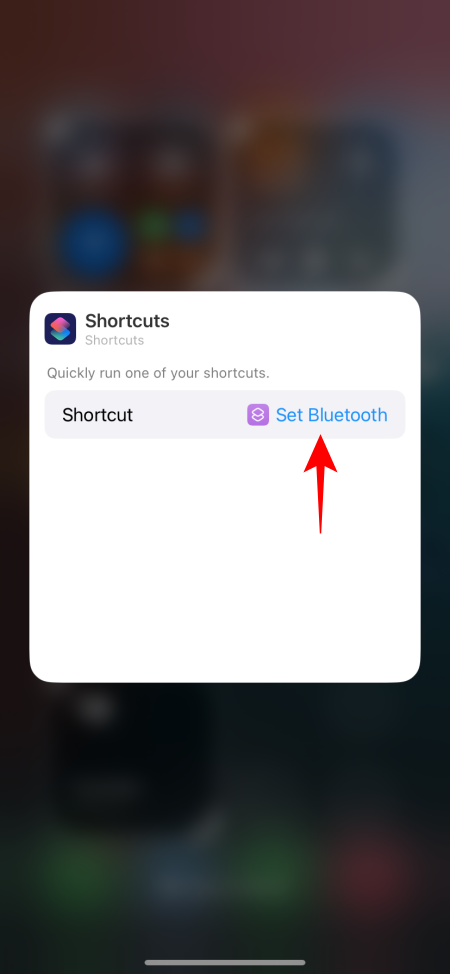
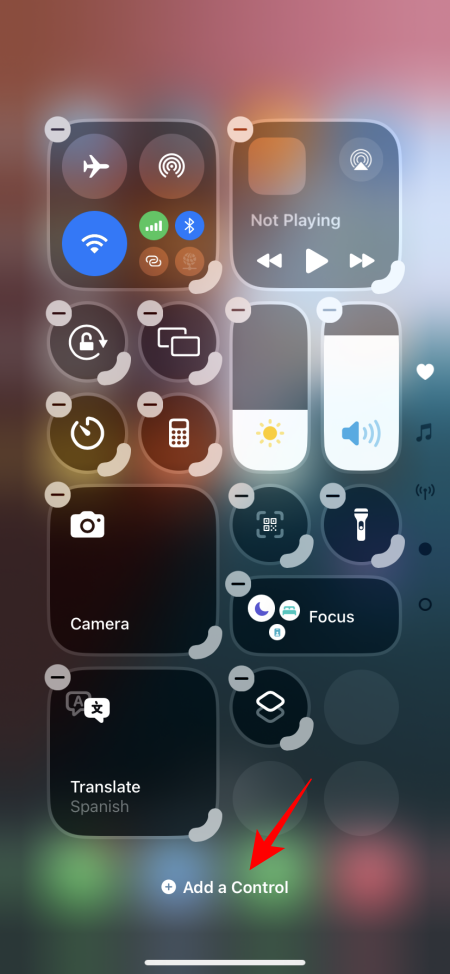
- Wählen Sie erneut die Shortcuts-App aus und tippen Sie auf die Schaltfläche zum Ausschalten von Bluetooth.
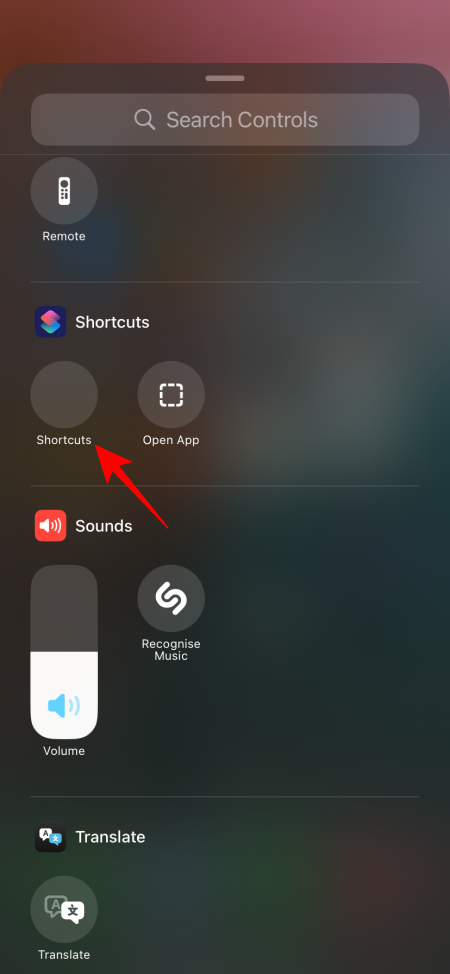
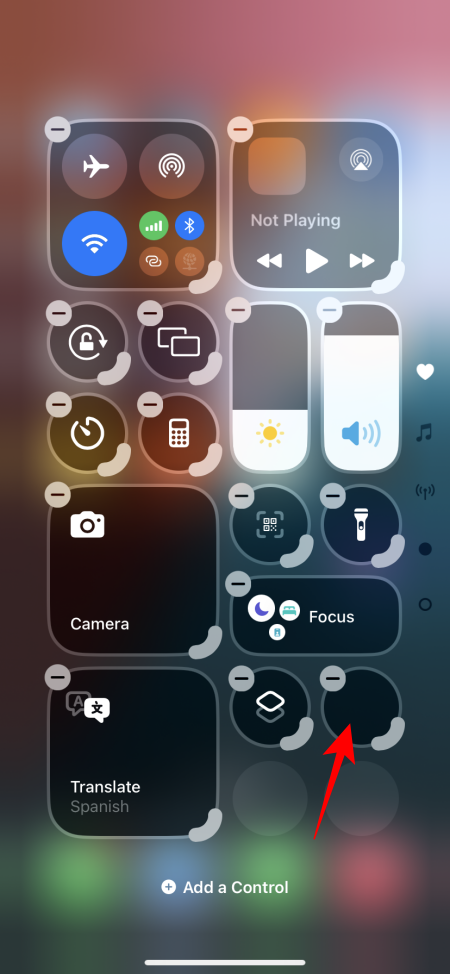
- Tippen Sie abschließend auf „Verknüpfung“ und wählen Sie „Bluetooth ausschalten“.
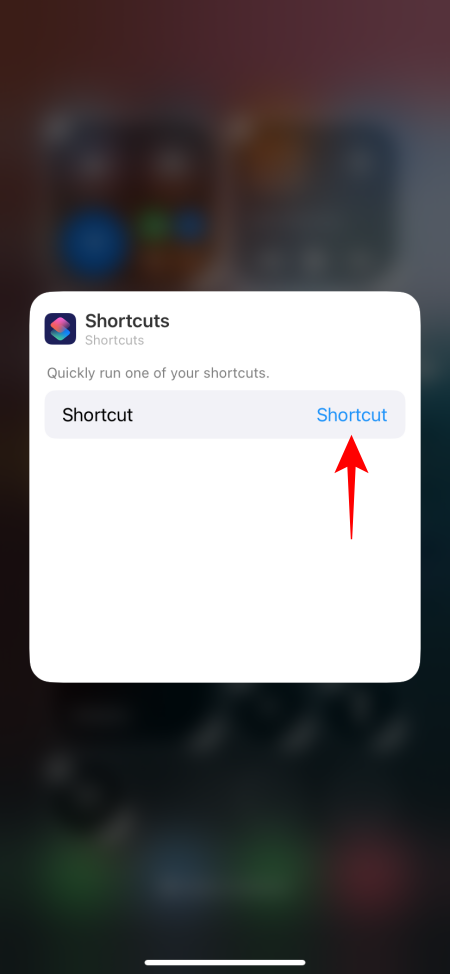
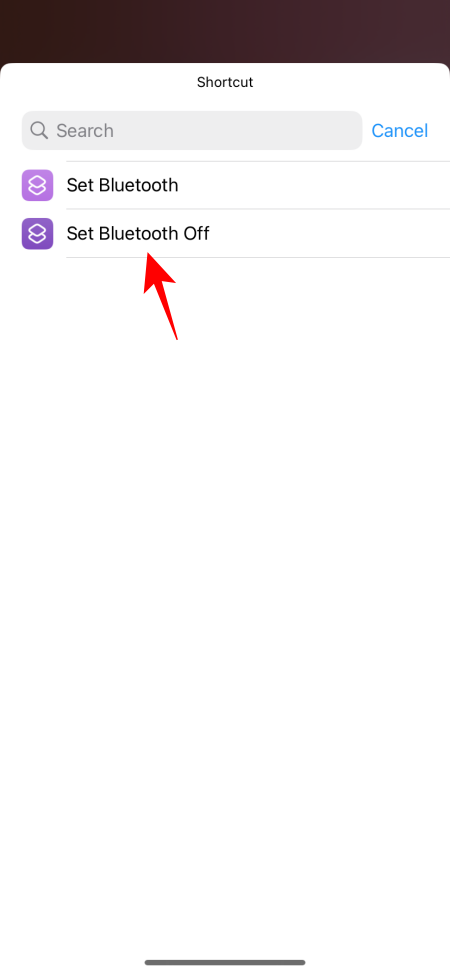
- Sobald alle Schritte abgeschlossen sind, sollten Sie beide Verknüpfungen in Ihrem Kontrollzentrum sehen.
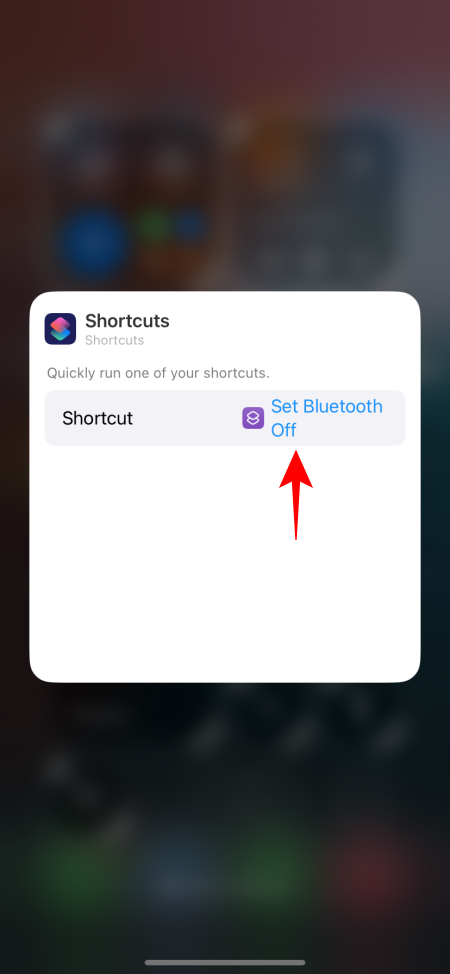
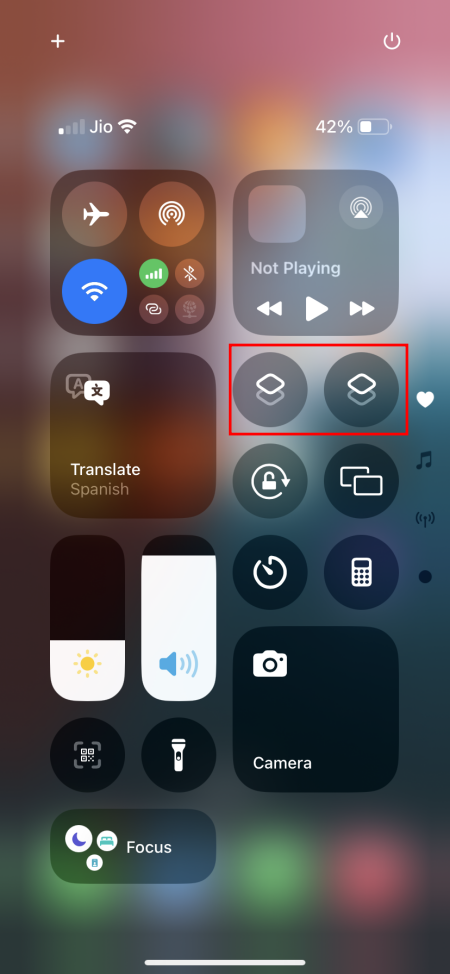
Wir hoffen, dass Apple in zukünftigen Updates den Zugriff auf Optionen wie „Bluetooth“ vereinfacht und so mehr Flexibilität im Bereich „Konnektivität“ ermöglicht.
6. Entfernen Sie eine Control- oder Control Center-Seite
Das Löschen von Steuerelementen ist ganz einfach. Tippen Sie auf das Symbol + , um in den Bearbeitungsmodus zu wechseln. Tippen Sie dann einfach auf das Symbol – neben einem Steuerelement, um es zu entfernen.
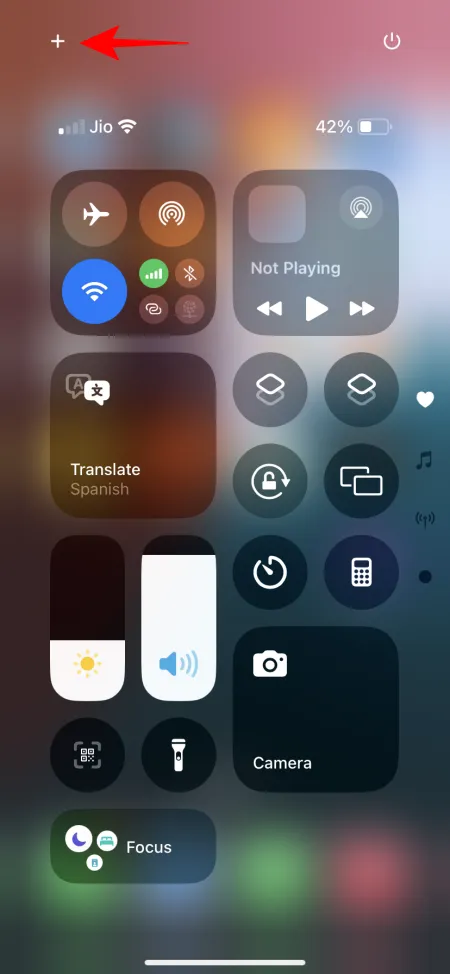
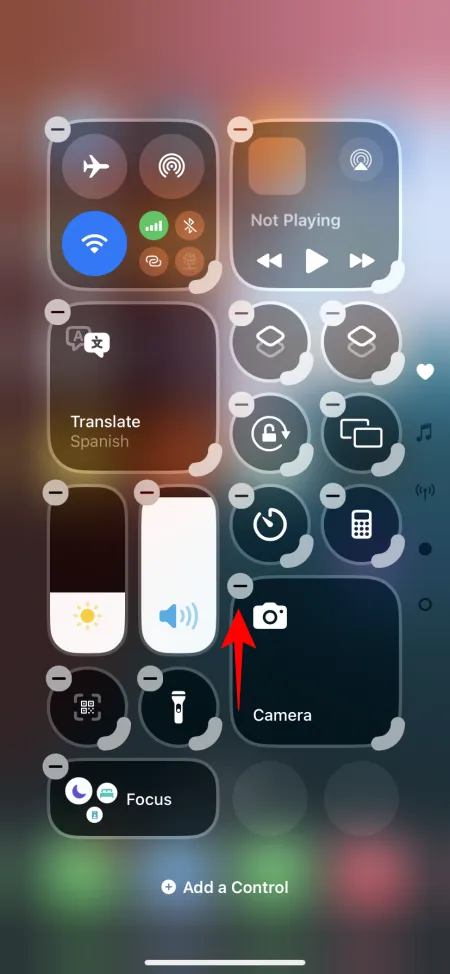
Wenn Sie zusätzliche Control Center-Seiten entfernen möchten, entfernen Sie einfach alle Steuerelemente von der gewünschten Seite, wodurch diese ebenfalls verschwindet.
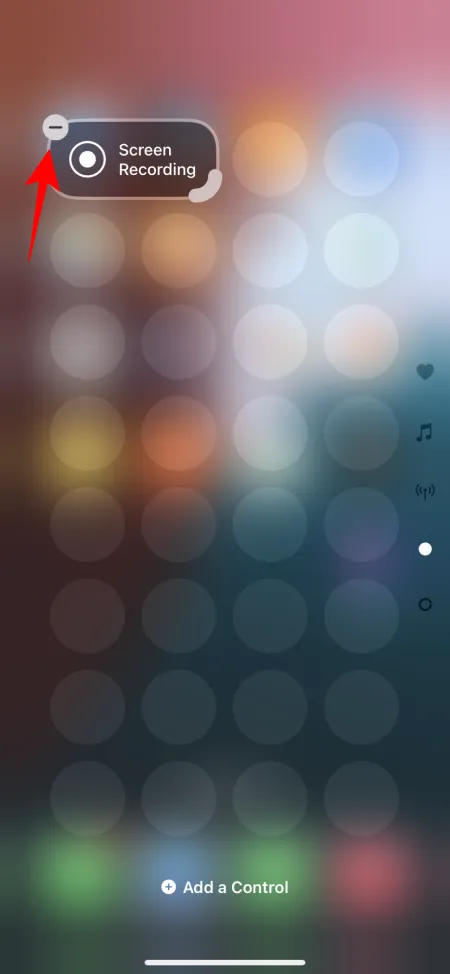
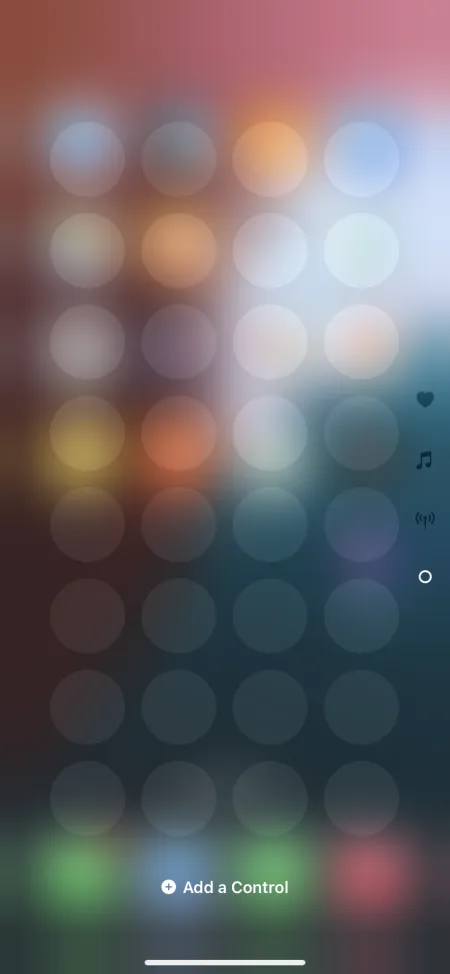
Obwohl es enttäuschend ist, dass Apple diesen Prozess nicht rationalisiert hat, erwarten wir in zukünftigen Updates vereinfachte Optionen.
7. Kontrollzentrum effizient schließen
Mit der Einführung der neuen Control Center-Bildschirme ist das Schließen mit der bekannten „Nach oben wischen“-Geste nicht mehr effektiv. Dadurch gelangen Sie nun zur nächsten Control Center-Seite. Dies bekräftigt die Annahme, dass Benutzer, die eine einzelne Control Center-Seite bevorzugen, von der Entfernung überflüssiger Steuerelemente profitieren können.
Wenn Sie lieber mehrere Control Center-Bildschirme behalten möchten, können Sie diese mit den folgenden Methoden schließen:
- Wischen Sie von unten nach oben oder tippen Sie oben auf dem Bildschirm.
- Tippen Sie auf einen leeren Bereich, um das Kontrollzentrum zu schließen.
8. Setzen Sie das Kontrollzentrum zurück
Wenn Sie umfangreiche Änderungen am Kontrollzentrum vorgenommen haben und zum ursprünglichen Layout zurückkehren möchten, kann dies etwas schwierig sein, da es keine direkte Möglichkeit zum Zurücksetzen gibt.
Sie können das zuvor in dieser Anleitung gezeigte Bedienlayout nachbilden, dies kann jedoch einige Zeit dauern. Alternativ können Sie Ihre iPhone-Einstellungen zurücksetzen, ohne Apps oder Daten zu löschen. Dies erfordert jedoch ein vollständiges Zurücksetzen der Einstellungen. So geht’s:
- Greifen Sie auf die App „ Einstellungen“ zu und navigieren Sie zu „Allgemein“ > „iPhone übertragen oder zurücksetzen“ .
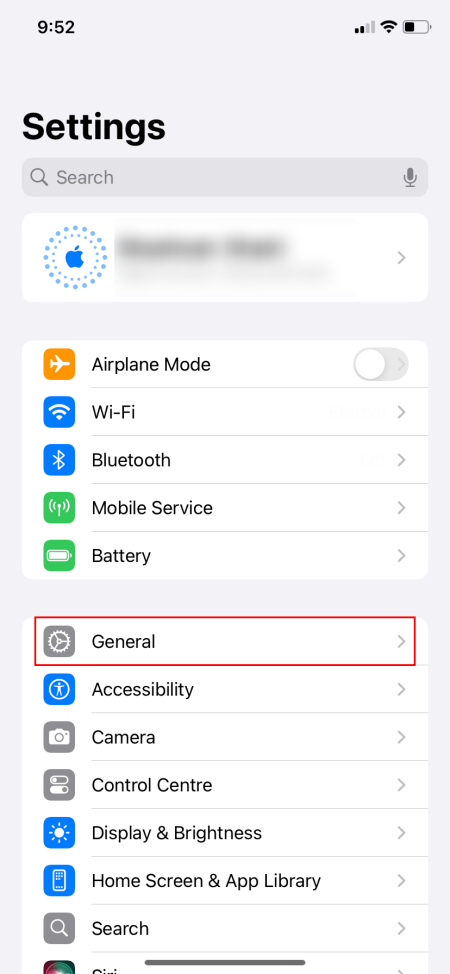
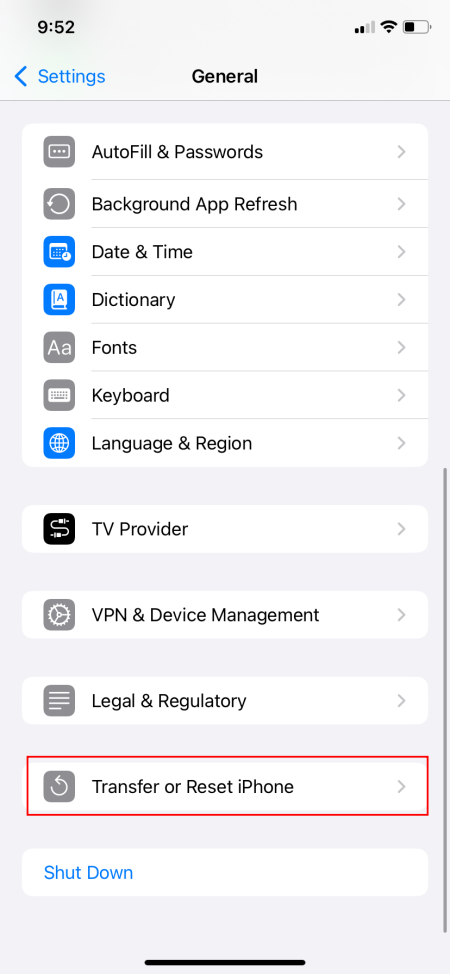
- Tippen Sie auf Zurücksetzen > Alle Einstellungen zurücksetzen .
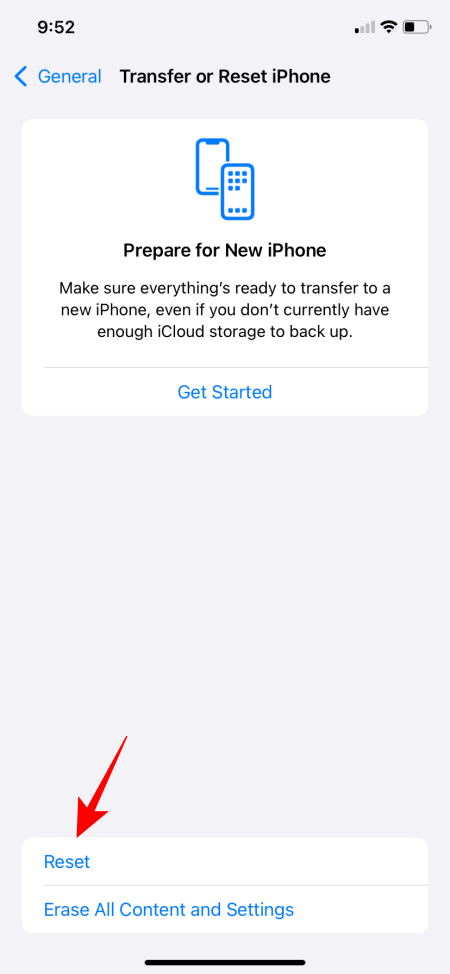
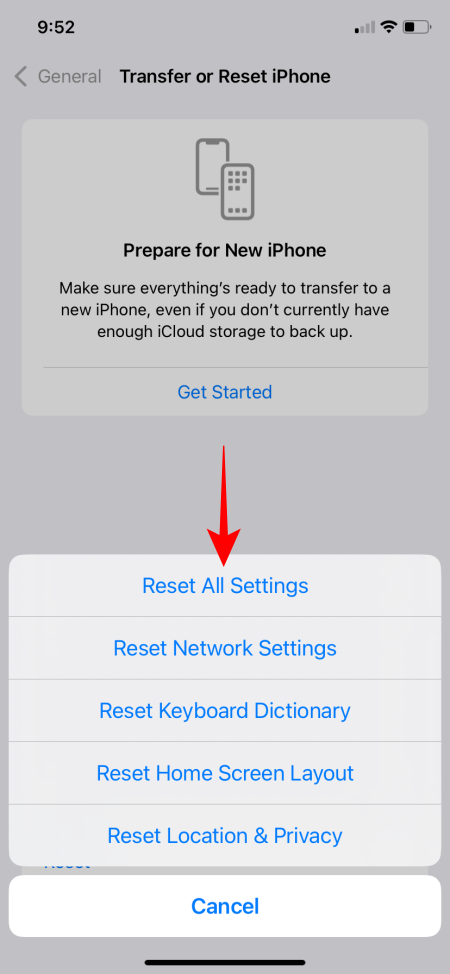
- Authentifizieren Sie sich und warten Sie, bis der Zurücksetzungsvorgang abgeschlossen ist.
- Nach dem Neustart wird Ihr Control Center auf die vorherige Anordnung zurückgesetzt.
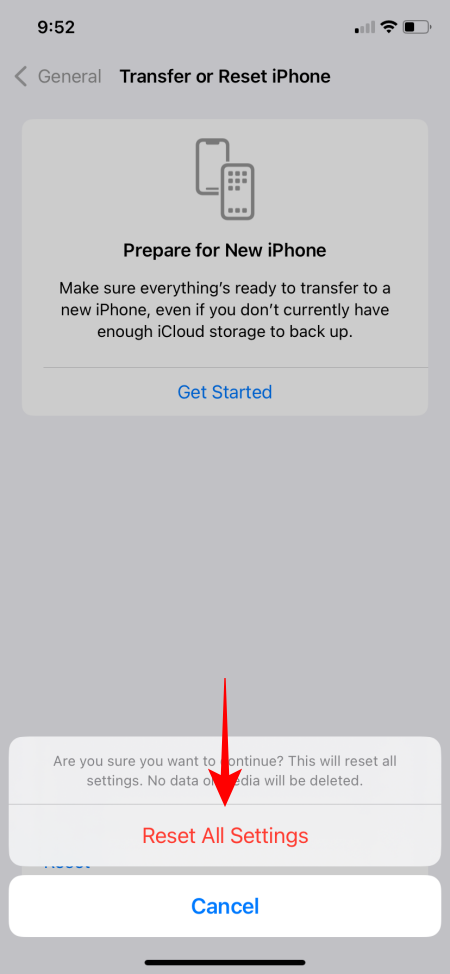
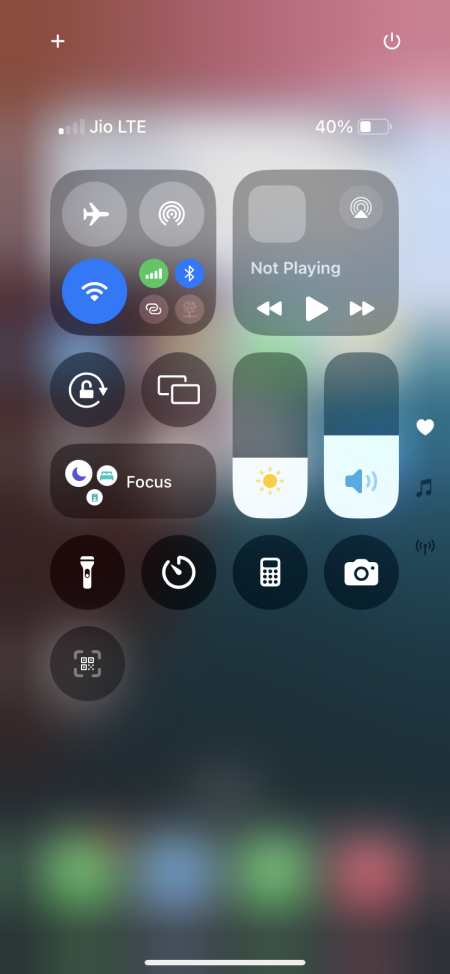
Da Apple sich wieder stärker auf die Personalisierung konzentriert und es den Benutzern ermöglicht, das Control Center nach ihren Wünschen zu konfigurieren, muss das Unternehmen auch Wege finden, um den unterschiedlichen Benutzeranforderungen gerecht zu werden. Eine umfassende Anpassung zu erreichen, ist eine komplexe Aufgabe, aber da Apple diesen Weg weiter erkundet, freuen wir uns auf verbesserte Funktionen in zukünftigen Versionen.
Wir hoffen, dass dieser Leitfaden Ihnen dabei hilft, Ihr Control Center-Erlebnis in iOS 18 mit den verfügbaren Optionen zu optimieren. Wir werden ihn aktualisieren, sobald neue Anpassungsfunktionen verfügbar werden. Bis zum nächsten Mal!



Schreibe einen Kommentar