iOS 17 WLAN-Symbol wird nicht angezeigt Problem: 15 Fehlerbehebungen erklärt
iPhones zeichnen sich traditionell durch den nahtlosen Wechsel zwischen Mobilfunk- und Wi-Fi-Netzwerken aus. Sie merken sich Ihre gespeicherten Netzwerke und Hotspots und stellen je nach Netzwerkstärke automatisch eine Verbindung zu ihnen her, um einen konsistenten Internetzugang für globale Aktualisierungen in Echtzeit sicherzustellen.
Wenn jedoch nach dem letzten iOS 17-Update ein Problem auftritt, bei dem Ihr iPhone entweder keine Verbindung zu einem Wi-Fi-Netzwerk herstellen kann oder eine Verbindung herstellt, das Wi-Fi-Netzwerk jedoch nicht nutzt, und das dazu führt, dass das WLAN-Symbol nicht angezeigt wird, liegt das Problem vor , dann bist du nicht allein. Glücklicherweise haben wir die Recherche für Sie durchgeführt und hier sind die 15 Möglichkeiten, wie Sie das Problem beheben können, dass das WLAN-Symbol auf Ihrem iPhone nach dem iOS 17-Update nicht angezeigt wird.
So beheben Sie, dass das WLAN-Symbol auf dem iPhone nicht angezeigt wird
Ihr iPhone spielt also Verstecken mit Ihrem WLAN-Symbol, oder? Keine Sorge! Es könnte aufgrund einer Reihe von Dingen zu einem Wutanfall kommen. Vielleicht sind es die Netzwerkprotokolle oder die DNS-Einstellungen, die ihm Kopfschmerzen bereiten, oder es sind die Router-Konfigurationen oder die Netzwerkgeschwindigkeit der alten Schule, die Schwierigkeiten hat, mit Ihrem iPhone mitzuhalten. Keine Sorge, wir werden uns auf eine Reihe von Tricks zur Fehlerbehebung einlassen, um herauszufinden, was Ihr iPhone stört, und das Problem dann sofort beheben.
Binden Sie also Ihre Schnürsenkel und befolgen Sie die unten aufgeführten Tricks. Bald werden Sie wieder mit diesem WLAN-Symbol Tischtennis spielen. Schauen Sie sich unsere Liste mit Korrekturen an, um zu versuchen, das Problem zu beheben, dass das WLAN-Symbol in iOS 17 nicht angezeigt wird.
Methode 1: Schalten Sie Ihr VPN um
Die primäre Lösung, die für viele Benutzer effektiv erscheint, besteht lediglich darin, das VPN zu deaktivieren. VPNs dienen als hervorragende Tools zum Schutz Ihrer Online-Identität. Sie erfordern jedoch bestimmte Profile auf iPhones, die Ihren gesamten Datenverkehr über das von Ihnen ausgewählte VPN umleiten. Solche VPN-Profile werden auch von weit verbreiteten öffentlichen DNS-Diensten wie Cloudflare verwendet. Dadurch können Sie auf öffentliche DNS-Bibliotheken zugreifen, ohne sich Sorgen machen zu müssen, dass Ihr ISP Ihre Aktivitäten überwacht.
Allerdings können diese VPN-Profile gelegentlich Ihre WLAN-Netzwerke stören, insbesondere wenn sie falsch eingerichtet sind oder mit anderen auf Ihrem iPhone installierten VPN-Profilen kollidieren.
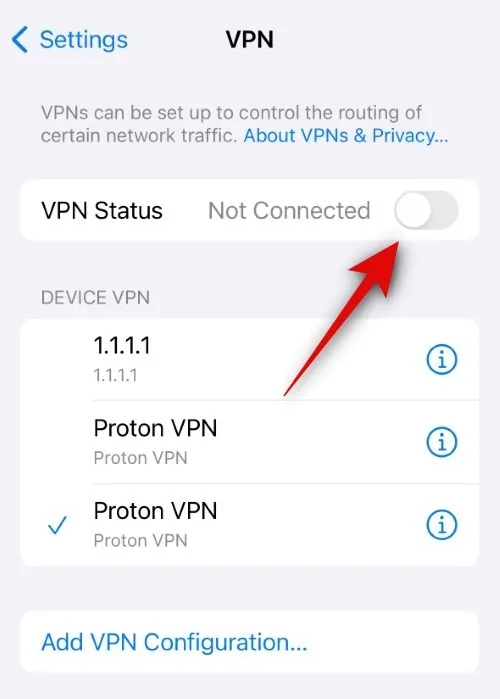
Wenn Sie mit diesen Problemen konfrontiert sind, können Sie Ihr WLAN am besten dadurch reparieren, dass Sie einfach Ihr VPN ausschalten. Sie können dies auf Ihrem iPhone tun, indem Sie zu Einstellungen > VPN > Deaktivieren Sie den Schalter für VPN-Status gehen . Anschließend können Sie erneut versuchen, eine Verbindung zu Ihrem bevorzugten WLAN-Netzwerk herzustellen. Sie sollten in der Lage sein, das WLAN-Statussymbol wiederherzustellen, wenn eine VPN-Verbindung das Problem verursacht hat. Sie können versuchen, sich für ein anderes VPN zu entscheiden oder es erneut zu installieren, um dieses Problem zu beheben.
Methode 2: Löschen Sie Ihr VPN-Profil
Einstellungen > VPN > Tippen Sie neben einem VPN-Profil, das Sie löschen möchten > VPN löschen > Löschen
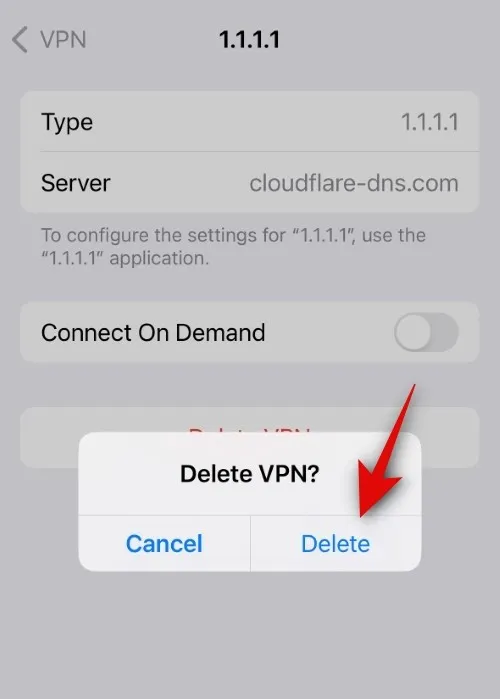
Sobald Sie fertig sind, empfehlen wir Ihnen, Ihr iPhone neu zu starten, um alle verbleibenden Dateien zu entfernen und den Cache zu leeren. Um Ihr iPhone neu zu starten, gehen Sie zu Einstellungen > Allgemein > Herunterfahren > Zum Ausschalten schieben . Dadurch wird Ihr Gerät ausgeschaltet. Sobald sich Ihr Gerät ausschaltet, halten Sie nach 10 bis 20 Sekunden die Sleep/Wake-Taste gedrückt, um Ihr iPhone einzuschalten. Sie sollten nun in der Lage sein, eine Verbindung zu einem Wi-Fi-Netzwerk herzustellen und das Wi-Fi-Statussymbol ohne Probleme wiederherzustellen.
Methode 3: Wenn Sie kein VPN verwenden, versuchen Sie es vorübergehend mit einem
Andererseits könnte das Problem durch bösartige Tools oder falsch konfigurierte Router-Einstellungen verursacht werden, weshalb Ihr iPhone die Nutzung des Wi-Fi-Netzwerks verweigert. Dabei handelt es sich um ein Sicherheitsprotokoll, das dafür sorgen soll, dass Ihre Daten und Ihr Datenverkehr sicher bleiben. Ein VPN hilft dabei, den Datenverkehr Ihres iPhones über seine sicheren Server umzuleiten, sodass Sie Ihr Wi-Fi-Netzwerk problemlos nutzen können. Dies sollte dabei helfen, das WLAN-Symbol in Ihrer Statusleiste wiederherzustellen.
Wir empfehlen Ihnen, ein zuverlässiges VPN wie Proton VPN auszuprobieren, das kostenlose Server bietet, die Sie bei der Behebung Ihres Problems unterstützen. Sie können den Download-Link unten verwenden, um Proton VPN auf Ihr iPhone zu laden. Mithilfe der Anweisungen auf dem Bildschirm können Sie es dann einrichten und dann auf Ihrem iPhone verwenden.
- Proton VPN für iPhone | Download-Link
Methode 4: Vergessen Sie es und stellen Sie erneut eine Verbindung zum Wi-Fi-Netzwerk her
Einstellungen > WLAN > Tippen Sie neben dem WLAN-Netzwerk auf > Dieses Netzwerk ignorieren > Vergessen
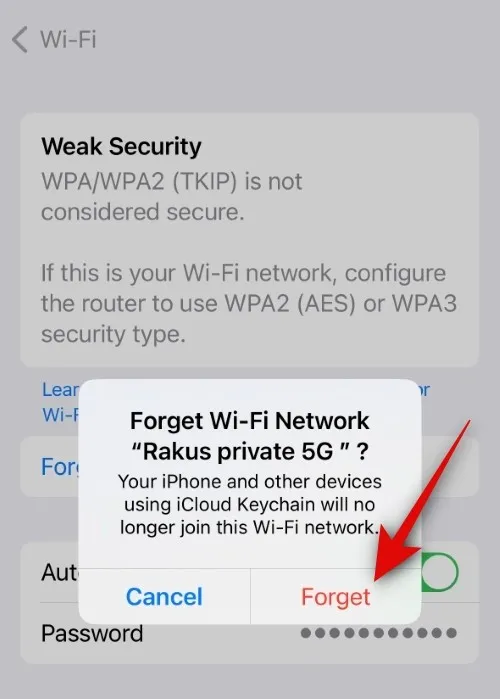
Wir empfehlen Ihnen jetzt, Ihr iPhone neu zu starten. Gehen Sie dazu zu Einstellungen > Allgemein > Herunterfahren > Zum Ausschalten schieben . Dadurch wird Ihr iPhone ausgeschaltet. Warten Sie einige Sekunden und halten Sie dann die Sleep/Wake-Taste gedrückt, um Ihr iPhone einzuschalten. Sobald Ihr iPhone eingeschaltet ist, gehen Sie zu Einstellungen > WLAN > WLAN-Netzwerk auswählen > Geben Sie das Passwort ein > Beitreten .
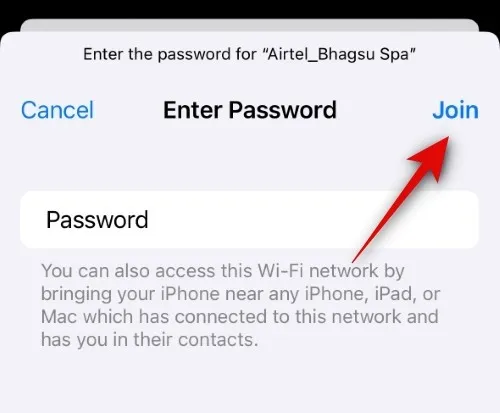
Wenn das WLAN-Symbol aufgrund falsch konfigurierter oder veralteter WLAN-Einstellungen in Ihrer Statusleiste fehlte, sollten Sie es jetzt problemlos auf Ihrem iPhone wiederherstellen können.
Methode 5: Starten Sie Ihren Router neu
Dies erscheint möglicherweise unintuitiv und Sie haben es möglicherweise bereits getan. Wir empfehlen Ihnen jedoch, Ihren Router neu zu starten. Wenn Ihr ISP Einstellungen oder Konfigurationen im Hintergrund aktualisiert, kann dies dazu führen, dass die Sicherheit des Netzwerks mangelt oder es überhaupt kein Netzwerk gibt. Unter all diesen Bedingungen entscheidet sich Ihr iPhone stattdessen für die Nutzung Ihres Mobilfunknetzes.
Aus diesem Grund fehlt das WLAN-Symbol in Ihrer Statusleiste, auch wenn es in der App „Einstellungen“ so aussieht, als seien Sie mit dem WLAN-Netzwerk verbunden, da Ihr iPhone stattdessen das Mobilfunknetz verwendet. Durch einen Neustart Ihres Routers können Sie die Verbindung mit Ihrem ISP wiederherstellen. Wenn dieser die Konfiguration des Netzwerks abgeschlossen hat, sollten Sie das Wi-Fi-Netzwerk nun ohne Probleme nutzen können. Dies sollte dabei helfen, das WLAN-Symbol in der Statusleiste Ihres iPhones wiederherzustellen.
Methode 6: Deaktivieren Sie „Mehr Daten über 5G zulassen“.
Wenn Ihr Wi-Fi-Netzwerk, wie oben erläutert, unzureichend oder unsicher ist, entscheidet sich Ihr iPhone dafür, das Mobilfunknetz zu nutzen, anstatt eine Verbindung zum Internet herzustellen. Dies gilt auch, wenn Ihr WLAN-Netzwerk langsamer ist als Ihr Mobilfunknetz, insbesondere wenn Sie sich in einem 5G-Netzwerk befinden. Daher empfehlen wir Ihnen, 5G auf Ihrem iPhone zu deaktivieren, aber zunächst die Option „Mehr Daten auf 5G zulassen“ zu deaktivieren. Diese Option tendiert dazu, Ihr iPhone dazu zu bringen, 5G zu nutzen, wenn Ihr Wi-Fi-Netzwerk nicht ausreicht. Um diese Option zu deaktivieren, gehen Sie zu Einstellungen > Mobilfunk > Mobilfunkdatenoptionen > Datenmodus > Wählen Sie „Standard“ oder „Low Data Mode“ . Sobald Sie dies getan haben, können Sie erneut versuchen, Ihr WLAN-Netzwerk zu verwenden. Wenn Ihr iPhone 5G verwendet, sollte es jetzt stattdessen Ihr Wi-Fi-Netzwerk verwenden, was dabei helfen sollte, das Wi-Fi-Symbol in Ihrer Statusleiste wiederherzustellen.
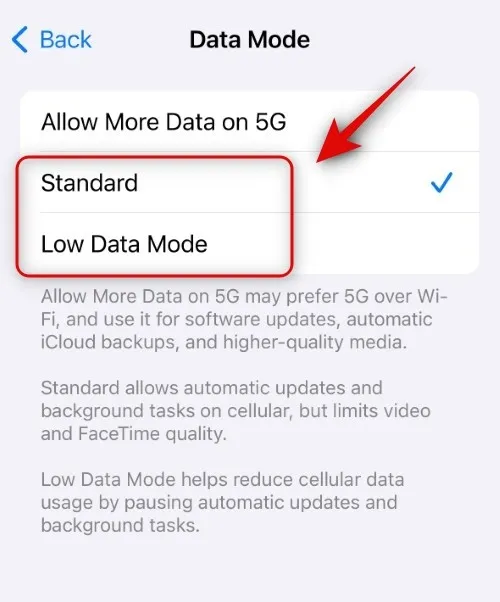
Wenn Ihr iPhone jedoch immer noch WLAN nutzt, können Sie es stattdessen auf 4G umstellen. Gehen Sie dazu zu Einstellungen > Mobilfunk > Mobilfunkdatenoptionen > Sprache und Daten > Wählen Sie 4G aus .
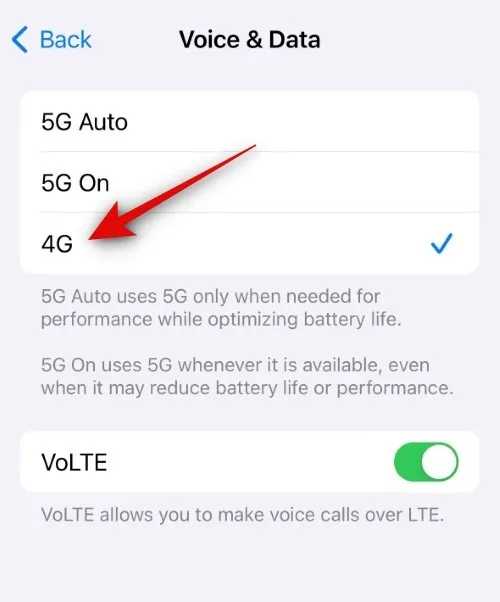
Ihr iPhone sollte jetzt Ihr Wi-Fi-Netzwerk verwenden, wodurch das Symbol in Ihrer Statusleiste wiederhergestellt wird.
Methode 7: Deaktivieren Sie die WLAN-Unterstützung
Wi-Fi Assist ist eine Funktion in iPhones, die Ihnen hilft, stattdessen Ihr Wi-Fi-Netzwerk zu verwenden, wenn Ihr Mobilfunknetz langsam ist oder nicht die richtige Abdeckung bietet. Allerdings kann diese Funktion das iPhone auch dazu zwingen, gelegentlich das Wi-Fi-Netzwerk zu nutzen, wenn Ihr Mobilfunknetz besser ist als Ihr Wi-Fi-Netzwerk. Das Deaktivieren Ihres Mobilfunknetzes und der Wi-Fi-Unterstützung wiederum sollte dazu führen, dass Ihr iPhone stattdessen das Wi-Fi-Netzwerk verwendet, wodurch das Symbol in Ihrer Statusleiste wiederhergestellt wird.

Gehen Sie dazu zu Einstellungen > Mobilfunk > Scrollen Sie nach unten und deaktivieren Sie den Schalter für Wi-Fi Assist . Wenn dadurch das WLAN-Symbol in Ihrer Statusleiste wiederhergestellt wird, müssen Sie die Mobilfunkdaten nicht deaktivieren. Wenn das Symbol jedoch immer noch fehlt, scrollen Sie nach oben und deaktivieren Sie den Schalter für Mobilfunkdaten . Dadurch wird Ihr iPhone gezwungen, das Wi-Fi-Netzwerk zu verwenden, wodurch das Symbol in der Statusleiste Ihres iPhones wiederhergestellt wird.
Methode 8: Überprüfen Sie, ob Verbindungsprobleme auftreten
Wenn bei Ihrem Wi-Fi-Netzwerk Verbindungsprobleme auftreten oder keine Verbindung zum Internet besteht, trennt sich Ihr iPhone automatisch vom Wi-Fi-Netzwerk und verwendet stattdessen Mobilfunkdaten. Wenn das Wi-Fi-Netzwerk zeitweise unterbrochen wird, scheint Ihr iPhone in der App „Einstellungen“ mit dem Wi-Fi-Netzwerk verbunden zu sein, nutzt jedoch stattdessen das Mobilfunknetz, weshalb das Symbol in Ihrer Statusleiste fehlt.
Daher empfehlen wir Ihnen an dieser Stelle, Ihre WLAN-Netzwerkverbindung mit einem anderen Gerät zu überprüfen, das dasselbe Netzwerk nutzt. Wenn Sie nicht auf das Internet zugreifen können, fehlt das WLAN-Symbol in Ihrer Statusleiste. In solchen Fällen können Sie warten, bis Ihr WLAN-Netzwerk wiederhergestellt ist. Anschließend sollten Sie das WLAN-Symbol in Ihrer Statusleiste sehen können.
Methode 9: Vergessen Sie alle schwachen Netzwerke in der Nähe
Wie oben besprochen, stellen iPhones eine Verbindung zum besten verfügbaren WLAN-Netzwerk in Ihrer Nähe her. Wenn jedoch bestimmte Netzwerke in Ihrer Region schwach sind, aber eine bessere Konnektivität bieten, stellt Ihr iPhone zeitweise eine Verbindung zum besten verfügbaren Netzwerk in Ihrer Nähe her. Mehrere solcher Netzwerke, die auf Ihrem iPhone gespeichert sind, können Ihr Gerät verwirren, was dazu führt, dass es zwischen den Netzwerken wechselt, um das beste zu finden.
Währenddessen nutzt Ihr iPhone weiterhin das Mobilfunknetz, weshalb das WLAN-Statussymbol in der Statusleiste fehlt. Durch das Entfernen schwacher Netzwerke wird das iPhone gezwungen, das von Ihnen gewünschte Wi-Fi-Netzwerk zu verwenden, was dabei helfen sollte, das Wi-Fi-Symbol in Ihrer Statusleiste wiederherzustellen.`
Methode 10: Netzwerk- und WLAN-Standorteinstellungen umschalten
Auch wenn sie nichts damit zu tun hat, kann diese Einstellung dabei helfen, WLAN-Probleme zu beheben, insbesondere wenn Sie WLAN-Hotspots verwendet haben, die von Ihrem Mobilfunkanbieter im ganzen Land bereitgestellt wurden. Um diese Einstellungen zu deaktivieren, gehen Sie zu Einstellungen > Datenschutz und Sicherheit > Ortungsdienste > Systemdienste > Deaktivieren Sie den Schalter für Netzwerk und WLAN .
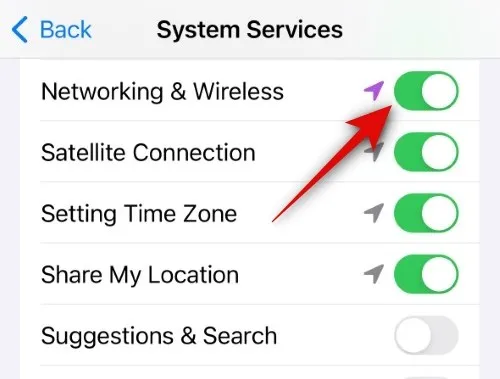
Sobald Sie dies getan haben, können Sie erneut versuchen, eine Verbindung zum betreffenden WLAN-Netzwerk herzustellen. Wenn das Problem durch diese Einstellung auf Ihrem iPhone verursacht wurde, sollten Sie jetzt das Wi-Fi-Netzwerk verwenden können, dessen Symbol in Ihrer Statusleiste wiederhergestellt sein sollte.
Methode 11: Deaktivieren Sie die private WLAN-Adresse für Ihr WLAN-Netzwerk
Private WLAN-Adressen tragen dazu bei, Ihre Identität in öffentlichen und ungeschützten WLAN-Netzwerken zu schützen. Allerdings können Netzwerke, die nicht für die Unterstützung dieser Einstellung konfiguriert wurden, und veraltete Router mit dieser Funktion nicht kompatibel sein, was die Verbindung auf Ihrem iPhone einschränken kann. Wenn Ihr iPhone über das Wi-Fi-Netzwerk keine Verbindung zum Internet herstellen kann, wechselt es automatisch zum Mobilfunknetz, weshalb das Wi-Fi-Symbol in Ihrer Statusleiste fehlt.
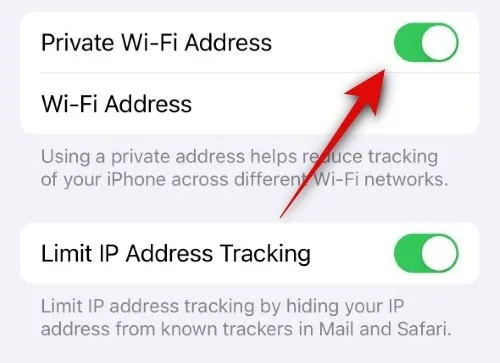
Einstellungen > WLAN > Tippen Sie neben dem betreffenden WLAN-Netzwerk auf > Deaktivieren Sie den Schalter für „Private WLAN-Adresse“.
Methode 12: Deaktivieren Sie „Limit IP Address Tracking“.
Dies ist eine weitere Funktion in den WLAN-Einstellungen, die dabei hilft, die Verfolgung Ihrer IP-Adresse einzuschränken. Dies verbessert den Datenschutz und stellt sicher, dass Tracker Sie nicht über verschiedene Websites und Dienste hinweg verfolgen können. Wie im obigen Abschnitt erläutert, erfordern diese relativ neuen Funktionen jedoch eine Aktualisierung Ihres ISP-Netzwerks und Routers. Wenn eines davon mit dieser Funktion nicht kompatibel ist, verweigert Ihr iPhone die Nutzung des Wi-Fi-Netzwerks, sodass das Symbol in Ihrer Statusleiste fehlt.

Einstellungen > WLAN > Tippen Sie neben dem WLAN-Netzwerk auf > Deaktivieren Sie den Schalter für „IP-Adressverfolgung beschränken“.
Methode 13: Verwenden Sie automatisches DNS anstelle Ihrer manuellen Konfiguration
Wenn Sie einen benutzerdefinierten DNS-Dienst verwenden oder auf Ihrem iPhone benutzerdefiniertes DNS konfiguriert haben, können Sie jetzt versuchen, automatisches DNS zu verwenden. Einige ISPs unterstützen keine benutzerdefinierten DNS-Konfigurationen, sodass WLAN auf Ihrem iPhone möglicherweise nicht funktioniert. Immer wenn auf Ihrem iPhone eine WLAN-Verbindung besteht und diese genutzt wird, erscheint das Symbol oben in Ihrer Statusleiste.
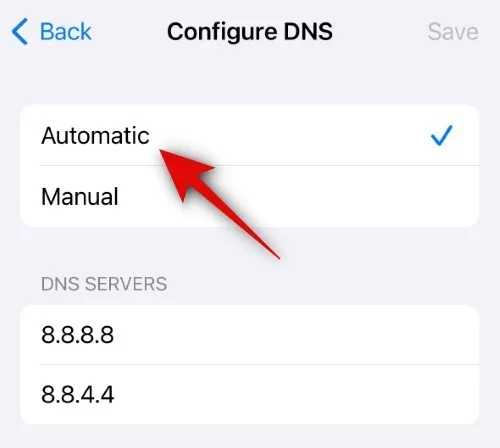
Einstellungen > WLAN > Tippen Sie auf das Symbol neben dem betreffenden WLAN-Netzwerk > DNS konfigurieren > Automatisch
Methode 14: Deaktivieren Sie den HTTP-Proxy
Einstellungen > WLAN > Tippen Sie auf das Symbol neben dem betreffenden Netzwerk > Proxy konfigurieren > Wählen Sie „Aus“ oder „Manuell“.
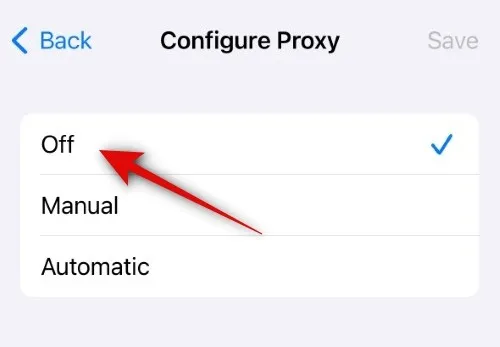
Sobald Sie dies getan haben, können Sie erneut versuchen, eine Verbindung zum Wi-Fi-Netzwerk herzustellen. Wenn der HTTP-Proxy das Problem verursacht hat, sollten Sie jetzt das Wi-Fi-Netzwerk verwenden können, wodurch das Wi-Fi-Symbol in Ihrer Statusleiste wiederhergestellt werden sollte.
Methode 15: Deaktivieren Sie den Low-Data-Modus für Ihr Wi-Fi-Netzwerk
Wenn der Low-Data-Modus für Ihr ausgewähltes Wi-Fi-Netzwerk aktiviert wurde, verwendet Ihr iPhone wann immer möglich Mobilfunkdaten anstelle des Wi-Fi-Netzwerks. Dies führt dazu, dass das WLAN-Symbol in Ihrer Statusleiste fehlt. Dies könnte auch der Grund für Ihr Problem sein, weshalb wir Ihnen jetzt empfehlen, den Low-Data-Modus für das ausgewählte Wi-Fi-Netzwerk auf Ihrem iPhone zu deaktivieren.
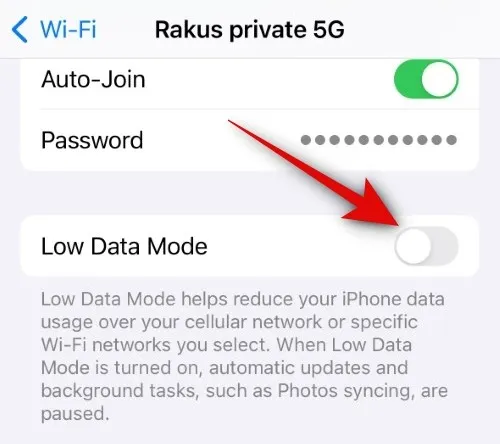
Einstellungen > WLAN > Tippen Sie auf das Symbol neben dem ausgewählten WLAN-Netzwerk > Deaktivieren Sie den Schalter für den Low-Data-Modus
Wir hoffen, dass Ihnen dieser Beitrag dabei geholfen hat, das WLAN-Symbol in der Statusleiste Ihres iPhones ganz einfach wiederherzustellen. Wenn Sie auf weitere Probleme stoßen oder weitere Fragen haben, können Sie uns gerne über den Kommentarbereich unten kontaktieren.
VERWANDT



Schreibe einen Kommentar