iOS 17 NameDrop funktioniert nicht auf dem iPhone? Wie man es repariert!
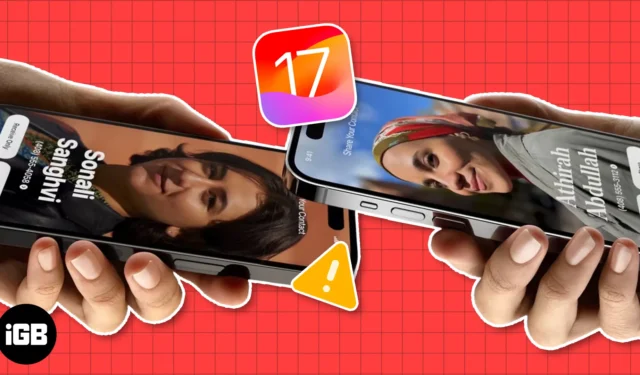
NameDrop, ein Highlight der neuen iOS 17-Version, sorgt bei Apple-Nutzern für Aufregung. NameDrop verfügt nicht nur über eine nahtlose Kontaktfreigabefunktion, sondern verfügt auch über ansprechende Grafiken und individuelle Kontaktposter, die den Vorgang viel angenehmer machen. Viele haben sich jedoch darüber beschwert, dass NameDrop auf dem iPhone nicht richtig funktioniert. Nachfolgend finden Sie eine Liste gängiger Korrekturen, die Sie ausprobieren können, wenn iOS 17 NameDrop auf Ihrem iPhone nicht funktioniert.
- Überprüfen Sie die Gerätekompatibilität
- Update auf iOS 17
- Aktivieren Sie die Einstellung „Geräte zusammenbringen“.
- Führen Sie die Geste richtig aus
- Aktivieren Sie Bluetooth, WLAN und AirDrop
- Deaktivieren und aktivieren Sie AirDrop
- Stellen Sie die AirDrop-Freigabe auf „Alle“ ein
- Überprüfen Sie, ob der Kontakt blockiert ist
- Starten Sie das iPhone neu
- Netzwerkeinstellungen zurücksetzen
1. Überprüfen Sie die Gerätekompatibilität
Erstens bedeutet der Besitz eines iPhones nicht automatisch, dass Sie NameDrop verwenden können. Die Funktion wurde mit iOS 17 eingeführt , daher können nur Geräte, die mit dieser Betriebssystemversion kompatibel sind, sie nutzen. Hier ist eine Liste der iPhone-Modelle, die NameDrop unterstützen:
- iPhone 15-Serie
- iPhone 14-Serie
- iPhone 13-Serie
- iPhone 12-Serie
- iPhone 11-Serie
- iPhone SE (2. Generation oder höher)
- iPhone XS, XR, XS Max
Stellen Sie sicher, dass beide iPhones die Geräteanforderungen erfüllen, bevor Sie NameDrop verwenden.
2. Update auf iOS 17
Während die Verwendung von NameDrop nichts herunterladen oder installieren muss, müssen Sie sicherstellen, dass auf beiden iPhones iOS 17 ausgeführt wird, um die Funktion nutzen zu können.
- Sie können dies überprüfen, indem Sie zu Einstellungen → Allgemein → Software-Update gehen .
- Wenn Sie unten die Schaltfläche „Upgrade auf iOS 17“ sehen , tippen Sie darauf. Laden Sie dann das Update herunter und installieren Sie es.
3. Aktivieren Sie die Einstellung „Geräte zusammenbringen“.
Als NameDrop zum ersten Mal der Öffentlichkeit vorgestellt wurde, äußerten viele Bedenken, dass Einzelpersonen diskret auf Kontaktdaten zugreifen könnten, indem sie einfach ihre iPhones in die Nähe anderer bringen.
Als Reaktion auf diese Bedenken hat Apple eine Sicherheitsebene hinzugefügt: Benutzer haben jetzt die Wahl, die auf Nähe basierende Kontaktfreigabe ein- oder auszuschalten, um eine bessere Kontrolle und Sicherheit zu gewährleisten.
Dies ist standardmäßig aktiviert. Wenn Sie es jedoch versehentlich deaktiviert haben, müssen Sie Folgendes tun:
- Gehen Sie zu Einstellungen → Allgemein → AirDrop .
- Schalten Sie „Geräte zusammenführen“ ein.
4. Führen Sie die Geste korrekt aus
NameDrop funktioniert über die NFC-Chips des iPhones und ermöglicht Benutzern das Teilen von Kontaktkarten, indem sie die Geräte in die Nähe bringen.
Bringen Sie dazu die Oberkanten der beiden iPhones aneinander. Wenn dies nicht hilft, versuchen Sie, die iPhones nebeneinander oder übereinander zu platzieren.
Weitere Informationen zu dieser Funktion finden Sie in unserer vollständigen Anleitung zur Verwendung von NameDrop in iOS 17 .
5. Schalten Sie Bluetooth, WLAN und AirDrop ein
Ein häufiges Problem, das Probleme mit NameDrop verursacht, ist eine Fehlkonfiguration in den AirDrop-Einstellungen.
Da NameDrop ein integrierter Bestandteil von AirDrop ist, müssen Sie sicherstellen, dass Ihre AirDrop- , Bluetooth- und Wi-Fi- Verbindungen auf Ihrem Gerät aktiviert sind.
6. Deaktivieren und aktivieren Sie AirDrop
Wenn Ihr AirDrop aktiviert ist, NameDrop jedoch auf dem iPhone nicht funktioniert, können Sie als schnelle Lösung versuchen, AirDrop kurz auszuschalten, bevor Sie es wieder einschalten.
Wenn dies nicht funktioniert, schalten Sie es zuerst aus und deaktivieren und aktivieren Sie Bluetooth und WLAN, bevor Sie es wieder einschalten.
7. Stellen Sie die AirDrop-Freigabe auf „Alle“ ein
Da Sie NameDrop wahrscheinlich verwenden, um Ihre Kontaktinformationen mit Personen zu teilen, die nicht in Ihrer Kontaktliste enthalten sind, sollte Ihre AirDrop-Einstellung auf „ Alle für 10 Minuten“ anstelle von „Nur Kontakte“ eingestellt sein .
8. Prüfen Sie, ob der Kontakt blockiert ist
Wenn NameDrop mit allen anderen außer einem bestimmten Benutzer einwandfrei zu funktionieren scheint, sollten Sie prüfen, ob Sie dessen Nummer blockiert haben .
Dies könnte ein ehrlicher Fehler sein, aber Ihr Gerät könnte Sie daran hindern, Ihre Kontaktdaten mit ihnen zu teilen, wenn sie blockiert sind. Überprüfen:
- Öffnen Sie Einstellungen → Telefon .
- Tippen Sie auf Blockierte Kontakte .
- Suchen Sie nach der Kontaktnummer der anderen Person.
- Um die Nummer zu entsperren, tippen Sie oben rechts auf dem Bildschirm auf Bearbeiten .
- Entfernen Sie die Kontaktnummer aus der Sperrliste, indem Sie vor der Nummer auf das Symbol zum Entfernen (-) tippen .
- Wählen Sie Fertig .
9. Starten Sie das iPhone neu
10. Netzwerkeinstellungen zurücksetzen
Wie oben erläutert, ist NameDrop auf Bluetooth und WLAN angewiesen, um ordnungsgemäß zu funktionieren. Wenn Sie alle oben vorgeschlagenen Lösungsvorschläge ausprobiert haben und immer noch Probleme auftreten, können Sie die Netzwerkeinstellungen Ihres Geräts zurücksetzen.
- Öffnen Sie Einstellungen → Allgemein .
- Scrollen Sie ganz nach unten und tippen Sie auf „ iPhone übertragen oder zurücksetzen“ → Tippen Sie auf „Zurücksetzen“ .
- Tippen Sie auf Netzwerkeinstellungen zurücksetzen .
- Geben Sie Ihren Passcode ein.
- Tippen Sie zur Bestätigung erneut
auf Netzwerkeinstellungen zurücksetzen .
FAQs
Wie aktiviere ich NameDrop auf dem iPhone?
Sie müssen nichts weiter tun, als die Einstellungen Ihres iPhones zu konfigurieren, aber Sie müssen Ihre Software auf iOS 17 aktualisieren, um NameDrop auf Ihrem iPhone verwenden zu können. Wenn Ihr Gerät iOS 17 nicht unterstützt, können Sie die Funktion nicht nutzen.
Ist NameDrop auf iOS 16 verfügbar?
Nein. NameDrop ist eine Funktion von iOS 17. Sie müssen auf iOS 17 aktualisieren, wenn Sie die Funktion nutzen möchten.
Zum Abschluss…
NameDrop ist eine tolle Funktion. Glücklicherweise sind die meisten Probleme, die die ordnungsgemäße Funktion verhindern, in der Regel auf Fehlkonfigurationen der Einstellungen zurückzuführen und lassen sich leicht beheben. Welche Lösung hat für Sie funktioniert? Womit wurde das Problem behoben, dass die NameDrop-Funktion Ihres iPhones nicht funktionierte? Lassen Sie es uns unten wissen.



Schreibe einen Kommentar