IOMap64.sys BSOD-Fehler: So beheben Sie ihn in 6 Schritten
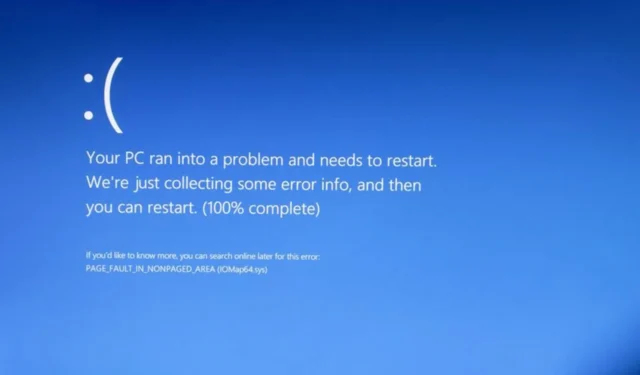
Der IOMap64.sys- BSOD-Fehler tritt aus irgendeinem Grund meistens beim ersten Start des Tages auf. Bei einigen Benutzern verschwindet der Fehler dann nach dem Neustart des PCs.
Obwohl dies überschaubar aussehen kann, kann es zu ernsteren Problemen führen, wenn es unbeaufsichtigt bleibt. In dieser Anleitung zeigen wir Ihnen, wie Sie dieses Problem endgültig beheben können.
Warum erhalte ich den IOMap64.sys-Fehler?
Im Folgenden sind einige der Ursachen für den Blue Screen of Death-Fehler IOMap64.sys aufgeführt:
- Fehlerhafte ASUS-Software : Die häufigste Ursache für dieses Problem sind Probleme mit der ASUS AI-Software. Sie können dies beheben, indem Sie das Programm deinstallieren .
- Veralteter PC : Manchmal kann diese Fehlermeldung durch ein veraltetes Betriebssystem verursacht werden. Die Lösung hierfür besteht darin, Ihren PC auf die neueste Version zu aktualisieren.
- Beschädigte GPU-Treiber : Wenn Ihr Grafiktreiber veraltet oder fehlerhaft ist, können Sie den Fehler IOMap64.sys erhalten. Sie müssen Ihren Treiber neu installieren oder aktualisieren, um den Fehler zu umgehen.
- Fehlerhafte Systemdateien : Einige Benutzer haben auch festgestellt, dass diese Fehlermeldung auf beschädigte oder fehlende Systemdateien zurückzuführen ist. Das Reparieren dieser Dateien sollte hier ausreichen.
Wie kann ich den IOMap64.sys-BSOD-Fehler beheben?
1. Deinstallieren Sie ASUS AI Suite
- Drücken Sie die Windows Taste + R , geben Sie appwiz.cpl ein und klicken Sie auf OK .

- Wählen Sie die ASUS AI Suite-Software aus und klicken Sie oben auf Deinstallieren .
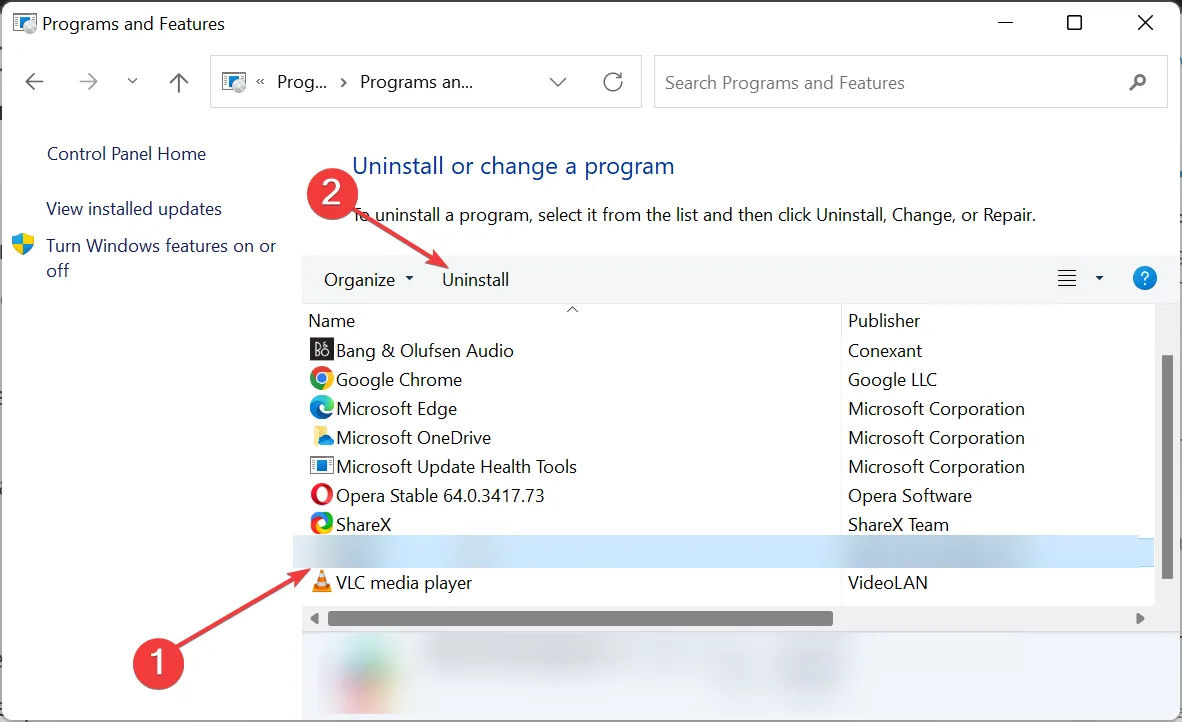
- Befolgen Sie schließlich die Anweisungen auf dem Bildschirm, um den Vorgang abzuschließen.
Probleme mit der ASUS AI Suite-Software verursachen hauptsächlich den Bluescreen-Fehler IOMap64.sys. Obwohl diese Software sehr nützlich ist, gibt es nichts, was andere Systemtools nicht können.
Sie müssen also die Software deinstallieren und Ihren PC neu starten, um diesen BSOD-Fehler zu beheben.
2. Installieren Sie die GPU-Treiber neu
- Drücken Sie die Windows Taste + R , geben Sie devmgmt.msc ein und klicken Sie auf OK .
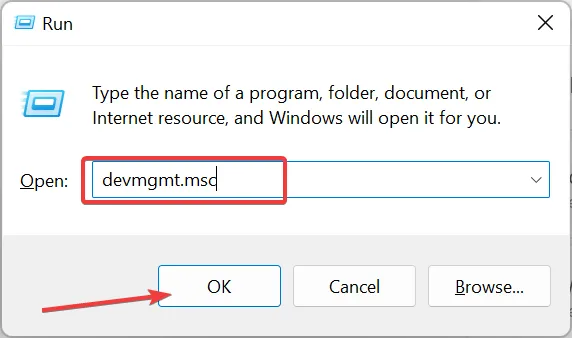
- Doppelklicken Sie auf die Option Grafikkarten, um sie zu erweitern, und klicken Sie dort mit der rechten Maustaste auf das Gerät.
- Wählen Sie nun die Option Gerät deinstallieren .

- Aktivieren Sie das Kontrollkästchen Versuch, den Treiber für dieses Gerät zu entfernen, und klicken Sie auf die Schaltfläche Deinstallieren .
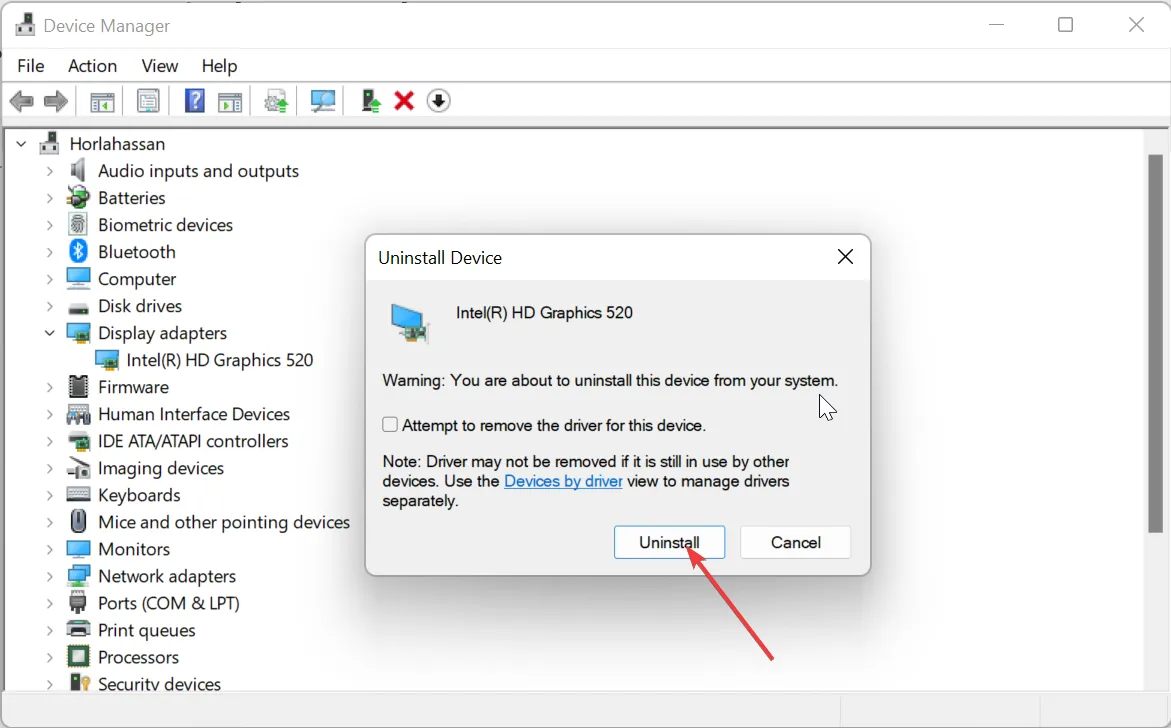
- Klicken Sie abschließend auf das Symbol Nach geänderter Hardware suchen und starten Sie Ihren PC neu.
In einigen Fällen können Sie den IOMap64.sys-BSOD-Fehler aufgrund von Problemen mit Ihrem Grafiktreiber erhalten. Die Lösung hierfür ist die Neuinstallation des Treibers.
3. Aktualisieren Sie Ihren PC
- Drücken Sie die Windows Taste +, I um die Einstellungen-App zu öffnen, und klicken Sie im linken Bereich auf Windows Update .
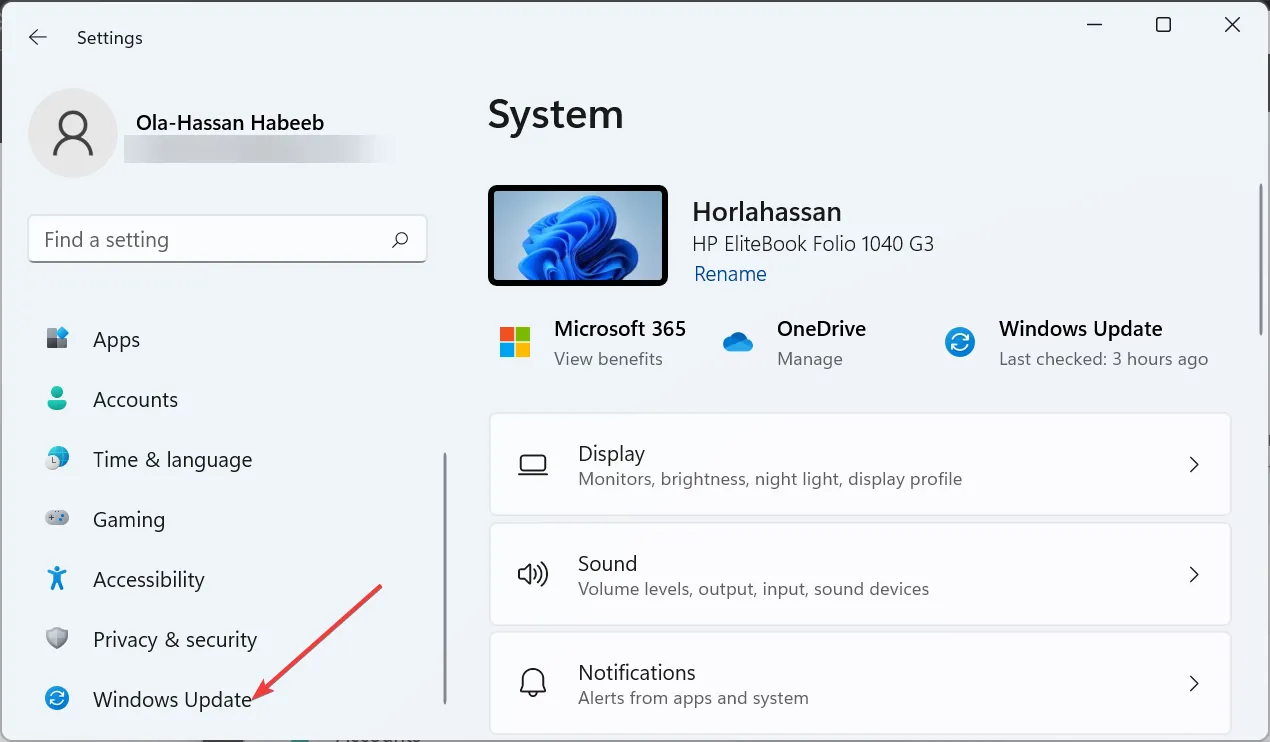
- Klicken Sie auf die Schaltfläche Nach Updates suchen .
- Laden Sie abschließend die verfügbaren Updates herunter, installieren Sie sie und starten Sie Ihren PC neu.
Ein veralteter PC ist anfällig für verschiedene Probleme mit dem Fehler IOMap64.sys, einer davon. Daher müssen Sie Ihr Betriebssystem immer aktualisieren.
4. Führen Sie das Speicherdiagnosetool aus
- Drücken Sie die Windows Taste + R , geben Sie mdsched.exe ein und klicken Sie auf OK .
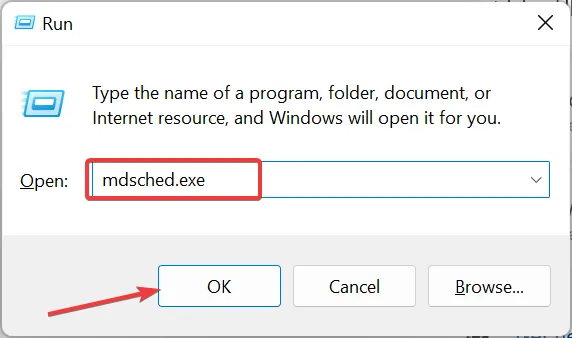
- Klicken Sie auf die Option Jetzt neu starten und nach Problemen suchen (empfohlen).

- Warten Sie schließlich, bis Ihr PC neu gestartet wird, und das Tool sucht nach Speicherfehlern und behebt diese.
Speicherprobleme können den Fehler IOMap64.sys auf Ihrem PC verursachen. Glücklicherweise verfügt Windows über ein integriertes Tool zur Behebung von Speicherproblemen.
5. Ändern Sie die Größe der Auslagerungsdatei
- Drücken Sie die Windows Taste + R , geben Sie sysdm.cpl ein und klicken Sie auf OK .
- Klicken Sie oben auf die Registerkarte Erweitert .
- Klicken Sie nun auf die Schaltfläche Einstellungen unter dem Abschnitt Leistung.

- Klicken Sie oben auf die Registerkarte Erweitert und dann auf die Schaltfläche Ändern .

- Deaktivieren Sie als Nächstes das Kontrollkästchen Größe der Auslagerungsdatei für alle Laufwerke automatisch verwalten.
- Aktivieren Sie nun das Optionsfeld für Benutzerdefinierte Größe .
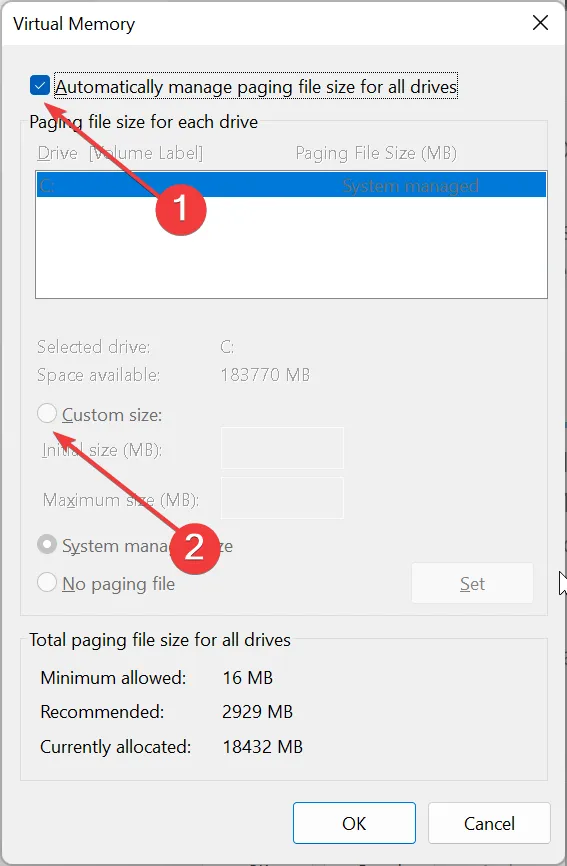
- Stellen Sie abschließend die Anfangs- und Maximalgröße ein und klicken Sie auf die Schaltfläche OK .
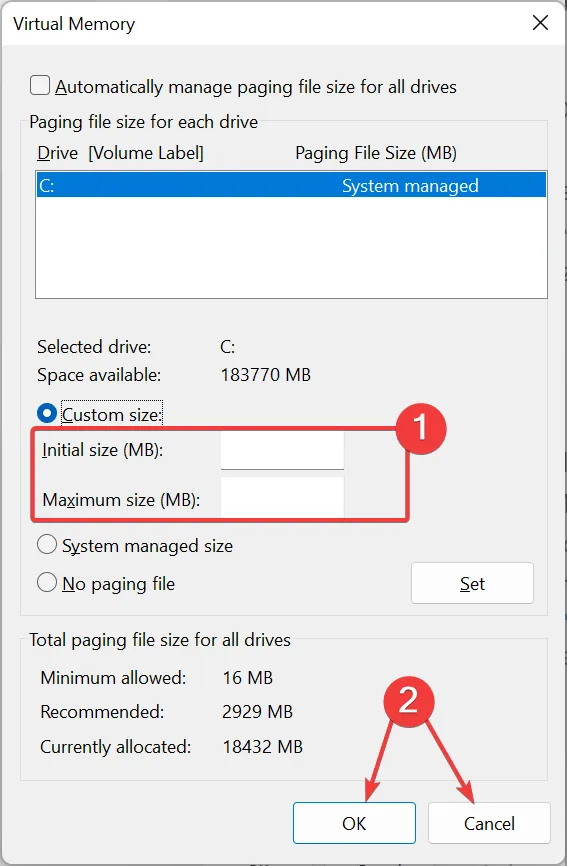
Die Größe der Auslagerungsdatei Ihres PCs kann manchmal das Problem IOMap64.sys verursachen. Die Lösung hierfür besteht darin, die Größe der Auslagerungsdatei entsprechend zu erhöhen.
6. Systemdateien reparieren
- Drücken Sie die Windows Taste, geben Sie cmd ein und wählen Sie unter Eingabeaufforderung Als Administrator ausführen aus.
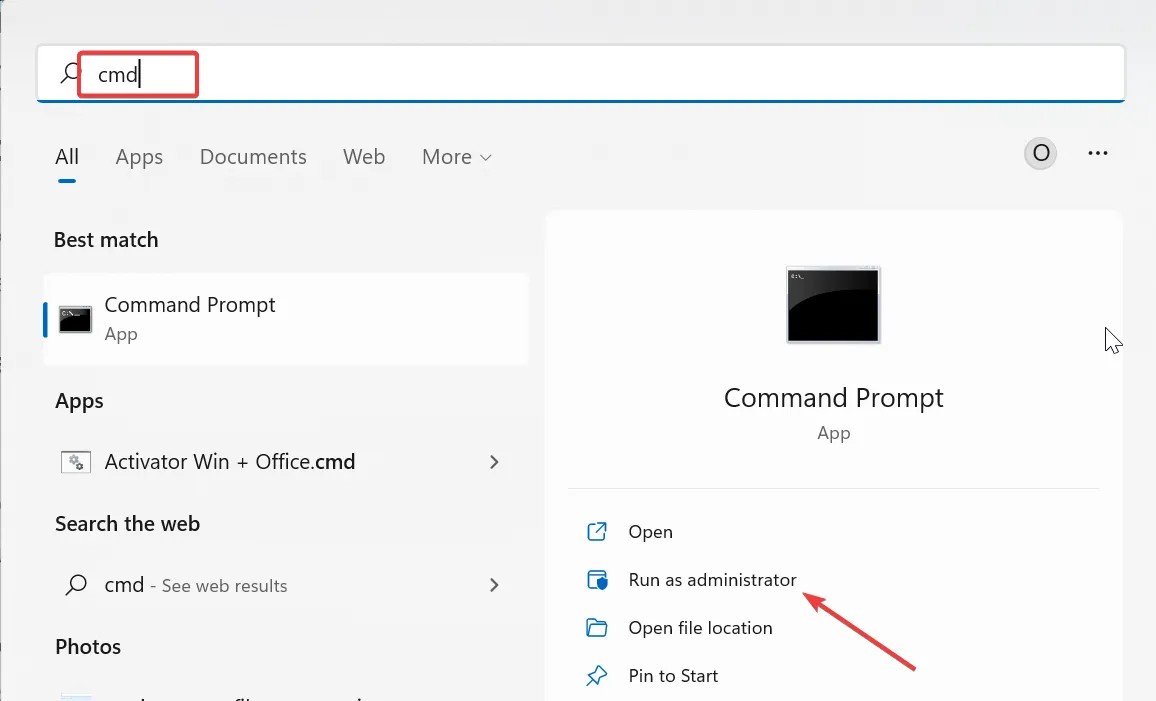
- Geben Sie den folgenden Befehl ein und klicken Sie, Enter um ihn auszuführen:
DISM /online /cleanup-image /restorehealth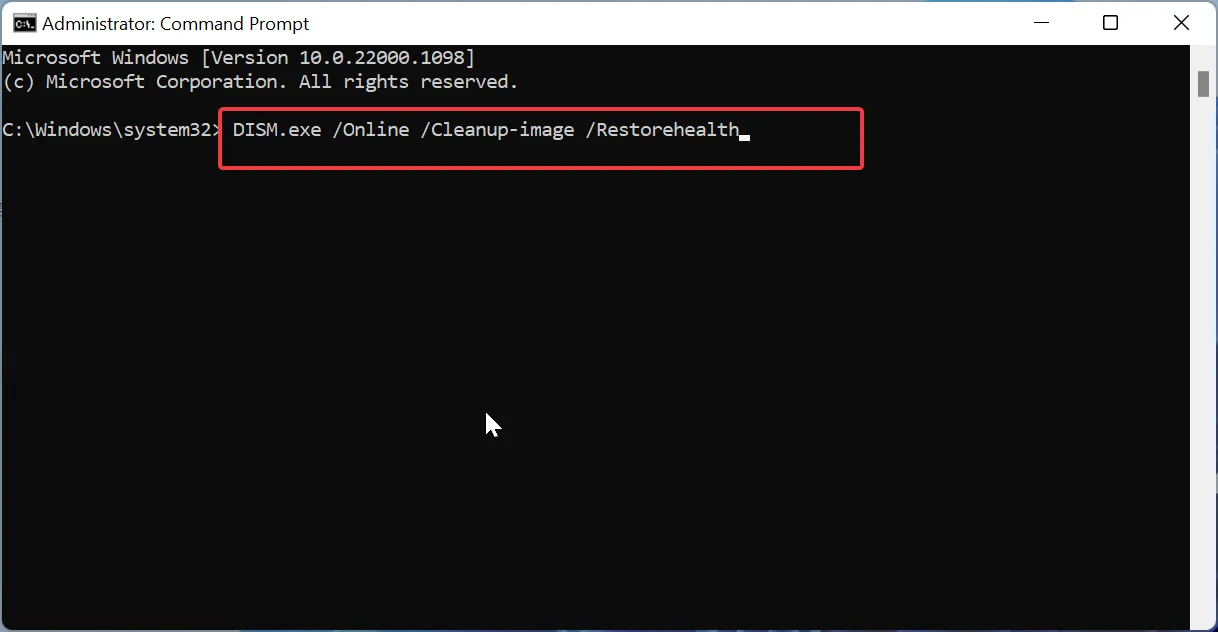
- Warten Sie, bis der Befehl ausgeführt wurde. Führen Sie nun den folgenden Befehl aus:
sfc /scannow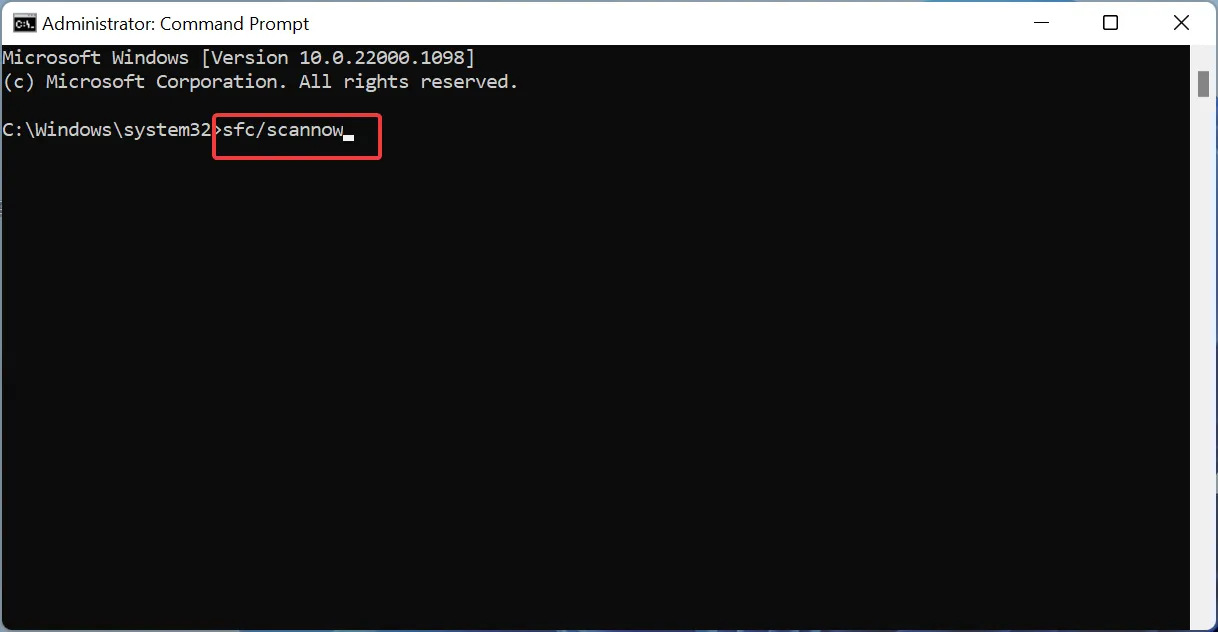
- Warten Sie schließlich, bis der Befehl beendet ist, und starten Sie Ihren PC neu.
Wenn Ihre Systemdateien fehlerhaft sind, tritt möglicherweise der Fehler IOMap64.sys auf. Sie können dies beheben, indem Sie die DISM- und SFC-Scans ausführen.
Da haben Sie es: alles, was Sie brauchen, um den IOMap64.sys Blue Screen of Death-Fehler zu beheben. Sie sollten dies jetzt beheben können, indem Sie die Lösungen in diesem Handbuch befolgen.
Teilen Sie uns in den Kommentaren unten die Lösung mit, die Ihnen bei der Lösung dieses Problems geholfen hat.



Schreibe einen Kommentar