Ungültiges Medium oder Track 0 fehlerhaft – Festplatte unbrauchbar
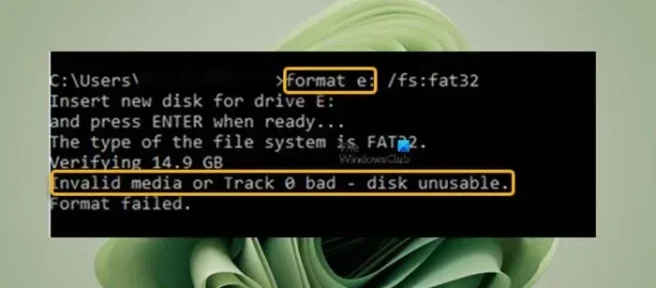
Wenn Sie versuchen, Ihre Speicherlaufwerke, einschließlich HDDs, USBs, SSDs, SD-Karten usw., mithilfe des Formatbefehls in der Eingabeaufforderung auf Ihrem Windows 11- oder Windows 10-Computer zu formatieren, kann Windows die Formatierung möglicherweise nicht mit der Fehlermeldung Ungültiges Medium oder abschließen Spur 0 schlecht – Platte unbrauchbar. Dieser Beitrag soll Ihnen mit einfachen Lösungen helfen, dieses Problem auf Ihrem System zu beheben.
Wenn dieser Fehler beim Formatieren Ihres Laufwerks auftritt, können Sie möglicherweise nicht auf die Daten auf dem Speichergerät zugreifen. Der Fehler bedeutet nicht unbedingt, dass Spur 0 schlecht ist, da Sie den Fehler aus anderen Gründen erhalten können, darunter:
- Beschädigter oder beschädigter MBR oder Partitionstabelle.
- Das Laufwerk ist nicht richtig konfiguriert.
- Fehlerhafte Sektoren auf der Festplatte.
- Beschädigte Laufwerkspartition.
- Festplatte mit nicht zugeordnetem Speicherplatz in der Datenträgerverwaltung.
- Der Schreibschutz ist auf dem Laufwerk aktiviert.
Eine Spur auf einem Plattenlaufwerk ist ein kreisförmiger Pfad auf der Oberfläche einer Platte, auf der Informationen aufgezeichnet sind und von dem aufgezeichnete Informationen gelesen werden. Die Spur 0 selbst befindet sich ganz am Anfang einer Festplatte und wird zum Speichern von Informationen über das Layout der Festplatte verwendet und besteht im Allgemeinen aus den ersten 64 Sektoren der Festplatte, die den Master Boot Record enthalten.
Ungültiges Medium oder Track 0 fehlerhaft – Festplatte unbrauchbar
Wenn Sie beim Versuch, eine Festplatte oder SSD, ein USB-Laufwerk, eine SD-Karte usw. auf Ihrem Windows 11/10-PC zu formatieren, die Fehlermeldung „Ungültiges Medium“ oder „Spur 0 schlecht – Festplatte nicht verwendbar“ erhalten, sollten Ihnen unsere unten aufgeführten empfohlenen Korrekturen helfen das Problem mit dem Speicherlaufwerk auf Ihrem System.
- Stellen Sie Dateien/Daten mit der Datenwiederherstellungssoftware wieder her
- Überprüfen Sie die USB-Verbindung für externe Laufwerke
- Schreibschutz deaktivieren
- Laufwerk in einem anderen Dateisystem formatieren
- Formatieren Sie das Laufwerk über den Datei-Explorer mit DiskPart, Disk Management, PowerShell oder OEM-Software
- Führen Sie CHKDWe aus
- Master Boot Record (MBR) reparieren
- Speicherlaufwerk ersetzen
Schauen wir uns die Beschreibung des Prozesses an, die sich auf jede der aufgeführten Lösungen bezieht.
1] Stellen Sie Dateien/Daten mit einer Datenwiederherstellungssoftware wieder her
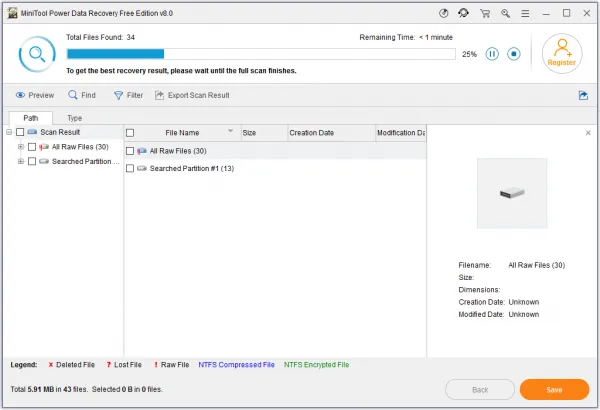
Die Lösungen für den Fehler „Speicherlaufwerk Ungültiges Medium“ oder „Spur 0 schlecht – Festplatte nicht verwendbar“ kann zu Datenverlust führen. Angenommen, das Laufwerk enthält wichtige Daten, von denen Sie keine Sicherungskopie haben, dann empfehlen wir Ihnen, bevor Sie fortfahren, eine kostenlose Datenwiederherstellungssoftware wie MiniTool Power Data Recovery zu verwenden, um die Wiederherstellung von Dateien/Daten auf dem Laufwerk zu versuchen.
Mach Folgendes:
- Laden Sie MiniTool Power Data Recovery herunter und installieren Sie es auf Ihrem PC.
- Starten Sie die Software.
- Auf der Hauptoberfläche sehen Sie mehrere Optionen wie Dieser PC, Wechseldatenträger usw.
- Wählen Sie nun das Laufwerk aus, das Sie für den Dateiwiederherstellungsvorgang scannen möchten.
Der Scan beginnt nun und im Laufe des Scans werden Ihnen immer mehr Dateien angezeigt. Sie können diese Dateien entweder durchsehen und einige ausgewählte auswählen oder auf die Schaltfläche Speichern in der unteren rechten Ecke klicken, um einen separaten Speicherort für diese Dateien zu erstellen.
- Sobald der Scan abgeschlossen ist, erhalten Sie eine Meldung, dass die Wiederherstellung erfolgreich war.
- Beenden Sie MiniTool.
Nachdem Sie Ihre Dateien auf dem Laufwerk wiederhergestellt haben, empfehlen wir die 3-2-1-Sicherungsregel, die wie folgt interpretiert wird, um künftigen Vorkommnissen vorzubeugen, bei denen Sie möglicherweise an einem einzigen Punkt einen dauerhaften Datenverlust erleiden könnten:
- 3: Erstellen Sie eine primäre Sicherung und zwei Kopien Ihrer Daten.
- 2: Speichern Sie Ihre Backups auf zwei verschiedenen Medientypen.
- 1: Bewahren Sie mindestens ein Backup-Medium extern auf.
2] Überprüfen Sie die USB-Verbindung für externe Laufwerke
Wenn der angezeigte Fehler auf externen Laufwerken auftritt, die Sie über USB angeschlossen haben, kann dies auf geringfügige Verbindungsprobleme zurückzuführen sein. In diesem Fall können Sie Folgendes tun und sehen, ob das Formatproblem gelöst ist.
- Wechseln Sie den USB-Anschluss/das Kabel.
- Verbinden Sie Ihre externe Festplatte oder andere Speichergeräte mit einem anderen Computer.
- Wenn Sie sich auf einem Desktop-PC befinden, schließen Sie Ihre USB-Laufwerke an den hinteren Anschluss an, der im Vergleich zu den vorderen eine stabilere Stromversorgung bietet.
3] Schreibschutz deaktivieren
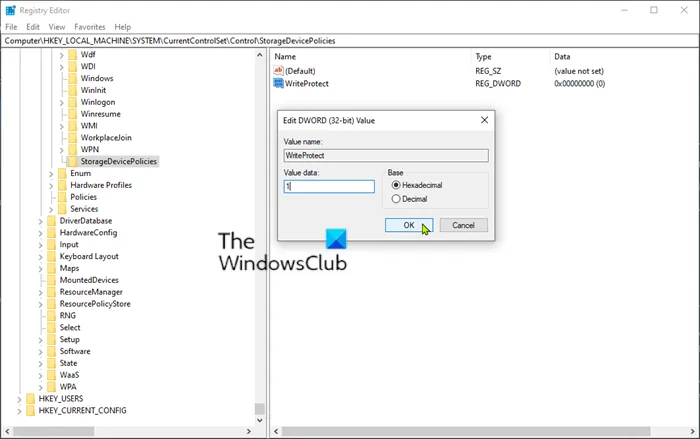
Dieser Fehler kann auftreten, wenn der Schreibschutz auf dem Laufwerk, das Sie formatieren möchten, aktiviert ist. Um dies zu beheben, müssen Sie den Schreibschutz auf dem Laufwerk deaktivieren. Suchen Sie zuerst nach dem physischen Schalter und schalten Sie ihn aus, wenn es sich um ein Flash-Laufwerk oder eine SD-Karte oder eine SSD/HDD in einem Gehäuse handelt. Wenn keine Hardwaresperre vorhanden ist, können Sie den Schreibschutz für Wechseldatenträger mithilfe der Gruppenrichtlinie oder des Registrierungseditors deaktivieren oder das Dienstprogramm DiskPart verwenden, um den Schreibschutz zu entfernen, indem Sie die folgenden Schritte ausführen:
- Öffnen Sie die Eingabeaufforderung.
- Geben Sie diskpart ein und drücken Sie die Eingabetaste.
- Geben Sie nun die folgenden Befehle in der angegebenen Reihenfolge ein und drücken Sie nach jeder Zeile die Eingabetaste:
List volume Select volume #
Ersetzen Sie den Platzhalter # durch die Volume-Nummer, die Ihrem Laufwerk entspricht.
Attributes disk clear readonly
Sobald alle Befehle ausgeführt und der Vorgang abgeschlossen ist, geben Sie exit ein und drücken Sie die Eingabetaste, um die Eingabeaufforderung zu schließen.
4] Laufwerk mit einem anderen Dateisystem formatieren
Im Allgemeinen sind in Windows drei Dateisysteme verfügbar, darunter FAT32, NTFS und exFAT. Der Fokusfehler kann auftreten, wenn Sie das Laufwerk mit einem ungeeigneten Dateisystem formatieren. Um dieses Problem auszuschließen, können Sie in diesem Fall das Laufwerk mit einem anderen Dateisystem formatieren. Wenn Sie beispielsweise eine SD-Karte mit mehr als 4 GB verwenden; Formatieren Sie das Laufwerk als FAT32-Dateisystem. Formatieren Sie bei einer externen Festplatte das Laufwerk als NTFS, es sei denn, Sie verwenden das Laufwerk sowohl mit Mac als auch mit Windows. In diesem Fall formatieren Sie das Laufwerk als exFAT.
5] Formatieren Sie das Laufwerk über den Datei-Explorer mit DiskPart, Disk Management, PowerShell oder OEM-Software
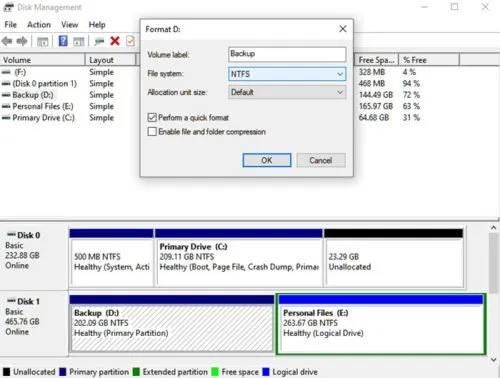
Wenn Sie Ihr Laufwerk an einen Windows 11/10-PC anschließen, befindet sich das Laufwerk manchmal möglicherweise nicht im Datei-Explorer, weshalb Sie Ihr Laufwerk möglicherweise nicht formatieren können und daher der Fehler angezeigt wird. Der Grund könnte sein, dass Windows dem Laufwerk keinen Buchstaben zugewiesen hat. In diesem Fall können Sie Ihr Laufwerk in der Datenträgerverwaltung überprüfen und dem Laufwerk einen Buchstaben und ein Dateisystem zuweisen. Ein weiterer Weg zum Formatieren der Festplatte/USB/SD-Karte usw. ist die Verwendung des DiskPart-Dienstprogramms, da dieses Befehlszeilenprogramm dabei hilft, die Laufwerkspartitionen schnell zu formatieren oder sie in NTFS oder FAT32 zu ändern.
Da Sie also Probleme haben, Ihr Laufwerk mit dem Formatbefehl in der Eingabeaufforderung zu formatieren, können Sie versuchen, das Laufwerk mit PowerShell zu formatieren, oder lesen Sie den Beitrag zum Formatieren der Festplatte oder des Laufwerks, um Anweisungen zum Formatieren des Laufwerks mit den folgenden Anweisungen zu erhalten Methoden:
- Dateimanager
- DiskPart
- Datenträgerverwaltung
- OEM-Software
6] Führen Sie CHKDWe aus
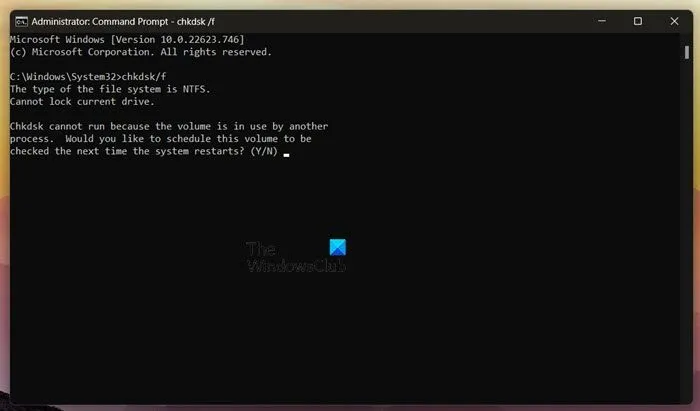
Der Fehler kann auch aufgrund fehlerhafter Sektoren auf dem Laufwerk auftreten. Wenn Windows die Formatierung des Laufwerks nicht abschließen kann und diese Fehlermeldung ausgibt, besteht die Möglichkeit, dass Ihr Laufwerk beschädigt ist. In diesem Fall können Sie den Befehl CHKDWe ausführen, um das beschädigte Laufwerk oder das Laufwerk mit fehlerhaften Sektoren zu reparieren. Der Befehl sieht in etwa so aus:
chkdsk /f /r X:
Wo:
- Der Schalter /f behebt erkannte Fehler.
- Schalter /r Identifiziert fehlerhafte Sektoren und versucht, Informationen wiederherzustellen.
- X steht für Ihren Systemlaufwerksbuchstaben.
Dieses Verfahren unterscheidet sich geringfügig von der Ausführung von CHKDWe auf externen Laufwerken.
7] Master Boot Record (MBR) reparieren

Spur 0 befindet sich am Anfang der Festplatte, die die Partitionstabelle der Festplatte und den Master Boot Record (MBR) speichert. Der MBR besteht aus einem anfänglichen ausführbaren Code zum Booten des Betriebssystems (OS). Diese Informationen sind unerlässlich, damit ein Laufwerk ordnungsgemäß booten und funktionieren kann. Da wir bereits festgestellt haben, dass ein beschädigter oder beschädigter MBR ein potenzieller Schuldiger für den vorliegenden Fehler ist, müssen Sie in diesem Fall die Master Boot Record-Datei reparieren, um das Problem zu beheben.
8] Ersetzen Sie das Speicherlaufwerk
Wenn Sie die Vorschläge hier erschöpft haben, das Problem jedoch ungelöst ist, wird klar, dass das fragliche Laufwerk irreparabel ist und nicht gerettet werden kann. In diesem Fall bleibt Ihnen nur die Möglichkeit, sich ein Ersatzlaufwerk zu besorgen. Zusätzlich zum physischen Speicherlaufwerk wird empfohlen, einen Cloud-Speicherdienst zu nutzen.
Ich hoffe, dieser Beitrag hilft dir!
Jetzt lesen:
- Die SD-Karte wird unter Windows nicht formatiert
- USB-Laufwerk kann in Windows nicht formatiert werden
- Windows kann dieses Laufwerk nicht formatieren. Beenden Sie alle Festplattendienstprogramme oder andere Programme, die dieses Laufwerk verwenden
Warum ist meine Festplatte nicht lesbar?
Ihre Festplatte kann unlesbar sein, wenn Sie versuchen, auf das Laufwerk zuzugreifen, wenn die Festplatte aus fehlerhaften Sektoren besteht. Möglicherweise sehen Sie den Fehler – die Festplattenstruktur ist beschädigt und nicht lesbar. In diesem Fall können Sie zur Behebung des Problems versuchen, den Befehl CHKDWe auszuführen, um die beschädigte Festplatte zu scannen und zu reparieren. Dies ist eine häufige Ursache für Datenverlust, da beschädigte Dateien oft unbrauchbar sind.
Kann eine Festplatte repariert werden?
Festplatten können repariert werden. Es ist jedoch nicht ratsam, eine reparierte Festplatte weiter zu verwenden. Die empfohlene Best Practice besteht darin, den Inhalt des Laufwerks sofort mit einer seriösen Datenwiederherstellungssoftware wiederherstellen zu lassen und das Laufwerk dann zu entsorgen, da die Wahrscheinlichkeit hoch ist, dass das Laufwerk in Zukunft ausfällt. Es muss jedoch unbedingt darauf hingewiesen werden, dass die meisten Festplatten eine Lebensdauer von drei bis fünf Jahren haben.



Schreibe einen Kommentar