Intel Rapid Storage Technology lässt Computer abstürzen
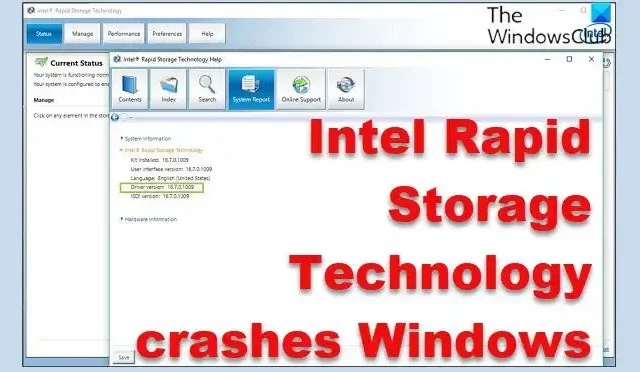
Wenn die Intel Rapid Storage Technology Ihren Windows 11/10-Computer zum Absturz bringt, hilft Ihnen dieser Beitrag. Für unterstützte Intel-Chipsätze bietet Intels Rapid Storage Technology (RST)-Firmware RAID-Funktionalität und -Verwaltung. Mit diesem Tool können Benutzer ein RAID-Array mit SATA- und SAS-Festplatten erstellen, um die Datenverwaltung zu verbessern, indem die verschiedenen Festplatten zu einem einzigen, größeren virtuellen Laufwerk zusammengeführt werden. Die Smart Response Technology-Komponente von Intel RST ermöglicht außerdem einen schnelleren Zugriff auf häufig verwendete Daten, indem ein kleines Solid-State-Laufwerk als Cache für eine größere Festplatte verwendet wird.
Die Intel Rapid Storage Technology verbessert im Allgemeinen die Leistung jedes Windows-PCs, auf dem sie verwendet wird. Einige Benutzer haben sich jedoch darüber beschwert, dass ihr PC nach der Installation des Intel Rapid Storage Technology-Treibers während eines Windows-Updates anfing, BSoD aufzuweisen, einzufrieren und abzustürzen. Obwohl wir uns der genauen Ursache für den Computerabsturz dieses Treibers nicht sicher sind, glauben wir, dass dies auf einen veralteten Treiber oder andere Softwareprobleme auf Ihrem Computer zurückzuführen sein könnte. Daher haben wir einige der besten Lösungen gefunden, die Sie anwenden können, um das Problem zu beheben und Ihren Computer wieder funktionsfähig zu machen.
Fix Intel Rapid Storage Technology stürzt Computer ab
Wenn die Intel Rapid Storage Technology Ihren Windows-Computer zum Absturz bringt, finden Sie hier einige funktionierende Lösungen, die Ihnen bei der Lösung dieses Problems helfen:
- Aktualisieren Sie den Intel Rapid Storage Technology-Treiber
- Beschädigte Systemdatei reparieren
- Deinstallieren Sie die Intel Rapid Storage-Technologie
- Verwenden Sie die Systemwiederherstellung.
Bevor Sie beginnen, sollten Sie nach Updates suchen und diese installieren – einschließlich optionaler Updates – falls welche angeboten werden.
1] Aktualisieren Sie den Intel Rapid Storage Technology-Treiber
Der Intel Rapid Storage Technology-Treiber Ihres Systems kann veraltet oder fehlerhaft sein und infolgedessen Windows-Abstürze verursachen. In diesem Fall sollte die Aktualisierung des RST-Treibers Ihres Computers helfen, das Problem zu beheben. So aktualisieren Sie den Intel Rapid Storage Technology-Treiber:
- Rufen Sie die Intel-Website auf und laden Sie die neueste Version von IRST herunter.
- Nachdem Sie die INF-Datei vollständig heruntergeladen haben, klicken Sie mit der rechten Maustaste auf das Startmenü und wählen Sie Geräte-Manager .
- Navigieren Sie im Geräte-Manager-Fenster zur Kategorie IDE ATA/ATAPI-Controller oder Speicher -Controller und doppelklicken Sie darauf.
- Unter der erweiterten Kategorie sollten Sie Intel Rapid Storage Technology oder Intel Chipset SATA RAID Controller finden ; Klicken Sie mit der rechten Maustaste darauf und wählen Sie Treiber aktualisieren.
- Wählen Sie im nächsten Fenster Auf dem Computer nach Treibern suchen und wählen Sie den Speicherort aus, an dem Sie zuvor die RST INF-Datei heruntergeladen haben.
- Wählen Sie die INF-Datei aus und befolgen Sie die Anweisungen auf dem Bildschirm, um die aktualisierte Version des Treibers zu installieren.
Nach der Installation können Sie Ihren Computer neu starten und prüfen, ob das Problem behoben wurde.
2] Reparieren Sie beschädigte Systemdateien
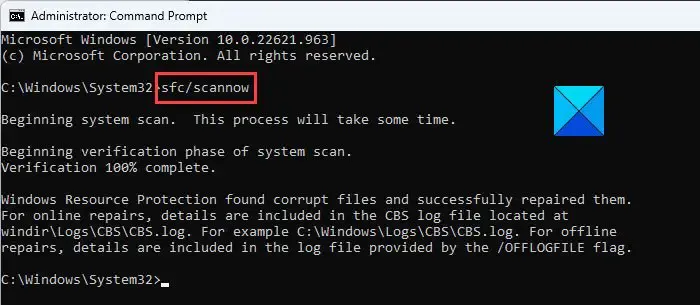
Es ist auch möglich, dass die RST-Systemdatei Ihres Computers beschädigt oder beschädigt ist, was zu Problemen mit der Funktion des Treibers und letztendlich zum Absturz auf Ihrem PC führt. Wenn Sie jedoch die folgenden Anweisungen befolgen, können Sie beschädigte oder beschädigte Systemdateien über die Eingabeaufforderung reparieren:
- Drücken Sie Windows + S , um die Windows -Suche zu öffnen .
- Geben Sie cmd in das Suchfeld ein und wählen Sie Als Administrator ausführen aus .
- Geben Sie nach dem Öffnen der Eingabeaufforderung den folgenden Befehl ein und drücken Sie die Eingabetaste .
sfc /scannow
- Geben Sie außerdem nacheinander die folgenden Befehle ein und drücken Sie die Eingabetaste :
DISM /Online /Cleanup-Image /CheckHealth
DISM /Online /Cleanup-Image /ScanHealth
DISM /Online /Cleanup-Image /RestoreHealth
Jetzt sollten Sie Ihren Computer neu starten und prüfen, ob das Problem behoben wurde.
3] Deinstallieren Sie die Intel Rapid Storage-Technologie
Der Dienst Intel Rapid Storage Technology ist für die bessere Leistung von SSDs und unserem PC erforderlich. Ohne sie kann die Speicherverwaltung die Gesamtleistung Ihres PCs beeinträchtigen.
Wenn das Problem jedoch weiterhin besteht, sollten Sie erwägen, die Intel Rapid Storage Technology zu deinstallieren und durch den Standard-SATA-AHCI-Controller zu ersetzen, indem Sie die folgenden Schritte ausführen:
- Klicken Sie mit der rechten Maustaste auf das Startmenü und wählen Sie Geräte-Manager aus .
- Navigieren Sie zur Kategorie IDE ATA/ATAPI-Controller oder Speichercontroller und doppelklicken Sie darauf.
- Klicken Sie nun mit der rechten Maustaste auf den Intel® Rapid-Storage-Technik- oder Intel-Chipsatz-SATA-RAID-Controller und wählen Sie Treiber aktualisieren aus .
- Wählen Sie auf der daraufhin angezeigten Seite Auf dem Computer nach Treibern suchen und wählen Sie Standard-SATA-AHCI-Controller -Treiberdatei.
Diese Methode ersetzt die Intel Rapid Storage Technology und behebt das Problem, mit dem Sie konfrontiert sind. Sie sollten Ihren Computer jedoch nach Abschluss der Schritte neu starten.
5] Verwenden Sie die Systemwiederherstellung
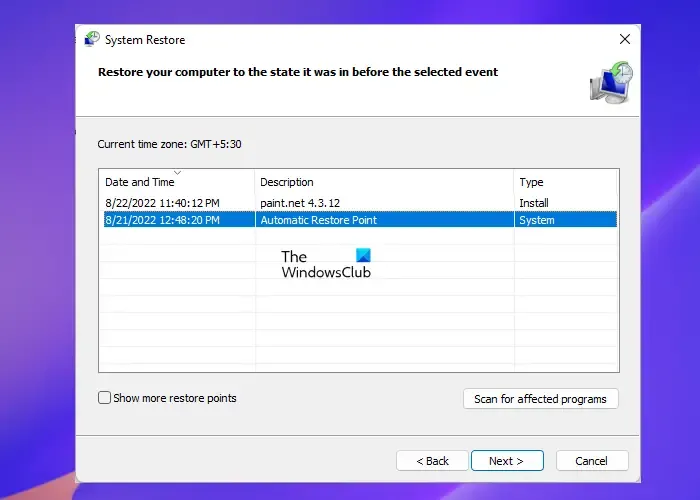
Wenn auf Ihrem Computer vor Beginn dieses Problems ein Wiederherstellungspunkt eingerichtet war, können Sie ihn verwenden, um zu diesem Zustand zurückzukehren und das Problem zu beheben. Die Rückkehr zu diesem früheren Punkt wird nur Personen empfohlen, die nichts zu verlieren haben. So verwenden Sie einen Wiederherstellungspunkt auf einem Windows-PC:
- Drücken Sie Windows + R , geben Sie Systemsteuerung ein und klicken Sie auf OK .
- Vergewissern Sie sich, dass im Fenster „Systemsteuerung “ die Option „Anzeigen nach“ auf „ Große Symbole “ eingestellt ist . Tippen Sie nun auf die Option Wiederherstellung .
- Tippen Sie auf Systemwiederherstellung öffnen und tippen Sie auf Weiter .
- Wählen Sie den Wiederherstellungspunkt aus, den Sie verwenden möchten, und klicken Sie auf Weiter .
- Klicken Sie nun auf Finish, gefolgt von Yes, um den Vorgang zu starten.
Sollte Intel Rapid Storage Technology ein- oder ausgeschaltet sein?
Dies hängt tatsächlich von Ihrer Computerkonfiguration und -nutzung ab. Wie bereits erwähnt, ist Intel Rapid Storage Technology ein Programm, das die Speicherleistung mithilfe der in Intel-Chipsätze integrierten RAID-Fähigkeit verbessert. Wenn Ihr Chipsatz über RAID verfügt oder Sie mehrere Festplatten verwenden, können Sie IRST verwenden, um die Leistung Ihres Computers zu verbessern. Wenn nicht, gibt es keinen Nutzen für die Intel Rapid Storage Technology.
Wie schalte ich Intel Rapid Storage Technology auf meinem Windows-PC aus?
Sie können die Intel Rapid Storage Technology auf Ihrem Windows-Computer deaktivieren, indem Sie den Intel Rapid Storage Technology-Treiber über den Geräte-Manager deinstallieren oder deaktivieren. Sie können den Intel Rapid Storage Technology Service auch mit dem Dienste-Manager deaktivieren.



Schreibe einen Kommentar