Scanfehler beim Intel-Treiber- und Support-Assistenten – 6 bewährte Lösungen
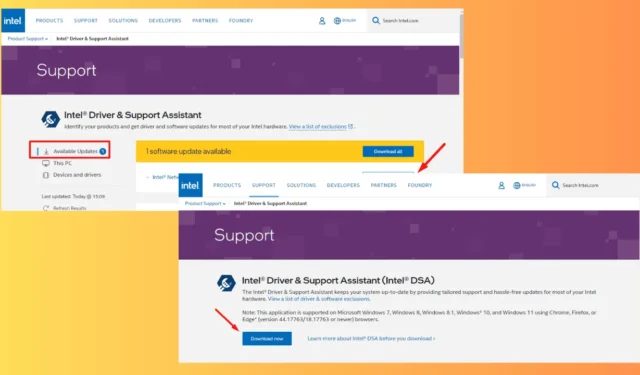
Ist Ihnen während der Aktualisierung ein Scanfehler beim Intel Driver and Support Assistant aufgefallen?
DSA ist wichtig, um Ihre Intel-Treiber auf dem neuesten Stand zu halten, ist jedoch nicht immun gegen Fehler. Dieses Problem kann verschiedene Ursachen haben, z. B. Softwarekonflikte oder veraltete Systemdateien . Ich zeige Ihnen, wie Sie das Problem problemlos beheben können.
Aber bevor wir beginnen, versuchen Sie diese schnelle Lösung:
- Leeren Sie den Browser-Cache. Drücken Sie Strg + Umschalt + Entf > aktivieren Sie die Kontrollkästchen „Zwischengespeicherte Bilder und Dateien“ und „Cookies und andere Websitedaten“ > „Daten löschen“.
Wenn das Problem dadurch nicht behoben wird, versuchen Sie diese detaillierteren Lösungen in der angegebenen Reihenfolge.
6 Möglichkeiten zur Behebung eines Scanfehlers beim Intel-Treiber- und Support-Assistenten
Befolgen Sie einfach diese Anweisungen:
Überprüfen Sie den Intel DSA-Dienst
Der Intel DSA-Dienst ist möglicherweise deaktiviert oder wird nicht ordnungsgemäß ausgeführt, was zu Scanfehlern führt. Um dieses Problem zu beheben, führen Sie die folgenden Schritte aus:
- Drücken Sie Windows + R, um das Dialogfeld Ausführen zu öffnen. Geben Sie services.msc ein und tippen Sie auf OK oder drücken Sie die Eingabetaste .
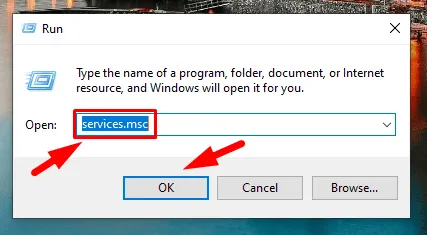
- Scrollen Sie nach unten und suchen Sie in der Liste nach „ Intel Driver & Support Assistant“ .
- Klicken Sie mit der rechten Maustaste darauf und wählen Sie „Starten“ , wenn es nicht ausgeführt wird. Wenn es ausgeführt wird, können Sie es neu starten, indem Sie „ Neu starten“ auswählen .
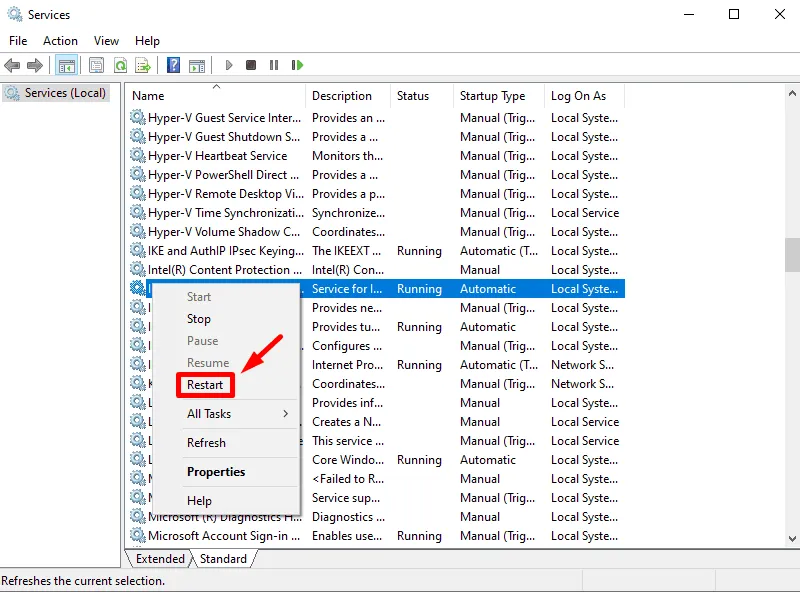
- Stellen Sie sicher, dass der Starttyp auf Automatisch eingestellt ist. Klicken Sie mit der rechten Maustaste auf den Dienst und wählen Sie dann Eigenschaften.
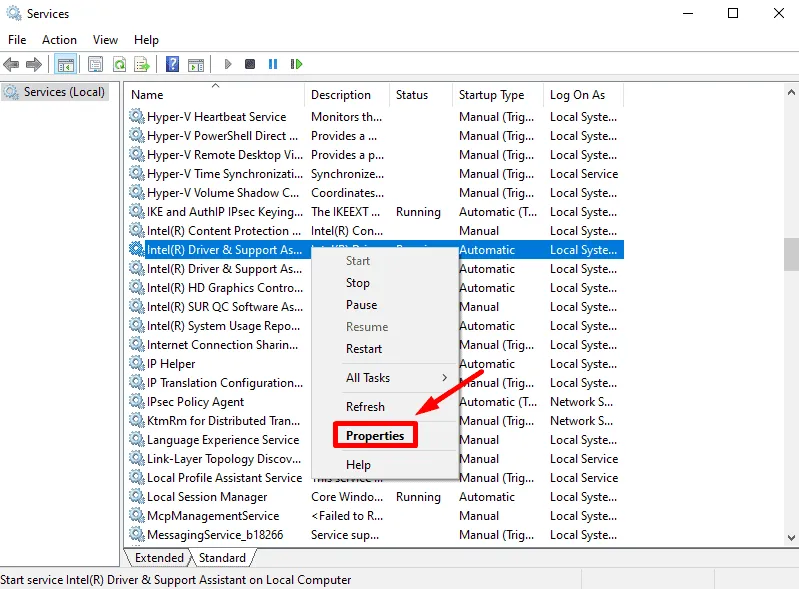
- Wenn der Starttyp nicht auf „Automatisch“ eingestellt ist , wählen Sie ihn mit dem Dropdown-Pfeil aus.
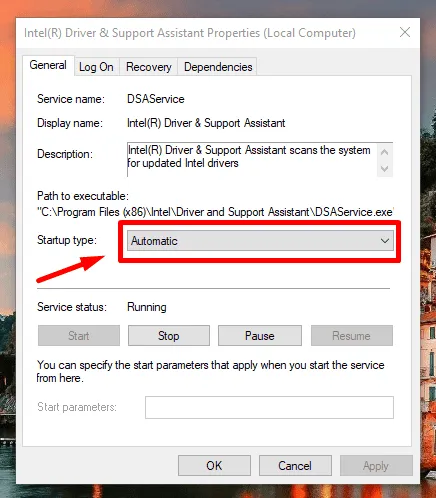
Überprüfen und Aktualisieren von Windows
Veraltete Windows-Versionen können Kompatibilitätsprobleme mit dem Intel DSA verursachen. So aktualisieren Sie es:
- Öffnen Sie die Einstellungen durch Drücken von Windows + I. Tippen Sie auf Update und Sicherheit.
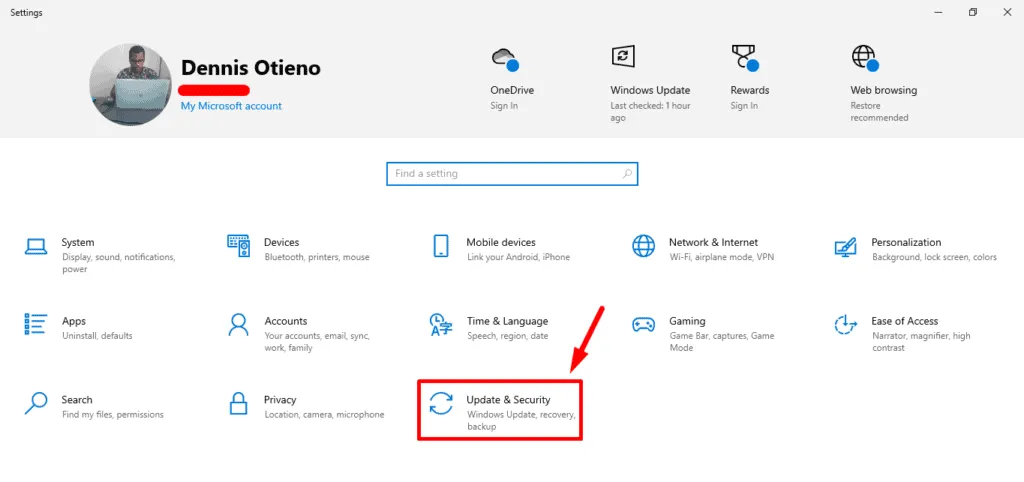
- Klicken Sie auf „Nach Updates suchen“ und installieren Sie alle verfügbaren.
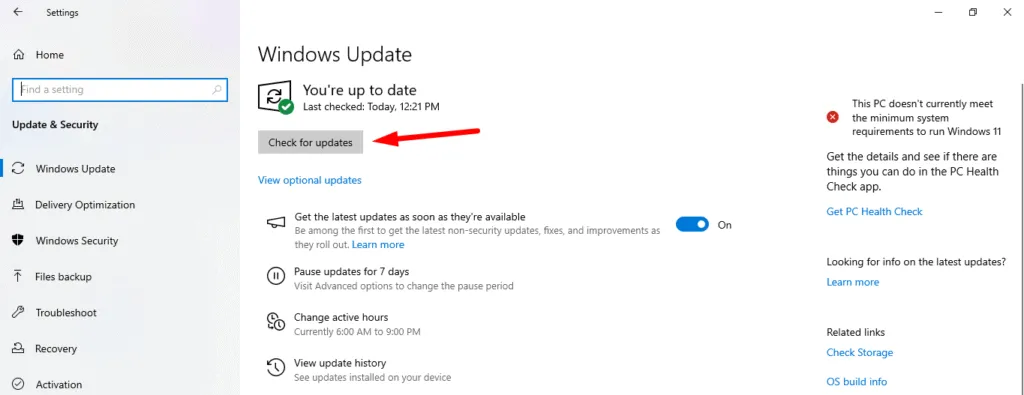
Starten Sie Ihren Computer nach der Aktualisierung neu und versuchen Sie, den Intel DSA-Scan erneut auszuführen.
Starten Sie den Intel DSA-Dienst über die Eingabeaufforderung neu
Sie können den Dienst über die Eingabeaufforderung neu starten:
- Klicken Sie mit der rechten Maustaste auf die Start-Schaltfläche und wählen Sie „ Eingabeaufforderung (Admin) “ oder „ Windows PowerShell (Admin) “, um mit Administratorrechten zu öffnen.

- Geben Sie im PowerShell-Fenster den folgenden Befehl ein, um einen lokalen IP-Adresslistener hinzuzufügen: netsh http add iplisten 127.0.0.1
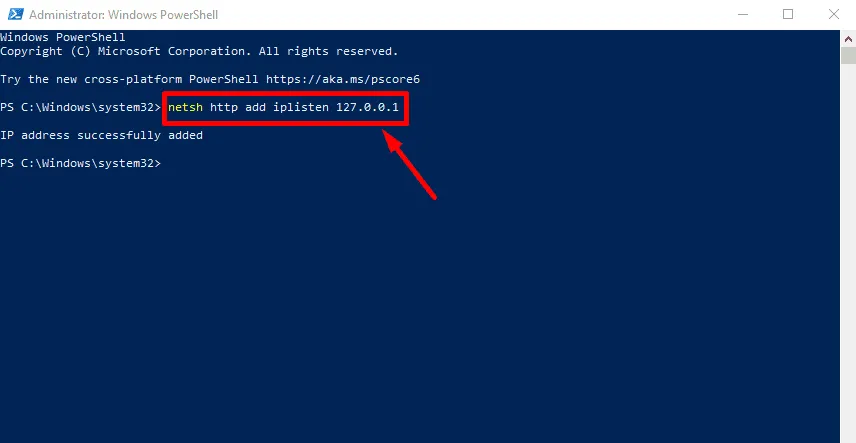
- Starten Sie anschließend den Intel DSA-Dienst neu, indem Sie diesen Befehl eingeben: net stop DSAService && net start DSAService .
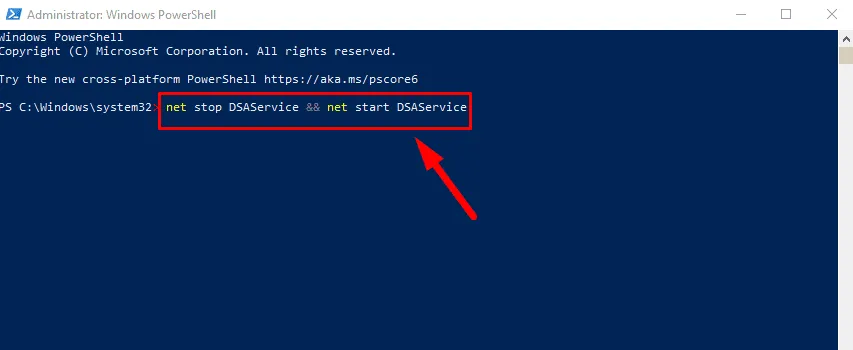
Warten Sie, bis der Dienst neu gestartet wurde, und schließen Sie dann das Eingabeaufforderungs- oder PowerShell-Fenster.
Deaktivieren Sie Werbeblocker-Erweiterungen
Werbeblockierende Erweiterungen in Ihrem Browser können die Fähigkeit des Intel DSA beeinträchtigen, Scans durchzuführen. So überprüfen Sie, ob dies das Problem ist:
- Öffnen Sie Ihren Browser und tippen Sie auf die Schaltfläche „Erweiterungen“ .
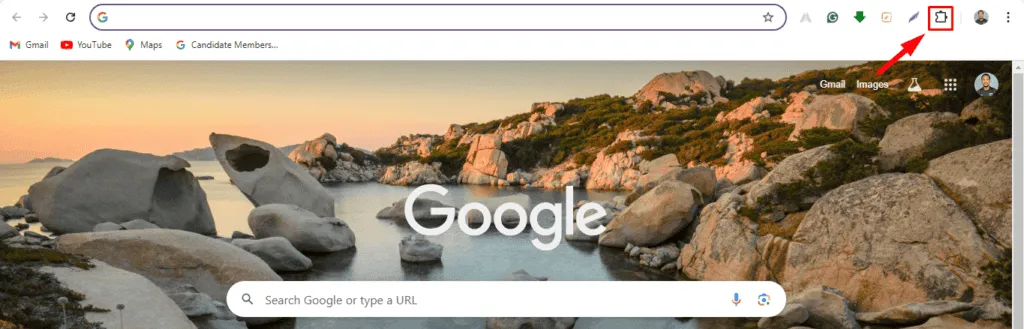
- Tippen Sie auf Erweiterungen verwalten.

- Suchen Sie nach allen installierten Werbeblocker-Erweiterungen und deaktivieren Sie diese vorübergehend, indem Sie die Schaltfläche neben „Entfernen“ deaktivieren.
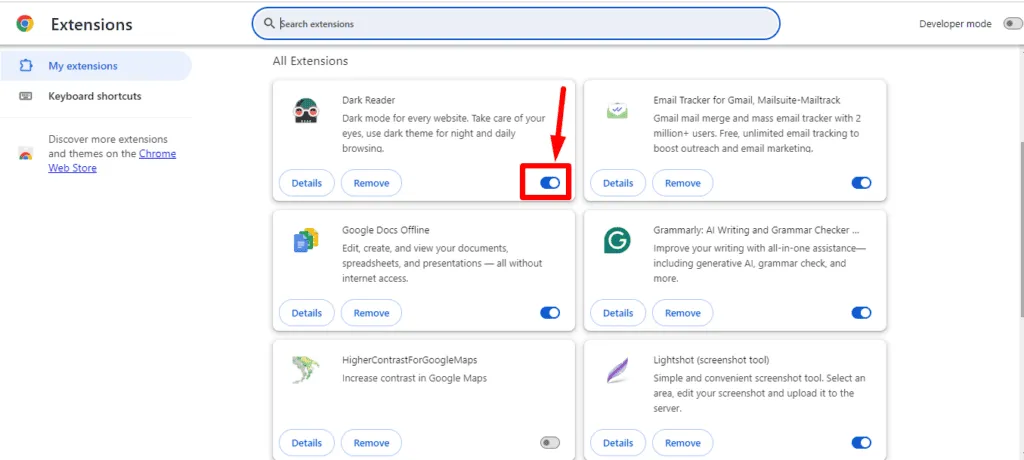
Versuchen Sie, den Intel DSA-Scan erneut auszuführen. Wenn dies funktioniert, sollten Sie die Website von Intel zur Whitelist der Erweiterung hinzufügen.
Intel-Treiber und Support-Assistent erneut scannen
Verwenden Sie vor dem Scan einen kompatiblen und aktualisierten Browser (Firefox, Chrome oder Edge). Hier sind die Schritte:
- Starten Sie einen der kompatiblen Browser, z. B. Firefox, Google Chrome, Edge oder Legacy Edge mit Version 44.17763/18.17763 oder neuer.
- Gehen Sie zur Intel DSA-Webseite . Die Seite durchsucht Ihr System nach Intel-Hardware und allen verfügbaren Treiberaktualisierungen.
- Sobald der Scan abgeschlossen ist, laden Sie die Updates herunter und installieren Sie sie .
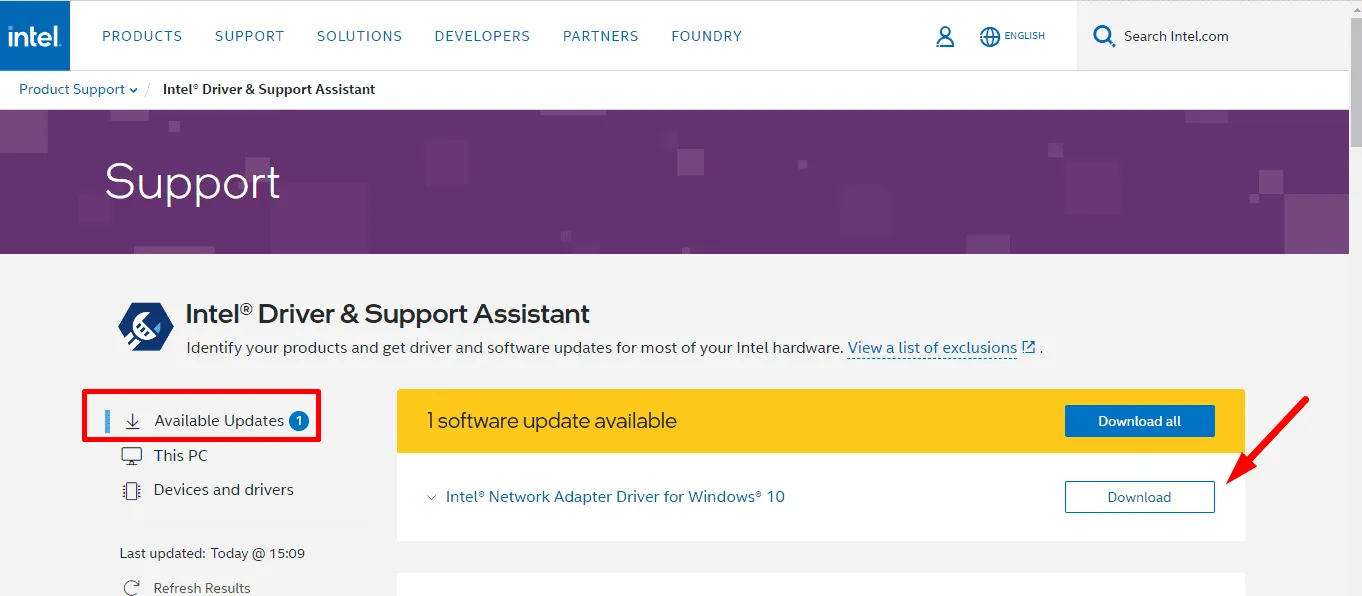
Installieren Sie den Intel Driver & Support Assistant neu
Wenn die oben genannten Schritte das Problem nicht beheben, ist möglicherweise eine Neuinstallation von Intel DSA erforderlich. So geht’s:
- Entfernen Sie die aktuelle Version mit dem Deinstallationstool von Ihrem System .
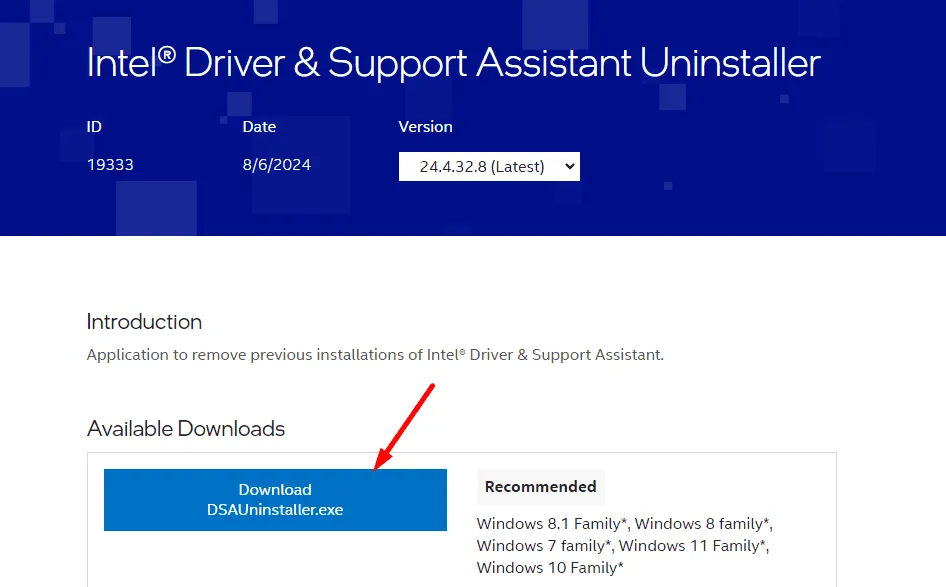
- Laden Sie die neueste Ausgabe von Intel DSA von der offiziellen Website herunter und installieren Sie sie.
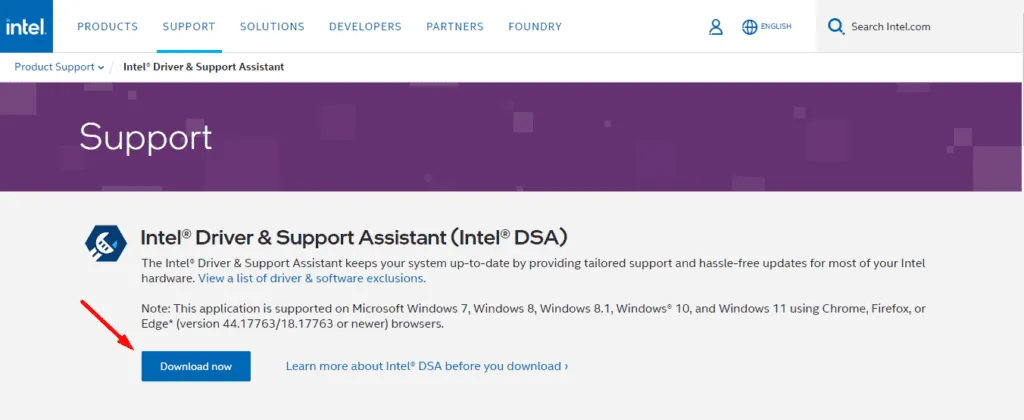
- Führen Sie den Scan erneut aus, um zu sehen, ob das Problem behoben ist.
Die oben genannten Schritte helfen Ihnen, den Scanfehler des Intel-Treiber- und Support-Assistenten zu beheben. Auf diese Weise bleiben Ihre Treiber immer auf dem neuesten Stand. Sie können auch lernen, Netzwerktreiber in Windows zu installieren und die Support-Unterstützung zu beheben, wenn dies nicht funktioniert.



Schreibe einen Kommentar