Installierter RAM wird unter Windows 11 nicht angezeigt
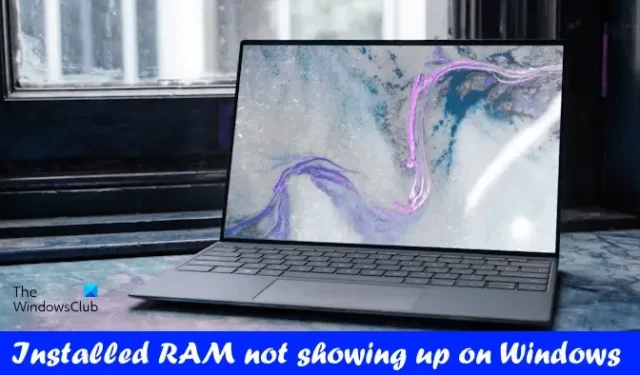
Wenn Sie neuen RAM installiert haben, dieser jedoch nicht auf Ihrem Windows-Computer angezeigt wird, hilft Ihnen dieser Artikel, dieses Problem zu beheben. Normalerweise rüsten wir den Arbeitsspeicher auf, um die Leistung des Systems zu steigern. Die Systemleistung hängt jedoch auch von anderer Hardware wie CPU, SSD usw. ab. Auch die Aufrüstung des Arbeitsspeichers kann Ihr Spielerlebnis verbessern. Einige Benutzer bemerkten, dass der installierte RAM in Windows 11/10 nicht angezeigt wurde . Sollte dies bei Ihnen der Fall sein, können Sie die hier bereitgestellten Vorschläge nutzen.
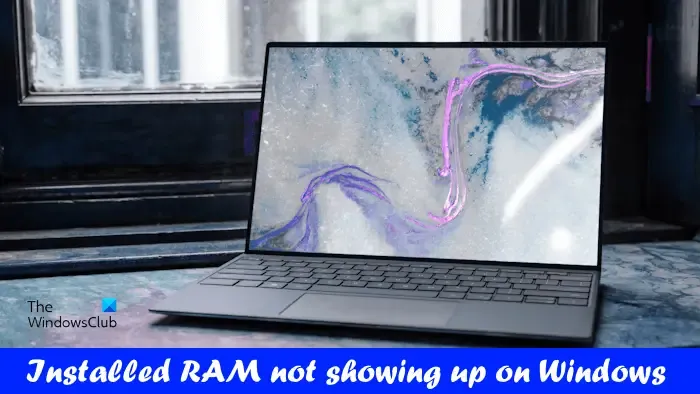
Installierter RAM wird unter Windows 11 nicht angezeigt
Die folgenden Vorschläge helfen Ihnen, wenn der installierte RAM auf Ihrem Windows 11/10-PC nicht angezeigt wird.
- Ist der installierte RAM mit der Hauptplatine Ihres Computers kompatibel?
- Überprüfen Sie den RAM-Status im BIOS
- Setzen Sie den RAM neu ein
- Installieren Sie RAM-Sticks in der richtigen Reihenfolge
- Überprüfen Sie das Speicherlimit
- Aktualisieren oder setzen Sie das BIOS zurück
- Möglicherweise ist der RAM fehlerhaft
Im Folgenden haben wir alle diese Korrekturen ausführlich erläutert.
1] Ist der installierte RAM mit der Hauptplatine Ihres Computers kompatibel?
Beim Kauf eines neuen Arbeitsspeichers ist dies der wichtigste Punkt, den jeder Nutzer berücksichtigen sollte. Der neue RAM sollte mit dem Motherboard kompatibel sein, auf dem er installiert werden soll. Stellen Sie sicher, dass Sie den/die richtigen RAM-Stick(s) erworben haben. Sie können die offizielle Website Ihres Motherboard-Herstellers besuchen, um den kompatiblen RAM zu erfahren.

Wenn die von Ihnen erworbenen RAM-Sticks nicht mit Ihrem Motherboard kompatibel sind, müssen Sie sie ersetzen.
2] Überprüfen Sie den RAM-Status im BIOS
Sie können den Status Ihres RAM auch im BIOS überprüfen. Rufen Sie das BIOS Ihres Computers auf und prüfen Sie, ob dort der installierte RAM angezeigt wird. Wenn das BIOS Ihres Computers den installierten RAM anzeigt, müssen Sie andere Korrekturen ausprobieren, um das Problem zu beheben.
Wenn das BIOS den/die RAM-Stick(s) nicht erkennt, sind die RAM-Stick(s) möglicherweise fehlerhaft. Wir empfehlen jedoch, alle anderen Korrekturen auszuprobieren, bevor Sie voreilige Schlussfolgerungen ziehen.

Computer verschiedener Marken verfügen über unterschiedliche dedizierte Tasten zum Aufrufen der BIOS-Einstellungen. Besuchen Sie die offizielle Website Ihres Computerherstellers, um den richtigen Schlüssel zum Aufrufen der BIOS-Einstellungen zu erfahren. Suchen Sie im BIOS Ihres Computers nach Systeminformationen, um die RAM-Informationen anzuzeigen.
3] RAM neu einsetzen

Stellen Sie sicher, dass alle RAM-Sticks richtig sitzen. Die Probleme können auftreten, wenn die RAM-Installation nicht korrekt ist. Daher empfehlen wir Ihnen, alle RAM-Sticks zu entfernen und ordnungsgemäß zu installieren. Reinigen Sie vor der Installation der RAM-Sticks Ihre RAM-Sticks und RAM-Steckplätze, da Staub und Schmutz in den RAM-Steckplätzen manchmal verhindern, dass der Computer die RAM-Sticks erkennt.
4] RAM-Sticks in der richtigen Reihenfolge einbauen
Jedes Motherboard hat eine andere Konfiguration für den RAM-Einbau. Sie sollten bei der RAM-Installation auf die richtige Konfiguration achten. Andernfalls erkennt Ihr Computer die installierten RAM-Sticks nicht. Wenn Sie beispielsweise nur zwei RAM-Sticks haben, die Hauptplatine Ihres Computers jedoch über 4 RAM-Steckplätze verfügt, sollten die RAM-Sticks in bestimmten RAM-Steckplätzen installiert werden, damit sie von Ihrem Computer erkannt werden.
Diese Informationen finden Sie im Benutzerhandbuch eines Computer-Motherboards. Informationen zur richtigen Reihenfolge der RAM-Installation finden Sie im Benutzerhandbuch Ihres Computer-Motherboards.
5] Überprüfen Sie das Speicherlimit
Bei Windows-Computern können Sie den Speicher begrenzen. Wenn diese Begrenzung auf Ihrem Computer aktiviert ist, erkennt er nur den maximalen RAM, der in der Speicherbegrenzung angegeben ist . Überprüfen Sie dies, indem Sie die unten aufgeführten Anweisungen befolgen:
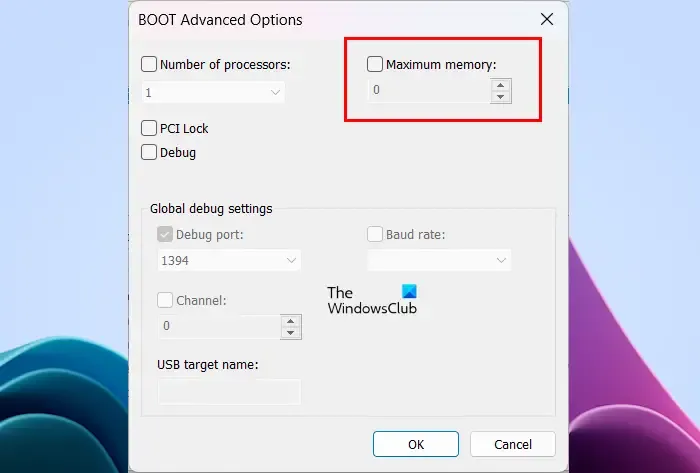
- Öffnen Sie das Befehlsfeld „Ausführen“ und geben Sie MSConfig ein .
- Klicken Sie auf OK oder drücken Sie die Eingabetaste.
- Gehen Sie im Fenster „Systemkonfiguration“ zur Registerkarte „Boot“ .
- Klicken Sie auf Erweiterte Optionen .
- Deaktivieren Sie das Kontrollkästchen Maximaler Speicher .
- Klicken Sie auf OK, um die Änderungen zu speichern. Klicken Sie erneut auf OK.
Nachdem Sie die oben genannten Schritte ausgeführt haben, starten Sie Ihren Computer neu. Das Problem sollte dieses Mal behoben sein.
6] Aktualisieren oder setzen Sie das BIOS zurück
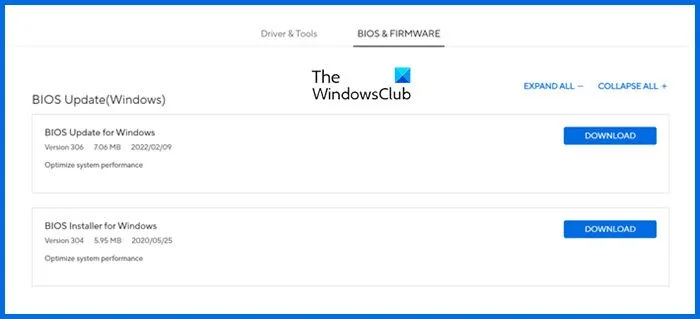
Wir empfehlen Ihnen außerdem, Ihr BIOS auf die neueste Version zu aktualisieren oder die BIOS-Einstellungen auf die Standardeinstellungen zurückzusetzen . Um Ihr BIOS auf die neueste Version zu aktualisieren, können Sie die neueste Version von der offiziellen Website Ihres Computerherstellers herunterladen und dann die Installationsdatei mit Administratorrechten ausführen.
7] RAM könnte fehlerhaft sein
Wenn Ihr Computer trotz aller oben genannten Fehlerbehebungen den/die RAM-Stick(s) nicht erkennt, ist/sind der/die RAM-Stick(s) möglicherweise defekt. Sie können dies überprüfen, indem Sie den RAM-Stick auf einem anderen kompatiblen Computer-Motherboard installieren (falls verfügbar). Wenn der RAM defekt ist, ersetzen Sie ihn.
Das ist es.
Warum sind in Windows 11 nur 8 GB 16 GB RAM nutzbar?
Die häufigste Ursache für dieses Problem ist die Speicherbeschränkung . Wenn das Speicherlimit auf Ihrem System aktiviert ist, werden nicht alle auf Ihrem Computer installierten RAM-Sticks erkannt. Sie können dies in den erweiterten Optionen in MSConfig überprüfen. Eine weitere Ursache für dieses Problem sind fehlerhafte RAM-Sticks. Wenn Ihre RAM-Sticks jedoch neu sind, ist die Wahrscheinlichkeit eines fehlerhaften RAM geringer.
Wie behebe ich nutzbaren RAM unter Windows 11?
Wenn der nutzbare Arbeitsspeicher auf Ihrem System geringer ist, schließen Sie alle unnötigen Anwendungen, die im Hintergrund ausgeführt werden. Sie können die speicherfressenden Programme im Task-Manager anzeigen. Wenn Sie sie nicht verwenden, schließen Sie sie. Das Löschen des RAM-Cache kann auch dazu beitragen, die RAM-Nutzung auf einem Windows-PC zu reduzieren .



Schreibe einen Kommentar