Installieren Sie Windows auf einer neuen SSD ohne USB [3 Möglichkeiten]
![Installieren Sie Windows auf einer neuen SSD ohne USB [3 Möglichkeiten]](https://cdn.thewindowsclub.blog/wp-content/uploads/2023/05/windows-on-new-ssd-without-usb-640x375.webp)
Kann ich Windows auf SSD ohne USB installieren?
Ja, Sie können Windows auf einer SSD ohne USB oder sogar auf einer HDD (Festplatte) installieren. Dies trägt dazu bei, die Startzeit zu verkürzen und Programme schneller als je zuvor zu laden. Und das ist der Hauptgrund, warum sich die meisten Benutzer dafür entscheiden!
Der Prozess ist nicht so einfach, wie Sie es sich vorstellen, und für eine reibungslose Ausführung ist die Verwendung eines oder mehrerer Tools von Drittanbietern, sowohl kostenlos als auch kostenpflichtig, oft die beste Option. Aber es gibt eingebaute Methoden dafür. Lass es uns herausfinden!
Wie installiere ich Windows auf einer neuen SSD ohne USB?
1. Installieren Sie Windows mithilfe einer ISO-Datei
- Gehen Sie zur offiziellen Website von Microsoft , wählen Sie die erforderliche Edition des Betriebssystems aus und klicken Sie auf Herunterladen , um das Windows 11-ISO zu erhalten.
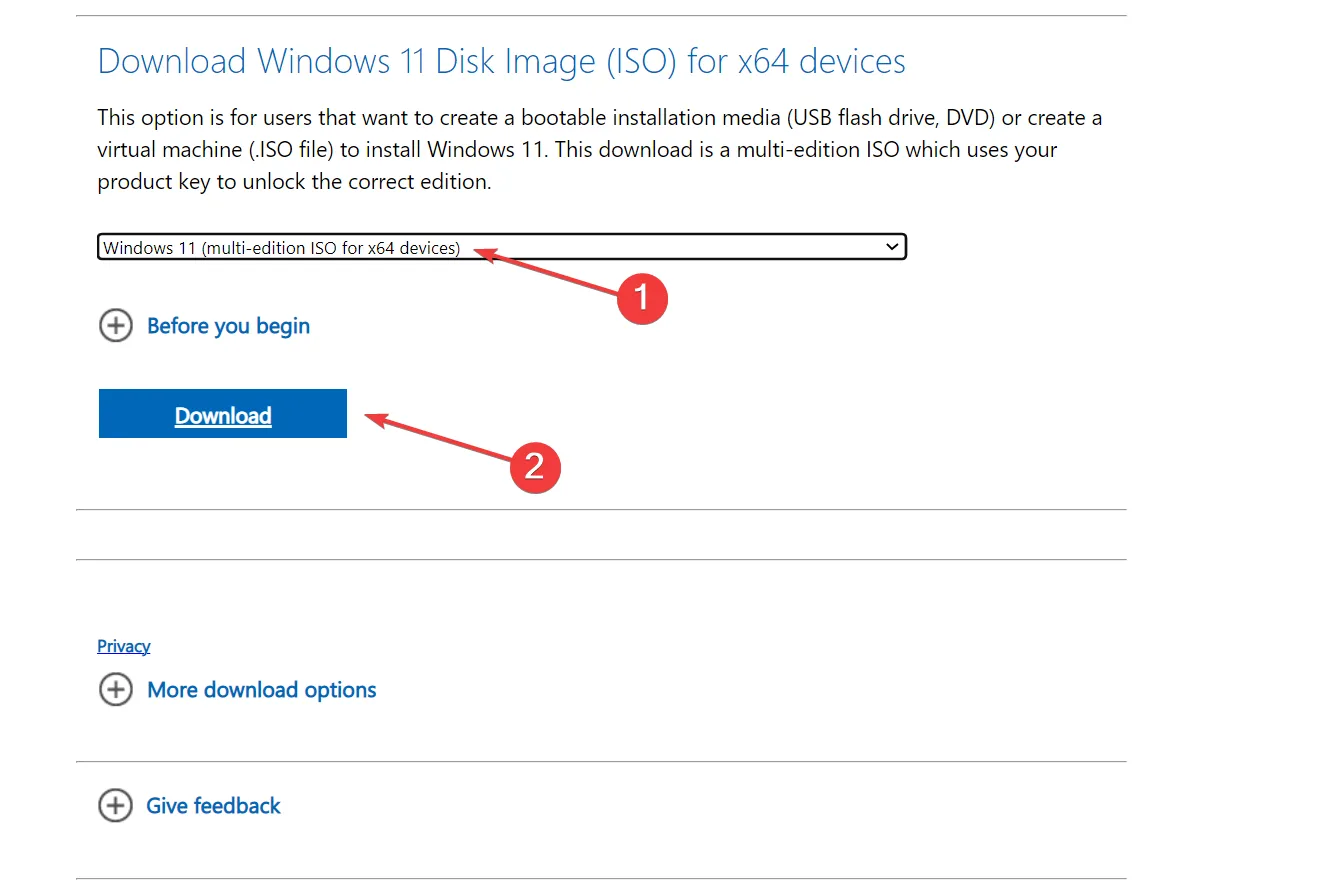
- Wählen Sie die Produktsprache aus dem Dropdown-Menü und klicken Sie auf Bestätigen .
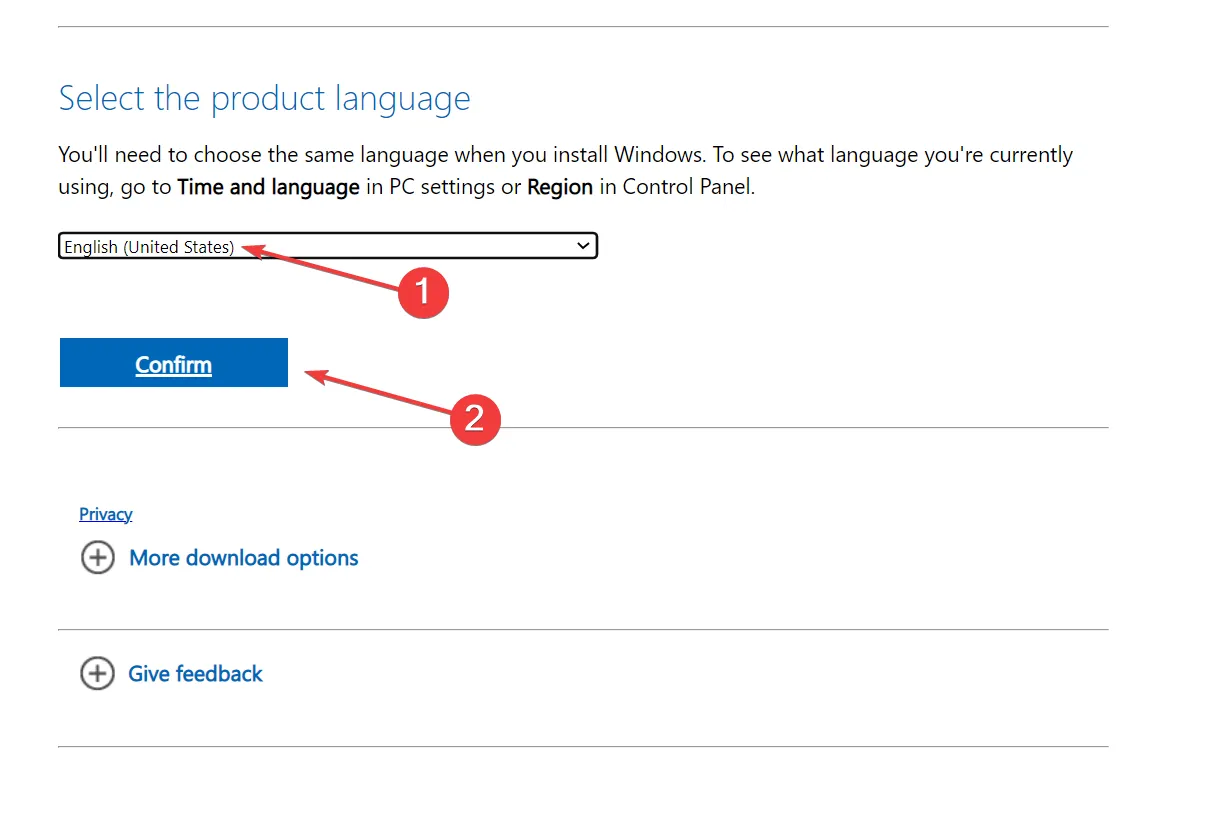
- Klicken Sie auf den bereitgestellten Link, um den Download zu starten.
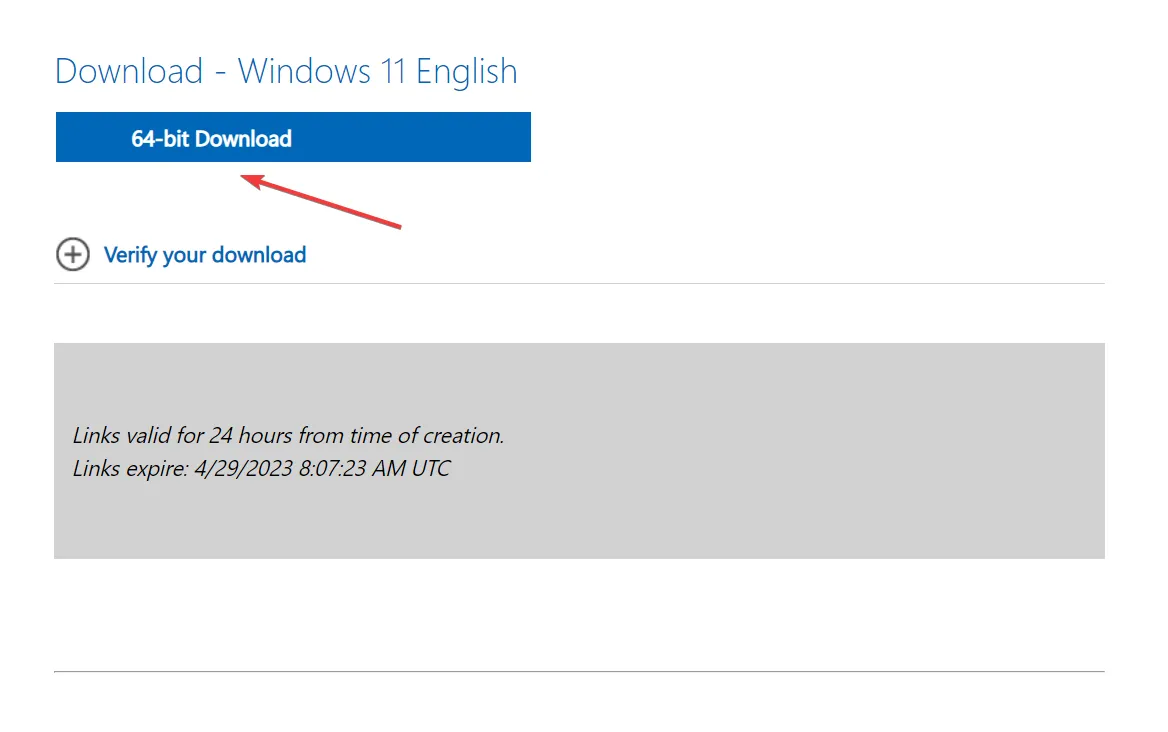
- Klicken Sie nun mit der rechten Maustaste auf die ISO-Datei und wählen Sie Öffnen mit .
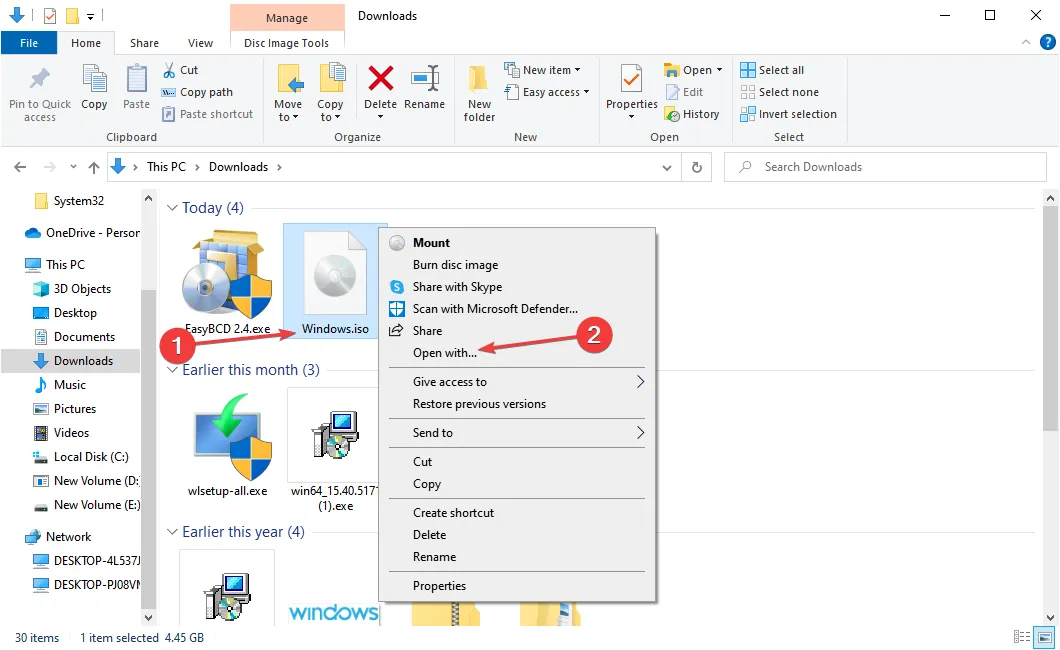
- Wählen Sie Windows Explorer und klicken Sie auf OK.
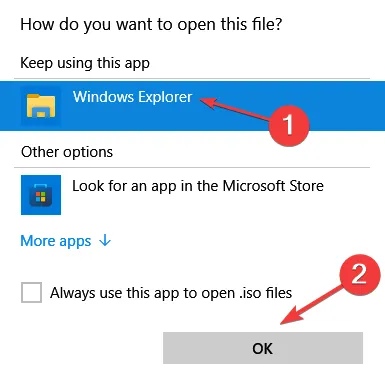
- Klicken Sie in der Bestätigungsaufforderung auf Öffnen .
- Führen Sie die Datei setup.exe aus .
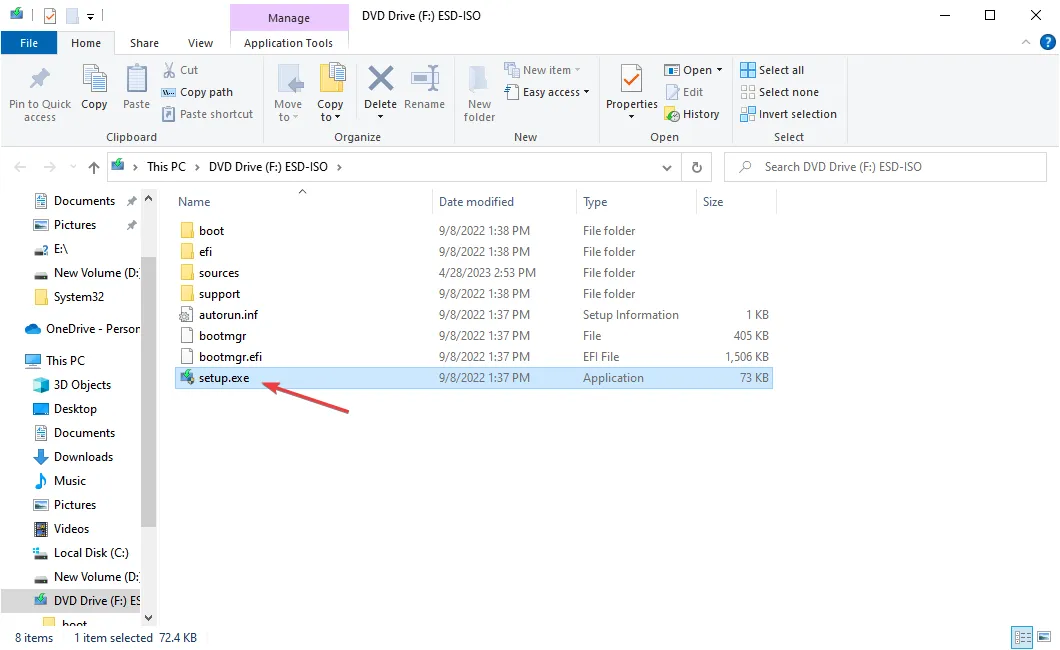
- Klicken Sie auf Ändern, wie Setup Updates herunterlädt . Wir wählen die Option für eine schnellere Installation, obwohl Sie die Updates parallel installieren könnten.

- Klicken Sie auf Jetzt nicht und dann auf Weiter.
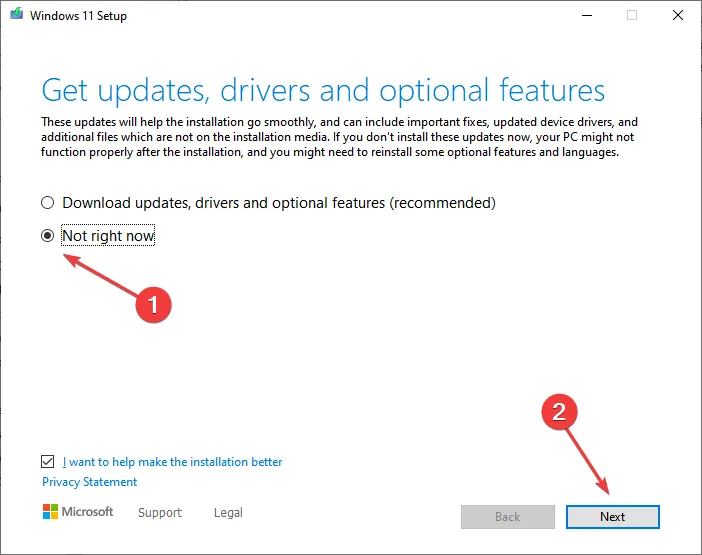
- Befolgen Sie die Anweisungen auf dem Bildschirm, um Windows zu installieren.
Dies ist der schnellste Weg, um Windows ohne USB auf einer neuen SSD zu installieren. Die ISO-Datei enthält alle relevanten Informationen und Dateien zur Installation und ermöglicht es Ihnen, Windows 10 auf SSD zu installieren, ohne die Festplatte zu entfernen.
Denken Sie daran, dass diese Methode als Upgrade fungiert, wenn Sie eine Windows-Iteration über eine zuvor vorhandene installieren, insbesondere in Fällen, in denen die SSD mit vorinstalliertem Windows geliefert wird. Falls SSD noch nicht über das Betriebssystem verfügt, fahren Sie mit der nächsten Lösung fort.
2. Erstellen Sie eine bootfähige Partition auf der Festplatte
2.1 Erstellen einer Partition
- Holen Sie sich die ISO-Datei für Windows, wie zuvor beschrieben.
- Verbinden Sie die neue SSD mit dem Computer.
- Drücken Sie Windows + R , um Ausführen zu öffnen, geben Sie diskmgmt.msc in das Textfeld ein und drücken Sie Enter.
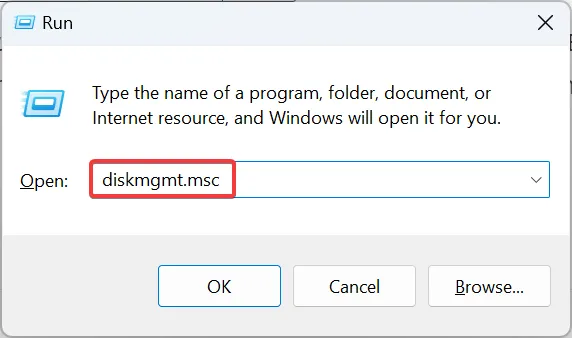
- Klicken Sie mit der rechten Maustaste auf die SSD und wählen Sie Volume auf einer Partition mit ausreichend Speicherplatz verkleinern .
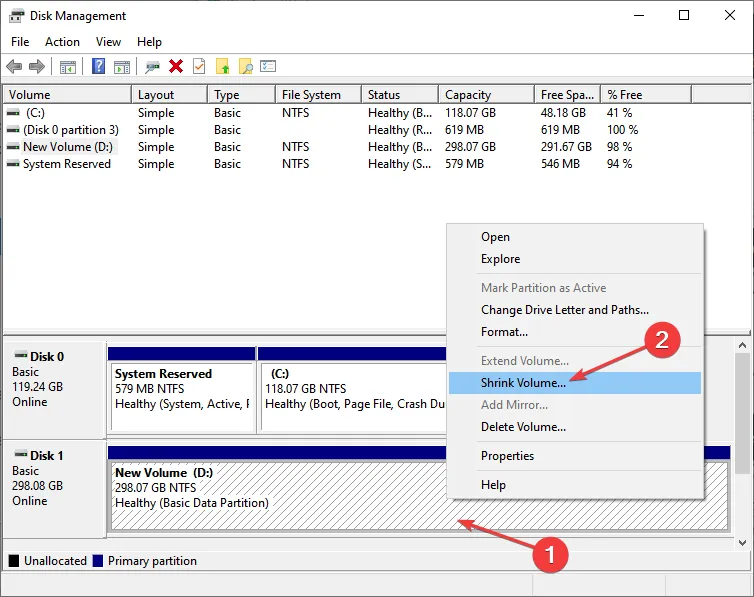
- Geben Sie nun 10240 (10 GB) in das Textfeld ein und klicken Sie auf Verkleinern, um fortzufahren.

- Klicken Sie anschließend mit der rechten Maustaste auf die neu erstellte Partition und wählen Sie New Simple Volume .
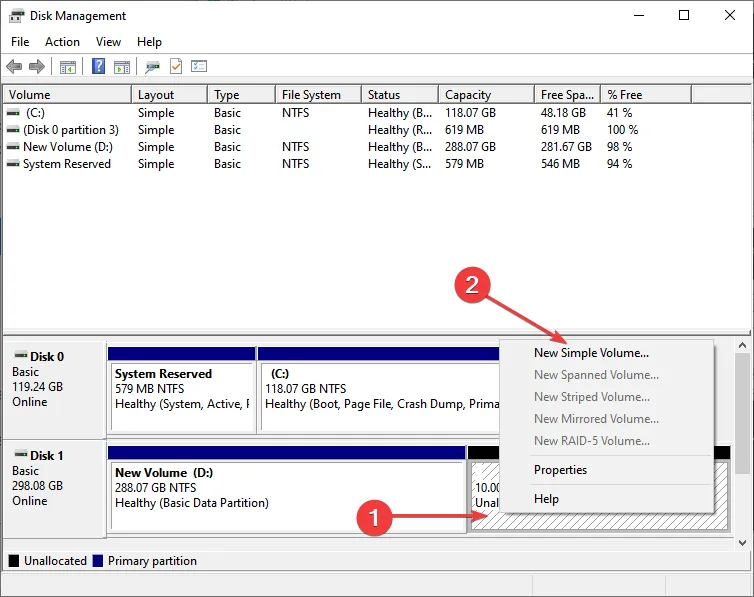
- Befolgen Sie die Anweisungen auf dem Bildschirm, um die Partition zum Speichern von Dateien vorzubereiten. Stellen Sie sicher, dass Sie mit den Standardoptionen fortfahren.
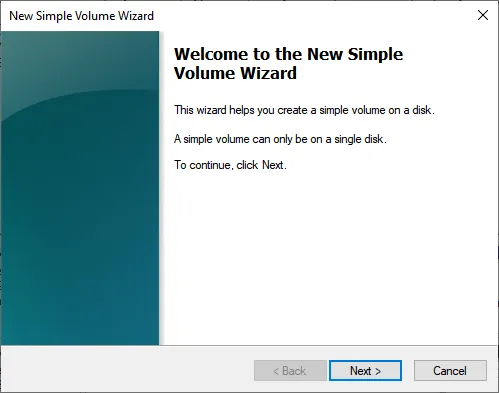
2.2 Installieren des dedizierten Tools
- Wenn Sie fertig sind, laden Sie das EasyBCD- Tool herunter . Die kostenlose Version funktioniert gut, also los.
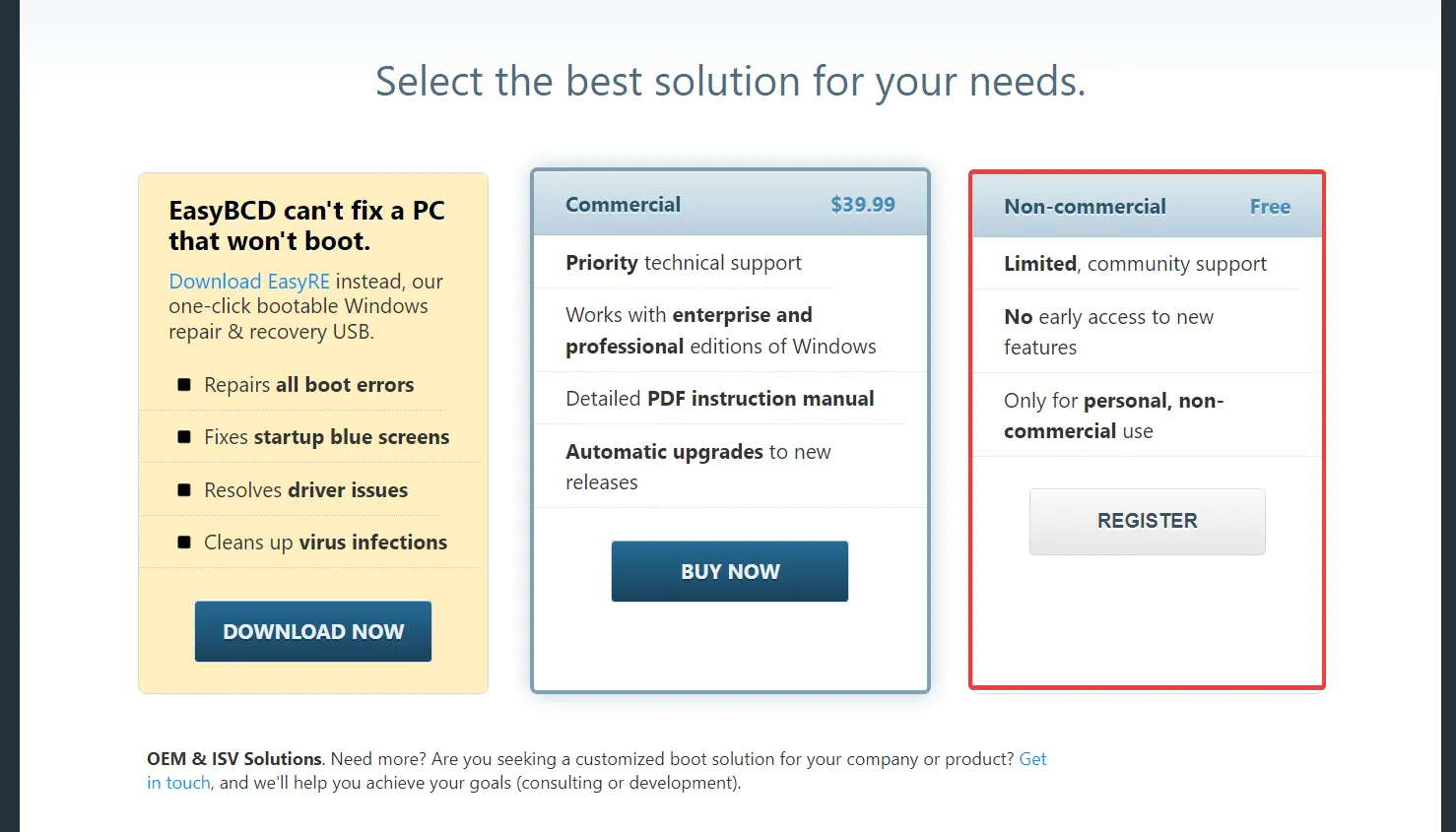
- Starten Sie das Setup und folgen Sie den Anweisungen auf dem Bildschirm, um die Installation abzuschließen.
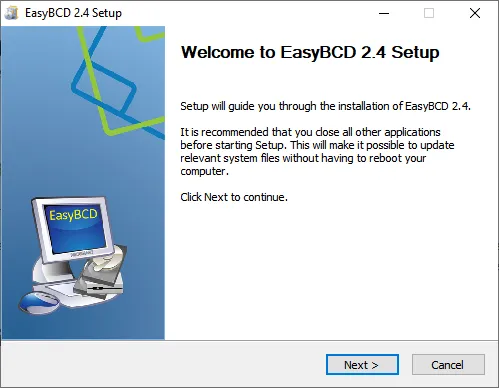
2.3 Verschieben der Installationsdateien
- Klicken Sie nun mit der rechten Maustaste auf die ISO und wählen Sie Öffnen mit .
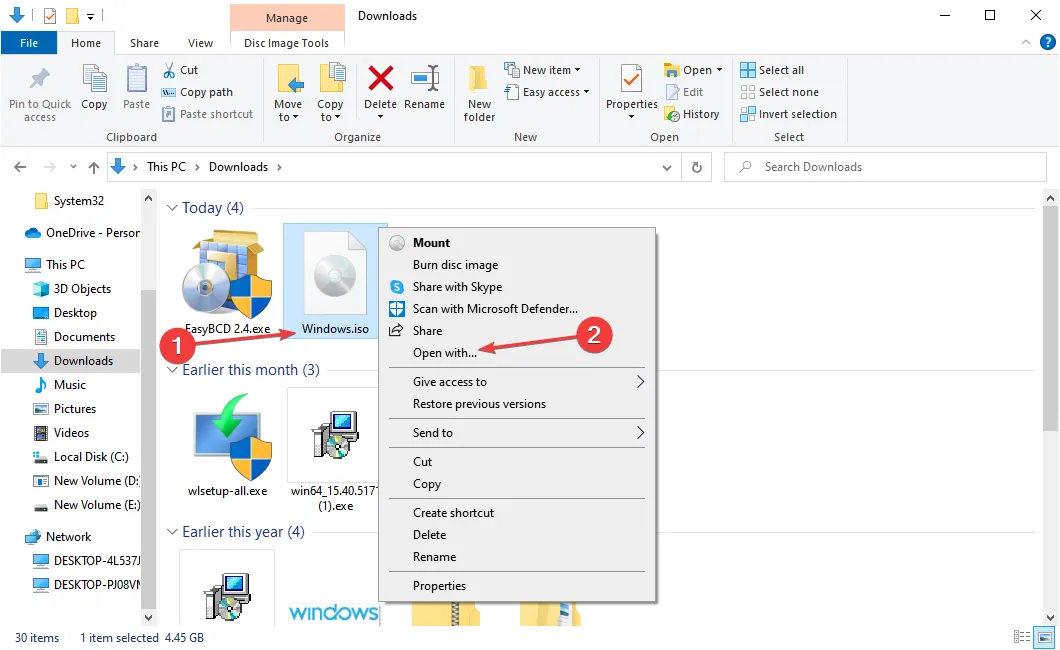
- Wählen Sie Windows Explorer und klicken Sie auf OK.
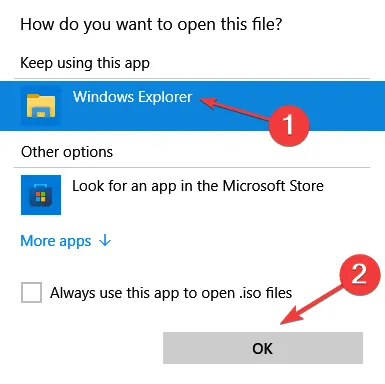
- Kopieren Sie nun alle Dateien von hier auf die zuvor erstellte Partition.
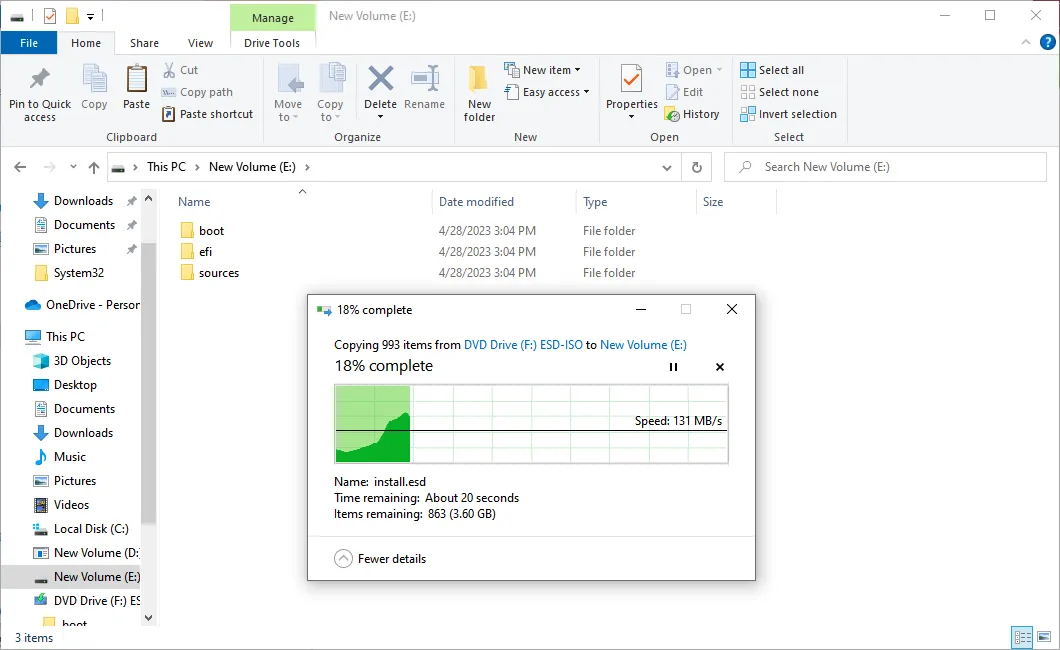
2.4 Windows installieren
- Starten Sie das EasyBCD-Tool und klicken Sie auf Neuen Eintrag hinzufügen .
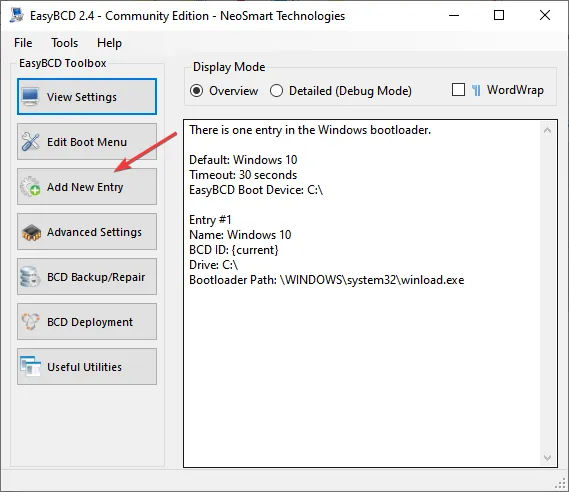
- Wechseln Sie zur Registerkarte WinPE und klicken Sie auf das Symbol Durchsuchen.
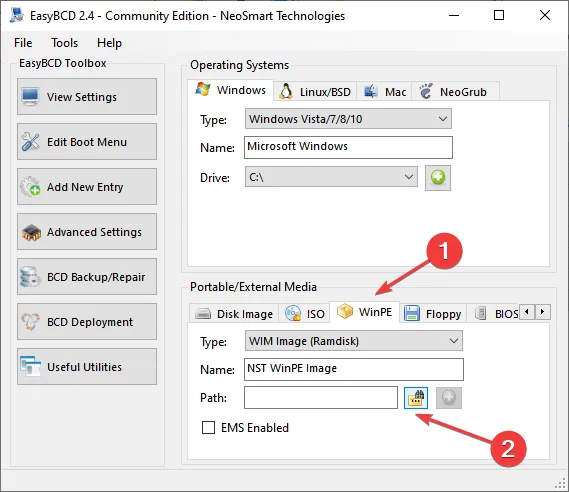
- Gehen Sie zu dem Ordner, in dem Windows-Installationsdateien gespeichert sind, öffnen Sie den Quellenordner, wählen Sie dann die Datei boot.wim aus und klicken Sie auf Öffnen.
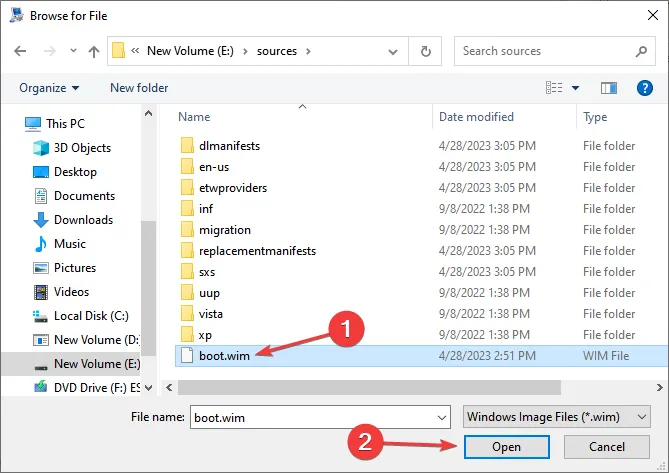
- Wenn Sie fertig sind, klicken Sie auf das Symbol Hinzufügen .
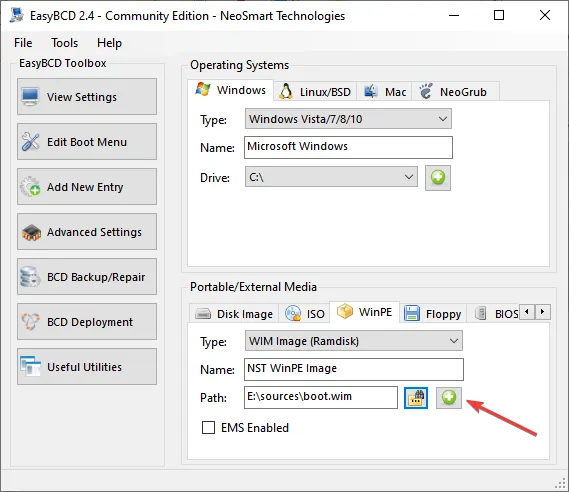
- Starten Sie nun den Computer neu und wählen Sie die Option NST WinPE Image . Stellen Sie sicher, dass Sie es schnell auswählen, da die Option nur wenige Sekunden dauert.
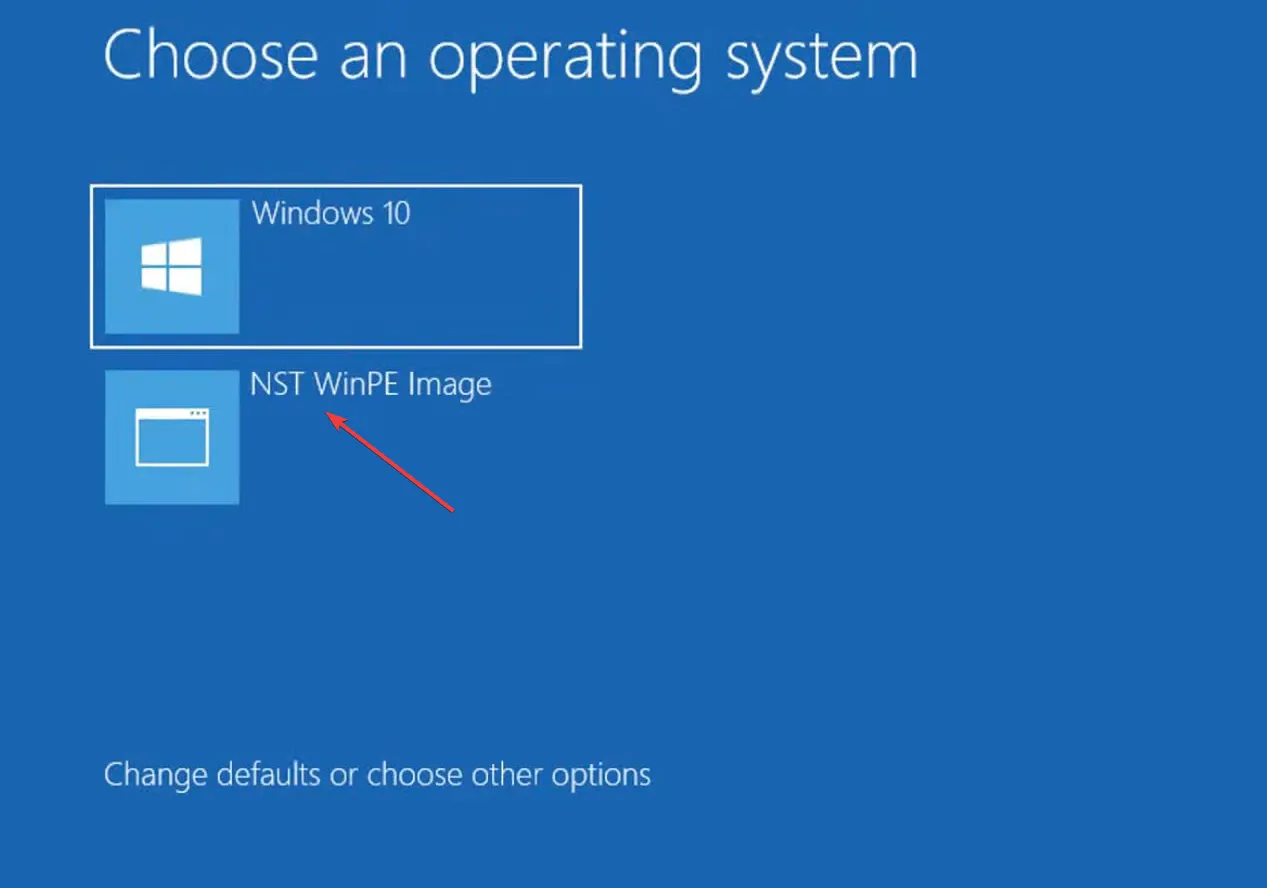
- Nun erscheint das Windows-Setup. Folgen Sie den Anweisungen auf dem Bildschirm, um fortzufahren.
- Wenn Sie aufgefordert werden, eine Partition für die Installation von Windows auszuwählen, wählen Sie die SSD aus und klicken Sie dann auf Weiter .

- Warten Sie, bis die Installation abgeschlossen ist.
2.5 Rückgängigmachen der Änderungen
- Schalten Sie den Computer ein, öffnen Sie die Datenträgerverwaltung, klicken Sie mit der rechten Maustaste auf die zuvor erstellte Partition und wählen Sie Volume löschen .

- Klicken Sie in der Bestätigungsaufforderung auf Ja .

- Klicken Sie mit der rechten Maustaste auf die Partition daneben und wählen Sie Volume erweitern aus .
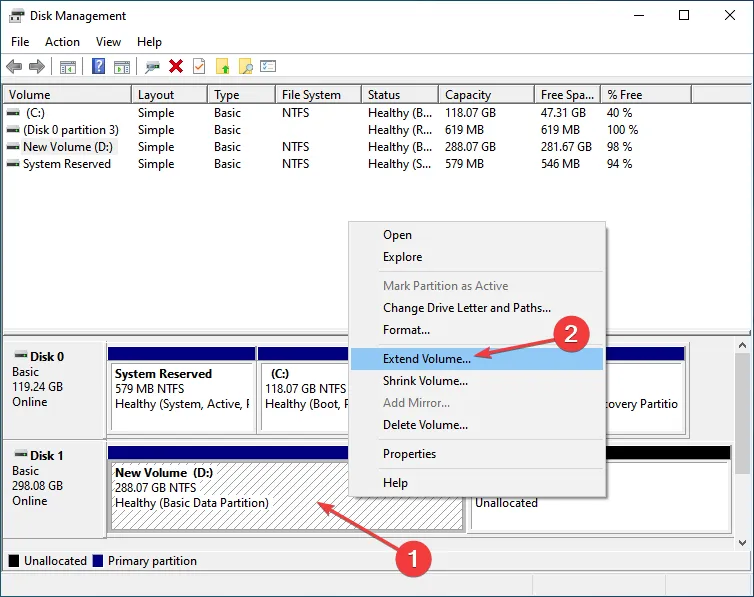
- Geben Sie den Speicherplatz für das gerade gelöschte Volume ein (in unserem Fall 10240) und schließen Sie den Vorgang ab.
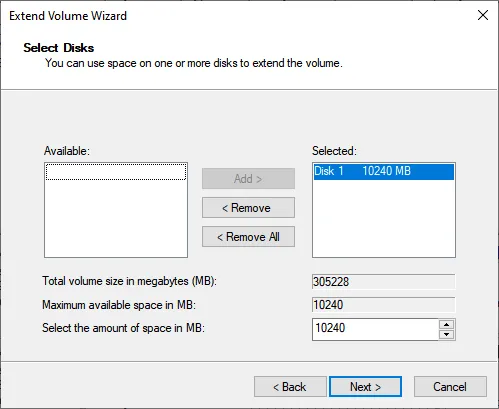
- Starten Sie nun EasyBCD , gehen Sie zu Edit Boot Menu, wählen Sie den zuvor erstellten Eintrag aus und klicken Sie auf Delete .
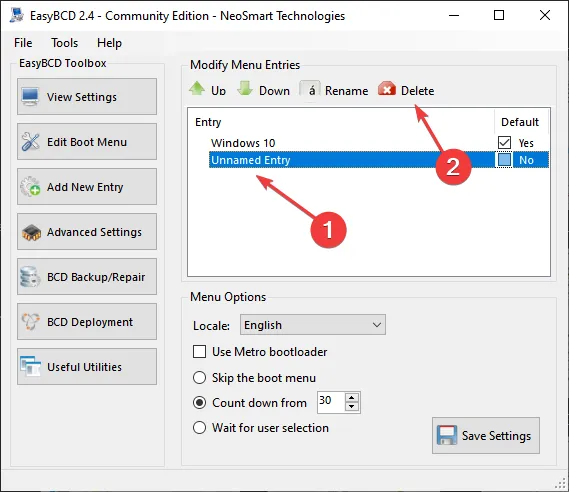
- Klicken Sie in der Eingabeaufforderung auf Ja .
Das ist es! Sobald Sie fertig sind, haben Sie Ihren Computer jetzt im vorherigen Zustand, mit der Ausnahme, dass Windows jetzt installiert ist. Diese Methode ist hilfreich für Benutzer, die Windows auf einer SSD installieren möchten, die bereits mit dem PC verbunden ist, wenn keine Daten gespeichert sind.
Wenn Sie sich also gefragt haben, wie Sie Windows auf einer neuen Festplatte ohne Festplatte oder USB installieren können, sollten Sie ein Drittanbieter-Tool wie EasyBCD verwenden und eine weitere Partition erstellen.
3. Klonen Sie die Festplatte
Wenn Sie keine dieser Methoden verwenden möchten, besteht eine andere Möglichkeit darin, die Festplatte zu klonen. Dabei werden die auf der HDD oder einem anderen Datenträger mit installiertem Windows vorhandenen Dateien in gleicher Form auf die SSD übertragen. Dadurch kann die SSD nun als Systemlaufwerk verwendet werden.
Sie wissen jetzt, wie Sie Windows auf einer zweiten SSD installieren, sowohl neu als auch alt. Der Vorgang ist einfach und sollte nicht länger als ein paar Stunden dauern.
Für Fragen oder um mitzuteilen, wie Sie Windows auf der SSD installiert haben, hinterlassen Sie unten einen Kommentar.



Schreibe einen Kommentar