Installation von VMware Tools ausgegraut [behoben]
![Installation von VMware Tools ausgegraut [behoben]](https://cdn.thewindowsclub.blog/wp-content/uploads/2023/01/install-vmware-tools-greyed-out-fixed-640x375.webp)
Wenn Sie die VMware Tools nicht auf dem Gastbetriebssystem installieren können, das auf Ihrem Windows 11- oder Windows 10-Hostcomputer ausgeführt wird, weil die Option VMware Tools installieren ausgegraut ist , bietet dieser Beitrag eine einfache und schnelle Lösung für dieses Problem.
Sie werden auf dieses Problem stoßen, wenn:
- Das Image der Tools ist bereits auf der Gast-VM bereitgestellt.
- Das System hat kein virtuelles optisches Laufwerk.
- Sie haben das virtuelle CD/DVD-Laufwerk der virtuellen Maschine bei der Installation des Betriebssystems mit einer ISO-Image-Datei verbunden – die übliche Methode zur Installation der VMware Tools besteht darin, die Gastmaschine zu starten und dann im Menü des VMware Workstation Players „ Verwalten “ > „ VMware installieren “ auszuwählen Werkzeuge .
Installation von VMware Tools ausgegraut [behoben]
Die VMware Tools sind ein kostenloser Satz von Diensten und Modulen, die verschiedene Funktionen in der virtuellen Gastmaschine ermöglichen – zum Beispiel schnellere Grafikleistung, verbesserte Mausleistung und die wichtigste ist die Möglichkeit, Dateien zwischen virtueller Maschine und Host-Computer zu übertragen (ähnlich wie die Drag-and-Drop-Unterstützung in VirtualBox). Die VMware-Tools müssen installiert werden, wenn Sie die zusätzlichen VMware-Funktionen auf dem Gastcomputer aktivieren möchten – obwohl das Gastbetriebssystem normalerweise ohne installierte VMware-Tools ausgeführt werden kann.
Wenn also die Option VMware Tools installieren auf dem Gastbetriebssystem ausgegraut ist, können Sie die folgenden Schritt-für-Schritt-Anweisungen befolgen, um dieses Problem zu beheben.
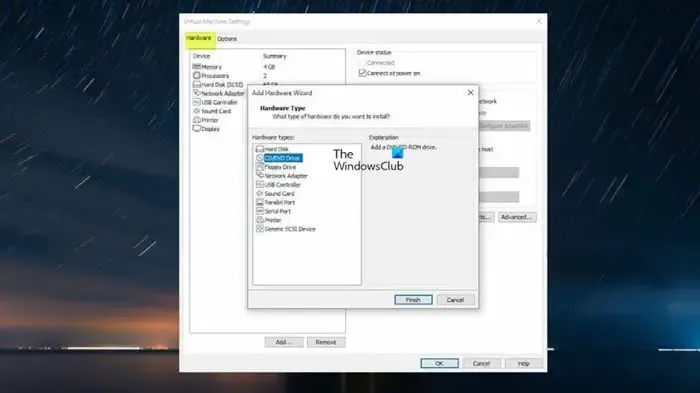
- Fahren Sie die virtuelle Maschine herunter.
- Klicken Sie mit der rechten Maustaste auf die virtuelle Maschine und wählen Sie Einstellungen .
- Wählen Sie auf der Registerkarte Hardware in der linken Seitenleiste das CD/DVD-Laufwerk aus und klicken Sie dann auf die Schaltfläche Entfernen .
- Als nächstes wählen Sie Diskettenlaufwerk und klicken Sie auf die Schaltfläche Entfernen .
- Klicken Sie anschließend auf die Schaltfläche Hinzufügen .
- Wählen Sie CD/DVD-Laufwerk.
- Klicken Sie auf die Schaltfläche Fertig stellen.
Im rechten Bereich sollte jetzt die Option Physisches Laufwerk verwenden > Automatische Erkennung aktiviert sein, da zuvor die Windows-ISO ausgewählt wurde, daher das Problem.
- Klicken Sie auf OK , um die Einstellungsoptionen zu schließen.
- Starten Sie nun die virtuelle Maschine.
- Klicken Sie auf das Dropdown- Menü Player .
- Wählen Sie im Menü Verwalten aus .
- Klicken Sie auf VMware Tools installieren .
Das ist es!
Wie behebe ich, dass VMware Tools nicht ausgeführt wird?
Wenn die VMware Tools-Installation auf Ihrem Computer nicht automatisch gestartet wird, können Sie das VMware Tools-Installationsprogramm folgendermaßen manuell starten: Wählen Sie Einstellungen > VMware Tools-Installation abbrechen aus . Wählen Sie erneut Einstellungen > VMware Tools -Installation und klicken Sie dann im angezeigten Dialogfeld auf die Schaltfläche Installieren. Wenn Sie VMware Tools nicht installieren können, funktioniert das CD-ROM-Laufwerk möglicherweise nicht, wenn das Betriebssystem den falschen Treiber zuweist, der auch der NIC zugewiesen ist, und VMware Tools kann nicht ohne CD-ROM-Laufwerk installiert werden. Um dieses Problem zu beheben, müssen Sie den richtigen Treiber zuweisen.
Wie installiere ich VM-Tools in vSphere?
Führen Sie die folgenden Schritte aus, um VM Tools in vSphere zu installieren:
In der Ansicht vSphere-Client – Hosts und Cluster
- Klicken Sie mit der rechten Maustaste auf die virtuelle Maschine > Gastbetriebssystem > VMware Tools installieren .
Im vSphere Webclient
- Klicken Sie auf das Symbol Alle Aktionen > Konfiguration > VMware Tools installieren/aktualisieren .
Im vSphere-Host-Client
- Klicken Sie im Dropdown-Menü auf Aktionen > Gastbetriebssystem und wählen Sie VMware Tools installieren aus .



Schreibe einen Kommentar