Fehler bei der Installation des Realtek HD Audio-Treibers, Fehlercode -0001
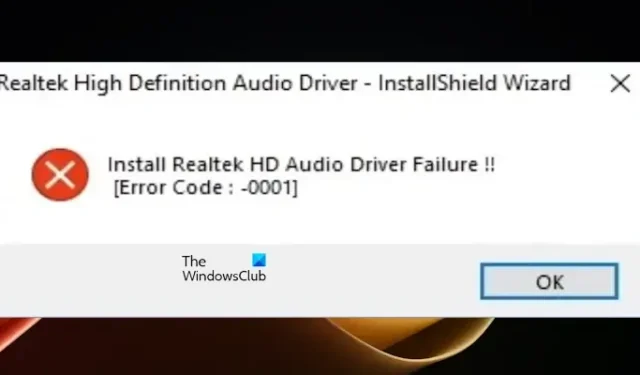
In diesem Artikel zeigen wir Ihnen, wie Sie den Fehler Install Realtek HD Audio Driver Failure, Error Code -0001 unter Windows 11 beheben können /10. Normalerweise tritt dieser Fehler aufgrund inkompatibler oder beschädigter Treiberdateien auf.
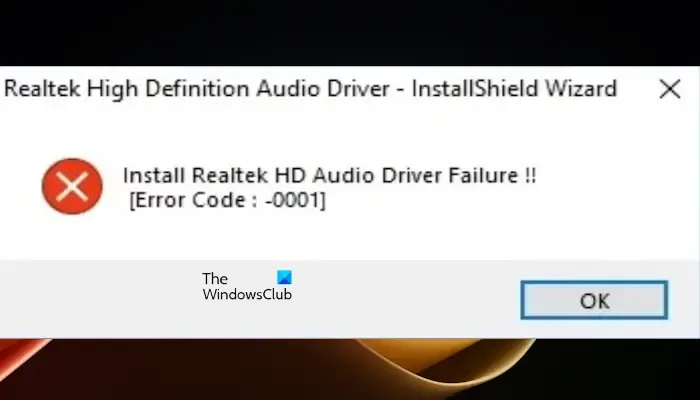
Behebung eines Fehlers bei der Installation des Realtek HD Audio-Treibers, Fehlercode -0001
Verwenden Sie die folgenden Fixes, um den Fehler bei der Installation des Realtek HD Audio-Treibers, Fehlercode -0001, auf Windows-Computern zu beheben:
- Laden Sie den Treiber von der Website des Herstellers herunter und installieren Sie ihn
- Überprüfen Sie die Seite „Optionale Updates“ von Windows Update
- Deinstallieren Sie den Realtek HD Audio-Treiber und installieren Sie ihn erneut
Lasst uns beginnen.
1] Laden Sie den Treiber von der Website des Herstellers herunter und installieren Sie ihn
Dieser Fehler kann durch direktes Herunterladen des Audiotreibers von realtek.com Dies hilft beim Herunterladen des kompatiblen Treibers. BaseBoard-Produkt.Überprüfen Sie jetzt IhrSysteminformationen ein. . Der erste Schritt, den Sie tun sollten, ist, das Modell Ihres Laptops oder PCs zu überprüfen, damit Sie den richtigen Treiber herunterladen können. Gehen Sie zur Windows-Suchleiste und geben Sie
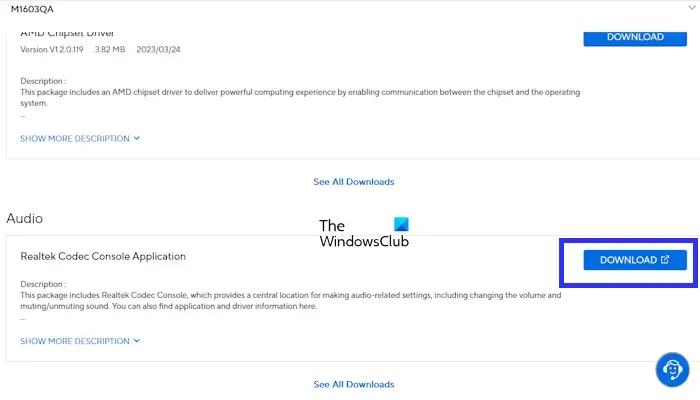
Geben Sie nach dem Besuch der offiziellen Website des Herstellers Ihres Laptops die Modellnummer ein. Einige Websites verfügen über eine automatische Erkennungsfunktion, die die Modellnummer Ihres PCs automatisch erkennt.
Wenn der Audiotreiber in einer Zip-Datei heruntergeladen wird, müssen Sie die Datei extrahieren. Öffnen Sie den Ordner, in dem Sie die Datei gespeichert haben. Suchen Sie nach der Setup-Datei, klicken Sie mit der rechten Maustaste darauf und wählen Sie Als Administrator ausführen. Sobald der Treiber erfolgreich installiert wurde, sollte der Fehler behoben sein.
2] Überprüfen Sie die Seite „Optionale Updates“ von Windows Update
Sie können auch auf der Seite „Optionale Updates“ in Windows Update nach Treiberaktualisierungen suchen. Gehen Sie die folgenden Anweisungen durch:

- Gehen Sie zu den Windows-Einstellungen.
- Klicken Sie auf Windows Update.
- Gehen Sie zu „Erweiterte Optionen >“ Optionale Updates.“
Wenn dort ein Update für den Realtek-Audiotreiber verfügbar ist, laden Sie es herunter und installieren Sie es. Darüber hinaus suchen Sie auch manuell nach Windows Update und installieren Sie es (falls verfügbar).
3] Deinstallieren Sie den Realtek HD Audio-Treiber und installieren Sie ihn erneut
Beschädigte oder unvollständige Treiberdateien können den Fehler verursachen. Die Deinstallation und Neuinstallation des Realtek-Audiotreibers kann zur Behebung dieses Problems beitragen. Gehen Sie dazu wie folgt vor:

- Öffnen Sie den Geräte-Manager.
- Erweitern Sie den Abschnitt Sound-, Video- und Gamecontroller.
- Klicken Sie nun mit der rechten Maustaste auf Realtek(R) Audio.
- Klicken Sie auf Gerät deinstallieren.
Nachdem Sie den Treiber deinstalliert haben, starten Sie Ihren Computer neu und prüfen Sie, ob er Änderungen mit sich bringt.
Ich hoffe, dieser Artikel hilft Ihnen, den Fehler zu beheben.
Wie finde ich meinen Audiotreiber?
Sie können Ihren Audiotreiber ganz einfach im Geräte-Manager finden. Gehen Sie zum Geräte-Manager. Erweitern Sie den Abschnitt Sound-, Video- und Gamecontroller. Dort wird Ihr Audiogerät aufgelistet. Klicken Sie mit der rechten Maustaste darauf und wählen Sie „Eigenschaften“, um Informationen zu Ihrem Audiotreiber anzuzeigen, einschließlich Version und Hersteller.
Wie behebe ich einen Treiberfehler?
Auf Ihrem Windows-Computer können verschiedene Treiberfehler auftreten. Unterschiedliche Treiberfehler erfordern unterschiedliche Methoden zur Fehlerbehebung. Daher müssen Sie gemäß dem im Geräte-Manager angezeigten Treiberfehlercode vorgehen – in der Regel hilft jedoch bekanntermaßen die Aktualisierung des Treibers.



Schreibe einen Kommentar