Fehler bei der Installation des Realtek HD Audio-Treibers, Fehler 0x00005b3
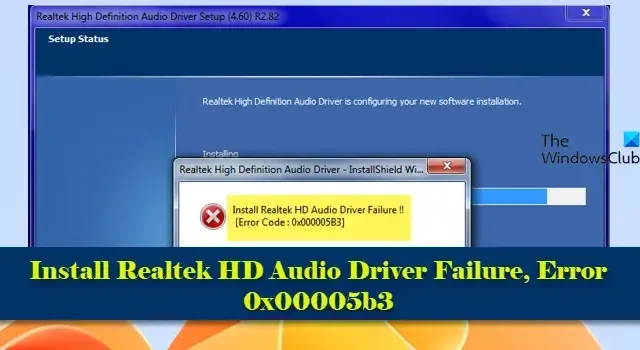
Wenn Sie beim Installieren oder Aktualisieren des Treibers auf Ihrem Windows 11/10-PC den Fehlercode 0x00005b3 zum Realtek HD Audio Driver Failure erhalten, lesen Sie diesen Beitrag. Wir zeigen Ihnen die Schritte zur Fehlerbehebung und Behebung des Problems.
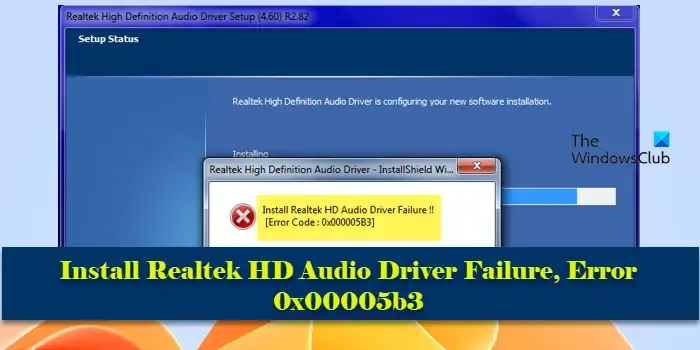
Der Fehlercode 0x00005b3 weist auf ein Problem bei der Treiberinstallation hin, das auftreten kann, wenn Ihr aktueller Audiotreiber entweder beschädigt oder teilweise deinstalliert ist . In diesem Fall wird die Installation des neuesten Treibers beeinträchtigt und ein Fehler ausgegeben. Das Problem kann auch aufgrund von geringem Speicherplatz oder Inkompatibilität zwischen dem Audiotreiber und Ihrer Windows-Version auftreten. Der Fehler wird oft von einer Meldung begleitet, die lautet:
Fehler bei der Installation des Realtek HD Audio-Treibers!!
[Fehlercode: 0x00005B3]
Wenn Sie denselben Fehler erhalten und nicht mit dem Installationsassistenten für Realtek-Audiotreiber fortfahren können, lesen Sie weiter, um zu erfahren, wie Sie das Problem beheben können.
Wie behebe ich einen Fehler bei der Installation des Realtek-Audiotreibers?
Stellen Sie sicher, dass Sie die Treiberversion heruntergeladen haben, die Ihr Betriebssystem unterstützt, und versuchen Sie, das Installationsprogramm als Administrator auszuführen . Dadurch wird sichergestellt, dass das Installationsprogramm über die erforderlichen Berechtigungen verfügt, um Änderungen an Ihrem System vorzunehmen. Stellen Sie sicher, dass Ihr Windows-Betriebssystem vollständig auf dem neuesten Stand ist. Probleme bei der Treiberinstallation können manchmal durch die Installation der neuesten Windows-Updates behoben werden . Deaktivieren Sie außerdem vorübergehend alle Antivirenprogramme oder Firewalls, die möglicherweise auf Ihrem System ausgeführt werden, und prüfen Sie, ob dies hilfreich ist.
Fehler bei der Installation des Realtek HD Audio-Treibers, Fehler 0x00005b3
Wenn die oben genannten Schnellkorrekturen nicht funktionieren, verwenden Sie diese Lösungen, um den Fehler 0x00005b3 bei der Installation des Realtek HD Audio-Treibers zu beheben :
- Laden Sie den Realtek HD Audio-Treiber manuell herunter und installieren Sie ihn
- Starten Sie im abgesicherten Modus und installieren Sie den Treiber
- Deaktivieren Sie den Microsoft UAA-Bustreiber für High Definition Audio im Geräte-Manager
Bevor Sie beginnen, möchten Sie möglicherweise das Datenträgerbereinigungstool ausführen , um Speicherplatz freizugeben .
1] Laden Sie den Realtek HD Audio-Treiber herunter und installieren Sie ihn
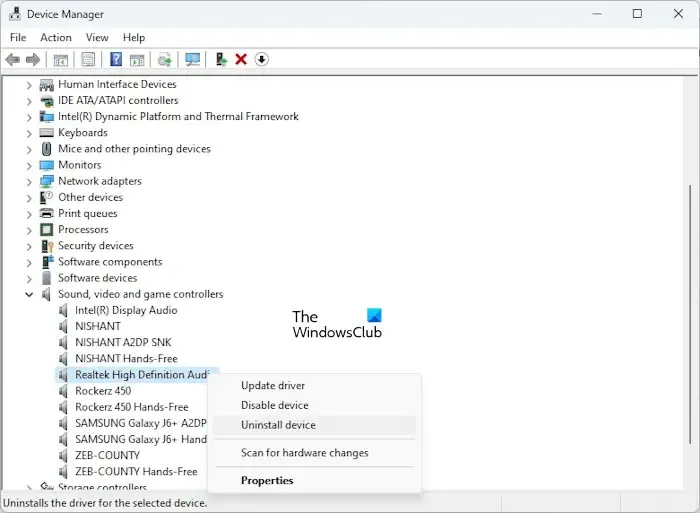
Auf bestimmten Dell-Computern, auf denen Maxxaudio installiert ist, wird das Problem manchmal durch unerwünschte Treiberaktualisierungen von Microsoft verursacht, die dazu führen, dass Audiotreiber nicht mehr funktionieren oder zu Audioproblemen führen.
MaxxAudio ist eine Audioverbesserungssoftware von Waves Audio, die eine bessere Klangqualität und Kontrolle über die Audioeinstellungen eines Systems bietet. Auf Dell-Computern ist es oft vorinstalliert. Wenn auf einem Dell-Computer mit installiertem MaxxAudio Audioprobleme auftreten, empfehlen wir die Neuinstallation des Dell-spezifischen Realtek-Audio- und Maxxaudio-Treibers von der Dell-Support-Website .
Gehen Sie folgendermaßen vor, um Ihre aktuellen Audiotreiber zu deinstallieren:
Drücken Sie Win+X und wählen Sie Geräte-Manager aus dem Power-User-Menü. Klicken Sie im Fenster „Geräteverwaltung“ auf den Abschnitt „ Sound-, Video- und Gamecontroller “ und erweitern Sie ihn. Klicken Sie mit der rechten Maustaste auf Realtek High Definition Audio und wählen Sie Gerät deinstallieren . Aktivieren Sie in der Eingabeaufforderung „Gerät deinstallieren“ das Kontrollkästchen „ Versuchen Sie, den Treiber für dieses Gerät zu entfernen“ und klicken Sie auf „Deinstallieren“ . Wiederholen Sie diesen Vorgang für MaxxAudio/Waves Audio-Geräte.
Starten Sie nun Ihren PC neu und führen Sie das Installationsprogramm für den Realtek HD Audio-Treiber aus, das Sie von der Dell-Support-Website heruntergeladen haben. Das Setup installiert auch Waves MaxxAudio auf Ihrem System.
Um zu verhindern, dass das Problem erneut auftritt, deaktivieren Sie alle Realtek-Treiberaktualisierungen , die Windows Update möglicherweise anbietet.
2] Starten Sie im abgesicherten Modus und installieren Sie den Treiber
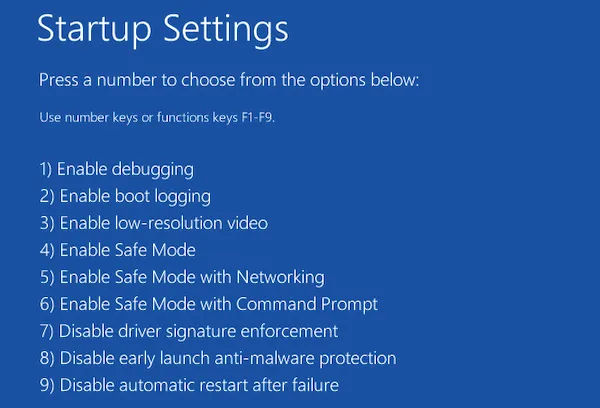
Wenn die oben genannten Lösungen nicht funktionieren, empfehlen wir, den Treiber in einem sauberen Startzustand oder im abgesicherten Modus mit Netzwerktreibern zu installieren . Dadurch werden etwaige Softwarekonflikte mit Drittanbietern gelöst.
Halten Sie die Umschalttaste gedrückt und starten Sie Ihren Computer neu. Es sollte in der Windows-Wiederherstellungsumgebung starten . Wählen Sie im Bildschirm „Option auswählen“ die Option „ Fehlerbehebung“ > „Erweiterte Optionen“ > „Starteinstellungen“ > „Neustart“ . Sobald Ihr System neu startet, wird eine Liste der Starteinstellungen angezeigt . Drücken Sie F5, um den abgesicherten Modus mit Netzwerk auszuwählen . Lassen Sie Ihr System im abgesicherten Modus starten und installieren Sie den Audiotreiber.
Sobald die Installation abgeschlossen ist, starten Sie Ihren PC neu, um den abgesicherten Modus zu verlassen und wieder im normalen Modus zu starten.
3] Deaktivieren Sie den Microsoft UAA-Bustreiber für High Definition Audio im Geräte-Manager

Microsoft UAA Driver ist ein Systemtreiber-Framework, das eine standardisierte Möglichkeit für Audioklassentreiber zur Kommunikation mit Audiohardware bietet. Es gibt Fälle, in denen Konflikte zwischen der Microsoft Universal Audio Architecture und Audiotreibern von Drittanbietern wie Realtek HD Audio aufgetreten sind, was zu Fehlfunktionen von Audiogeräten oder einem Fehler bei der Treiberinstallation geführt hat. Wenn ein solcher Konflikt dazu führt, dass die Installation des Realtek HD Audio-Treibers auf Ihrem Windows 11/10-PC fehlschlägt, können Sie versuchen, den Realtek-Treiber zu installieren, nachdem Sie den Microsoft UAA-Treiber deaktiviert haben.
Um den Microsoft UAA-Treiber zu deaktivieren, öffnen Sie den Geräte-Manager und klicken Sie auf Systemgeräte . Wenn der Abschnitt erweitert wird, suchen Sie nach Microsoft UAA Bus Driver for High Definition Audio . Klicken Sie mit der rechten Maustaste darauf und wählen Sie Gerät deaktivieren . Starten Sie Ihren PC neu, um die Änderungen zu übernehmen.
Ich hoffe das hilft.
Ähnliche Fehler:
- Fehler 0xE0000246 , Fehler bei der Installation des Realtek HD-Audiotreibers
- Fehlercode 0x000003F1 , Fehler bei der Installation des Realtek HD-Audiotreibers
- Fehler bei der Installation des Realtek HD Audio-Treibers, Fehlercode -0001
- Fehler bei der Installation des Realtek HD Audio-Treibers, Fehler 0xC0000374 .
Kann ich NVIDIA-Audio anstelle von Realtek verwenden?
Ja. Neuere NVIDIA-GPUs wie die GeForce G210, GeForce GTX 480 usw. verfügen häufig über einen internen Soundcontroller, der es ihnen ermöglicht, Audiosignale über HDMI- oder DisplayPort-Verbindungen zu übertragen. Wenn Ihre Nvidia-Grafikkarte über Audiofunktionen verfügt, können Sie Nvidia Audio als Ihr Audioausgabegerät einrichten und es (anstelle von Realtek) zur Audiowiedergabe auf Ihrem System verwenden.



Schreibe einen Kommentar