Fehler bei der Installation des Realtek HD Audio-Treibers, Fehler 0101
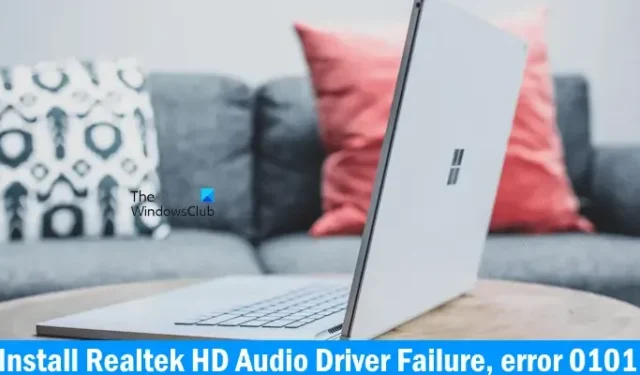
In diesem Artikel werden wir über einige Korrekturen zur Behebung des Fehlers 0101 bei der Installation des Realtek HD Audio-Treibers unter Widows 11/10 sprechen. Bei einer Fehlfunktion eines Treibers funktioniert das entsprechende Gerät nicht mehr oder nicht ordnungsgemäß. Diese Probleme werden durch eine Neuinstallation oder Aktualisierung des jeweiligen Gerätetreibers behoben. Den Berichten zufolge können Benutzer Soundprobleme auf ihren Computern nicht beheben, da die Installation des Realtek HD Audio-Treibers mit dem Fehlercode 0101 fehlschlägt.

Fehler bei der Installation des Realtek HD Audio-Treibers, Fehler 0101
Wenn bei der Installation des Realtek HD Audio-Treibers die Meldung „Fehler bei der Installation des Realtek HD Audio-Treibers, Fehler 0101“ angezeigt wird, befolgen Sie die unten aufgeführten Vorschläge.
- Suchen Sie nach Windows Update
- Laden Sie den Treiber von der offiziellen Website herunter oder installieren Sie die vorherige Version
- Verwenden Sie spezielle Software Ihres Computerherstellers
- Installieren Sie den Treiber im abgesicherten Modus
- Deinstallieren Sie den Audiotreiber und installieren Sie ihn erneut
- Verwenden Sie die Option „Legacy-Hardware hinzufügen“.
- Führen Sie eine Systemwiederherstellung durch
Sehen wir uns alle diese Korrekturen im Detail an.
1] Suchen Sie nach Windows Update
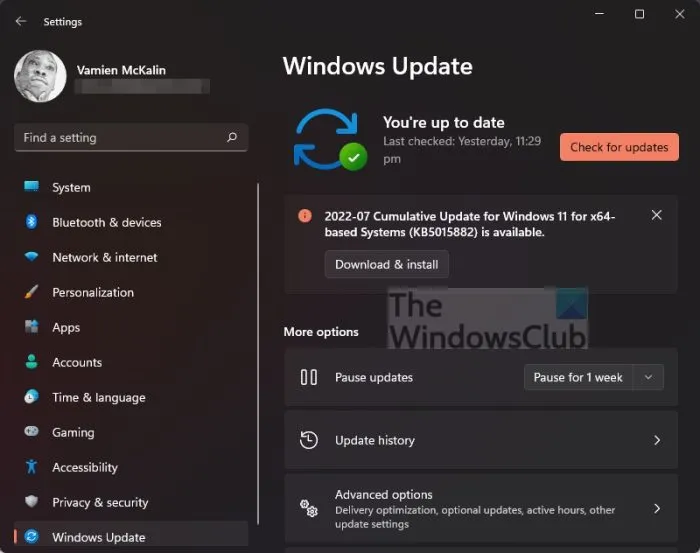
Starten Sie zunächst Ihren Computer neu und versuchen Sie es erneut. Durch einen Neustart des Windows-Computers werden kleinere Probleme behoben. Wenn dies nicht funktioniert, suchen Sie nach Windows Update . Wenn ein Update verfügbar ist, laden Sie es herunter und installieren Sie es.
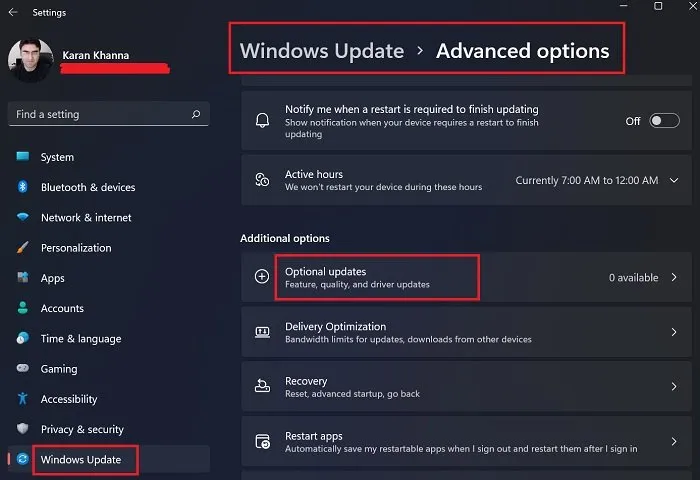
Wir empfehlen Ihnen außerdem, die Seite „Optionale Updates“ in Ihren Systemeinstellungen zu öffnen und zu prüfen, ob dort Updates für Ihren Realtek HD Audio-Treiber verfügbar sind. Wenn das Update dort verfügbar ist, installieren Sie es.
2] Laden Sie den Treiber von der offiziellen Website herunter oder installieren Sie die vorherige Version
Wir empfehlen Ihnen, den Audiotreiber erneut von der offiziellen Website Ihres Computerherstellers herunterzuladen und anschließend zu installieren. Sehen Sie, was dieses Mal passiert. Alle Treiber sind auf der offiziellen Website des Computerherstellers aufgeführt, sodass Benutzer sie problemlos herunterladen können. Die Realtek-Treiber sind auch auf der offiziellen Realtek-Website aufgeführt. Sie können den Treiber auch von dort herunterladen.
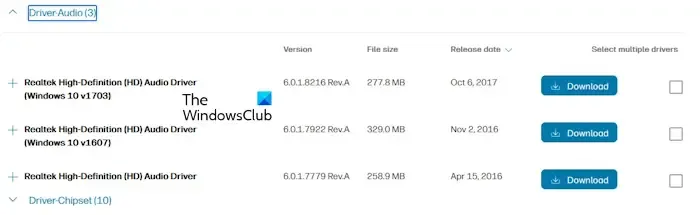
Der Vorgang zum Herunterladen des Audiotreibers ist für Computer aller Marken gleich:
- Besuchen Sie die offizielle Website Ihres Computerherstellers .
- Geben Sie die Modellnummer oder Seriennummer Ihres Geräts ein. Alternativ können Sie auch die automatische Erkennungsfunktion verwenden (sofern auf der Website verfügbar).
- Suchen Sie den Realtek HD Audio-Treiber und laden Sie die neueste Version herunter.
Sie können auch versuchen, die vorherige Version des Treibers zu installieren. Wenn die neueste Version den Fehler während der Installation anzeigt, sind möglicherweise Fehler vorhanden. Laden Sie die frühere Version von der offiziellen Website herunter und installieren Sie sie.
3] Verwenden Sie spezielle Software Ihres Computerherstellers
Computerhersteller stellen ihren Benutzern kostenlos dedizierte Software zur Verfügung. Mit dieser Software können Sie verschiedene Probleme beheben und die erforderlichen Updates installieren. Wenn bei Ihnen Tonprobleme auftreten, können Sie das Problem mit der auf Ihre Computermarke abgestimmten Software beheben und den Realtek HD Audio-Treiber auf die neueste Version aktualisieren.
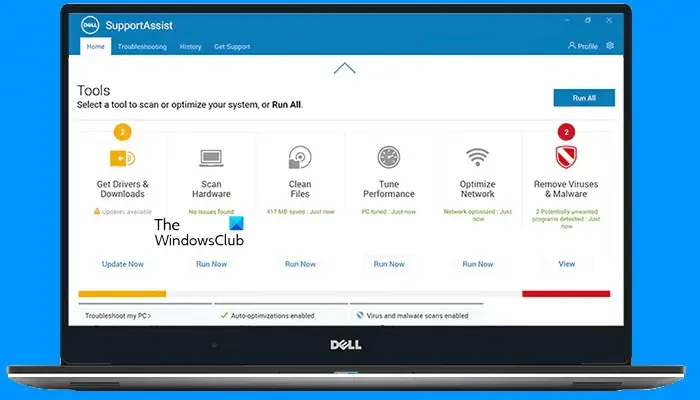
Zu den beliebtesten Softwareprogrammen gehören:
- MyASUS-App
- HP Support-Assistent
- Dell SupportAssist
- Lenovo System-Update
4] Installieren Sie den Treiber im abgesicherten Modus
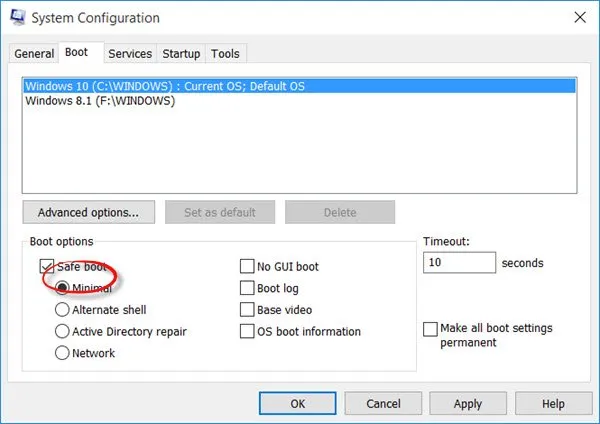
Der abgesicherte Modus ist ein Fehlerbehebungsmodus auf Windows-Computern. Im abgesicherten Modus können Sie keine Treiber aktualisieren. Die Treiberinstallation über die Installationsdatei ist jedoch im abgesicherten Modus möglich. Wir empfehlen Ihnen, den Audiotreiber im abgesicherten Modus zu installieren, indem Sie die Installationsdatei ausführen.
5] Deinstallieren Sie den Audiotreiber und installieren Sie ihn erneut
Der zuvor installierte Treiber kann manchmal Probleme verursachen. Deinstallieren Sie den Audiotreiber und installieren Sie ihn erneut über den Geräte-Manager. Die folgenden Schritte werden Sie dabei unterstützen:
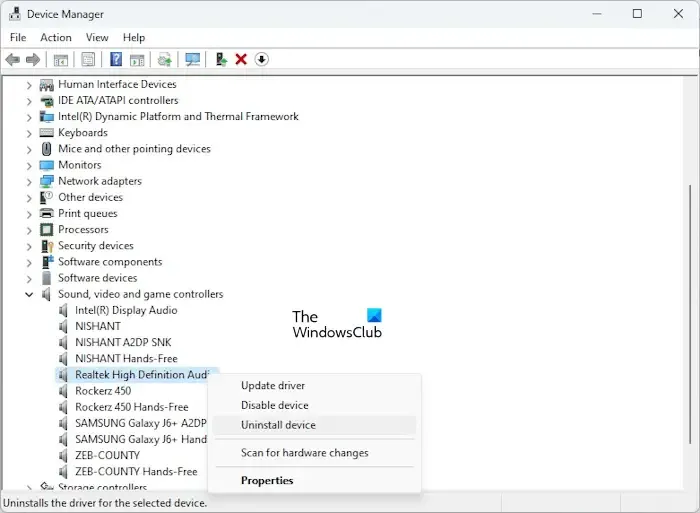
- Öffnen Sie den Geräte-Manager .
- Erweitern Sie den Zweig Sound-, Video- und Gamecontroller .
- Klicken Sie mit der rechten Maustaste auf den Realtek High Definition Audio- Treiber.
- Wählen Sie Gerät deinstallieren .
Nachdem Sie den Audiotreiber deinstalliert haben, starten Sie Ihren Computer neu oder führen Sie eine Suche nach Hardwareänderungen durch . Wenn dies nicht funktioniert, deinstallieren Sie den Audiotreiber erneut und führen Sie dann die Installationsdatei aus. Überprüfen Sie, ob der Fehler während der Installation auftritt.
6] Verwenden Sie die Option „Legacy-Hardware hinzufügen“.
Sie können auch die Option „Legacy-Hardware hinzufügen“ im Geräte-Manager verwenden, um den Realtek HD Audio-Treiber auf Ihrem System zu installieren. Die folgenden Schritte werden Sie dabei unterstützen:
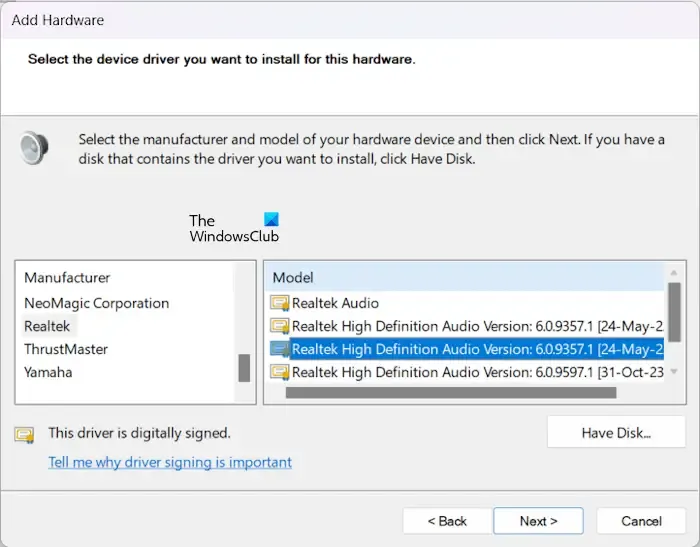
- Öffnen Sie den Geräte-Manager.
- Wählen Sie Ihren Computernamen aus.
- Wählen Sie Aktion > Legacy-Hardware hinzufügen aus .
- Klicken Sie auf Weiter und wählen Sie die Option Hardware installieren, die ich manuell aus einer Liste auswähle (Erweitert) .
- Klicken Sie auf Weiter und wählen Sie die Option Sound-, Video- und Gamecontroller .
- Wählen Sie Realtek aus der Liste auf der Seite aus.
- Wählen Sie nun den Realtek High Definition Audio- Treiber aus der Liste auf der rechten Seite aus.
- Klicken Sie auf Weiter , um den Treiber zu installieren.
Überprüfen Sie, ob die Audioprobleme auf Ihrem System behoben sind. Wenn nicht, installieren Sie eine andere Version des Treibers, indem Sie die oben beschriebenen Schritte ausführen.
7] Führen Sie eine Systemwiederherstellung durch
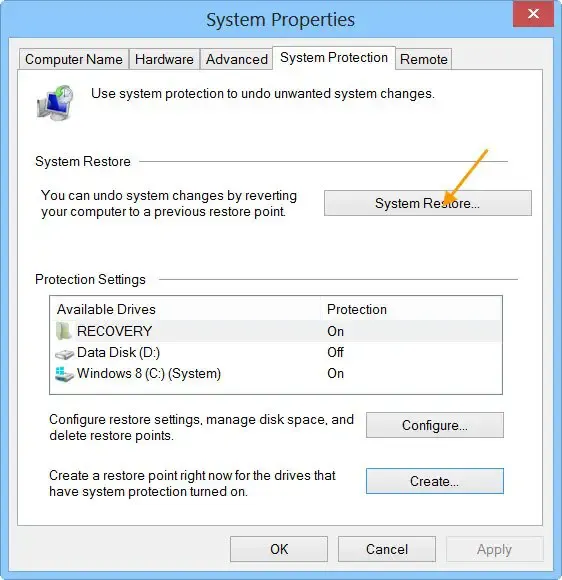
Wenn keiner der oben genannten Schritte den Fehler beheben konnte, empfehlen wir Ihnen, eine Systemwiederherstellung durchzuführen . Wählen Sie beim Wiederherstellen Ihres Systems den Wiederherstellungspunkt aus, der an dem Datum erstellt wurde, an dem Ihr System einwandfrei funktionierte. Durch diese Aktion wird Ihr System in den vorherigen Betriebszustand zurückversetzt und das Problem behoben.
Wie installiere ich den Realtek High Definition Audio-Treiber für Windows?
Sie können den Realtek High Definition Audio-Treiber von der offiziellen Website von Realtek oder Ihrem Computerhersteller installieren. Nachdem Sie die offizielle Website Ihres Computerherstellers besucht haben, geben Sie die Modellnummer ein, um den richtigen Treiber herunterzuladen, der mit Ihrem System kompatibel ist.
Wie behebe ich einen beschädigten Realtek-Treiber?
Ein beschädigter Realtek-Treiber verursacht Audioprobleme auf einem Windows-Computer. Um das Problem zu beheben, öffnen Sie den Geräte-Manager und dann die Eigenschaften des Realtek-Treibers. Dort sehen Sie den Fehlercode und die Fehlermeldung. Anhand dieses Geräte-Manager-Fehlercodes können Sie das Problem beheben.
Schreibe einen Kommentar