Fehlercode „Installation fehlgeschlagen“: II-E1003 [Epic Games Fix]
![Fehlercode „Installation fehlgeschlagen“: II-E1003 [Epic Games Fix]](https://cdn.thewindowsclub.blog/wp-content/uploads/2023/09/error-code-ii-e10003-640x375.webp)
Aus der Liste der Fehlercodes, auf die Sie in Epic Games stoßen können, ist der Fehlercode „Installation fehlgeschlagen“ II-E1003 einer der nervigsten, da er beim Herunterladen der Spieldateien auftritt.
Wir haben die Grundursachen des Fehlers sorgfältig recherchiert und analysiert und von Experten empfohlene Lösungen zur Behebung des Problems vorgeschlagen.
Was ist der Fehlercode „Installation fehlgeschlagen“: II-E1003?
Fehler II-E10003 erscheint, wenn Epic Games die Spieledateien nicht vom Server herunterladen kann. Eine Firewall oder eine schwache Internetverbindung könnten verhindern, dass der Launcher die Dateien herunterlädt.
Normalerweise kann das Problem auftreten, wenn in Epic Games aufgrund der beschädigten Cache-Dateien des Launchers ein Fehler auftritt .
Was sind die häufigsten Ursachen für den Fehlercode: II-E1003?
Der Fehlercode „Installation fehlgeschlagen“: II-E10003 kann aus mehreren Gründen auftreten. Einige der häufigsten werden hier erwähnt:
- Antiviren- oder Firewall-Eingriffe – Wenn auf Ihrem PC strenge Firewall-Regeln gelten, kann dies die Funktion einiger Apps wie Epic Games beeinträchtigen. Versuchen Sie, die Firewall vorübergehend auszuschalten .
- Beschädigter Spiel-Cache – Wenn die Epic Games-Launcherdateien beschädigt sind, kann dieser Fehler auftreten. Versuchen Sie, den Cache zu leeren und die Dateien erneut herunterzuladen.
- Schwache Internetverbindung – Um Spieldateien herunterzuladen, benötigen Sie eine stabile Internetverbindung; Wenn Ihr Internet schwach ist, wird möglicherweise dieser Fehler angezeigt. Überprüfen Sie Ihre Internetverbindung .
- Anmeldeproblem – Sie müssen sich anmelden, um die Epic Games Launcher-App in vollem Umfang nutzen zu können. Wenn Sie sich nicht bei der App angemeldet haben, wird beim Versuch, Spieldateien herunterzuladen, diese Fehlermeldung angezeigt.
- Veralteter Epic Games Launcher – Die Epic Games Launcher-App ist veraltet oder beschädigt; Möglicherweise erhalten Sie alle möglichen Fehler, einschließlich dieser. Aktualisieren Sie die App, um das Problem zu beheben.
Das sind also die Ursachen des Fehlers; Gehen Sie zu den von Experten empfohlenen Lösungen, um es loszuwerden.
Wie behebe ich den Fehlercode „Installation fehlgeschlagen“: II-E1003 bei Epic Games?
Bevor wir zu den erweiterten Korrekturen übergehen, sollten Sie folgende vorläufige Überprüfungen durchführen:
- Starten Sie Ihren Computer neu und starten Sie das Spiel neu.
- Überprüfen Sie, ob Sie sich bei Ihrem Epic Games-Konto angemeldet haben. Wenn Sie sich nicht anmelden können, schauen Sie hier nach.
- Deaktivieren Sie die Antivirensoftware vorübergehend .
- Versuchen Sie , die DNS-Einstellungen zu ändern .
Nachdem Sie diese Schritte ausgeführt haben, überprüfen Sie die Methoden zur Behebung des Problems.
1. Führen Sie den Launcher als Administrator aus
- Klicken Sie mit der rechten Maustaste auf den Epic Games-Launcher und wählen Sie Eigenschaften aus .
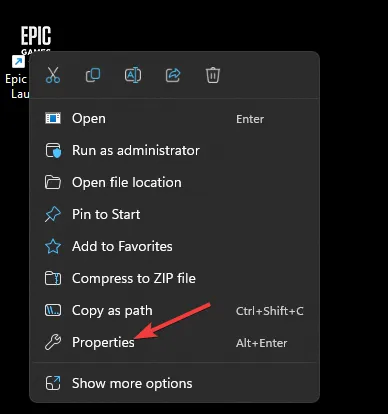
- Gehen Sie zur Registerkarte „Kompatibilität“ und suchen Sie nach „Einstellungen“ .
- Setzen Sie nun ein Häkchen bei Dieses Programm als Administrator ausführen .
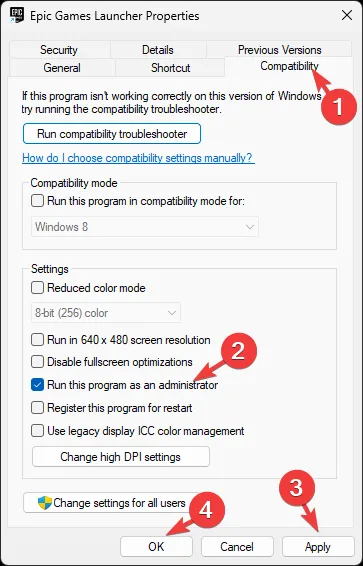
- Klicken Sie auf „Übernehmen“ und dann auf „OK“ , um die Änderungen zu bestätigen.
Das Ausführen eines Programms als Administrator kann Ihnen helfen, Probleme wie die Fehlercodes 2502 und 2503 unter Windows 11 zu vermeiden .
2. Leeren Sie den Spielcache
- Drücken Sie Windows + R , um das Dialogfeld „Ausführen“ zu öffnen.
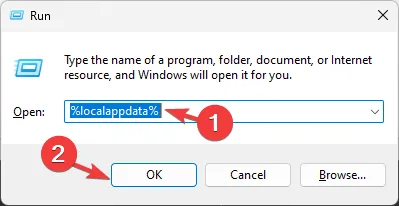
- Geben Sie %localappdata% ein und klicken Sie auf OK, um den Ordner „Local AppData“ zu öffnen .
- Gehen Sie zum Ordner „EpicGamesLauncher“ und dann zum Ordner „Gespeichert“ .
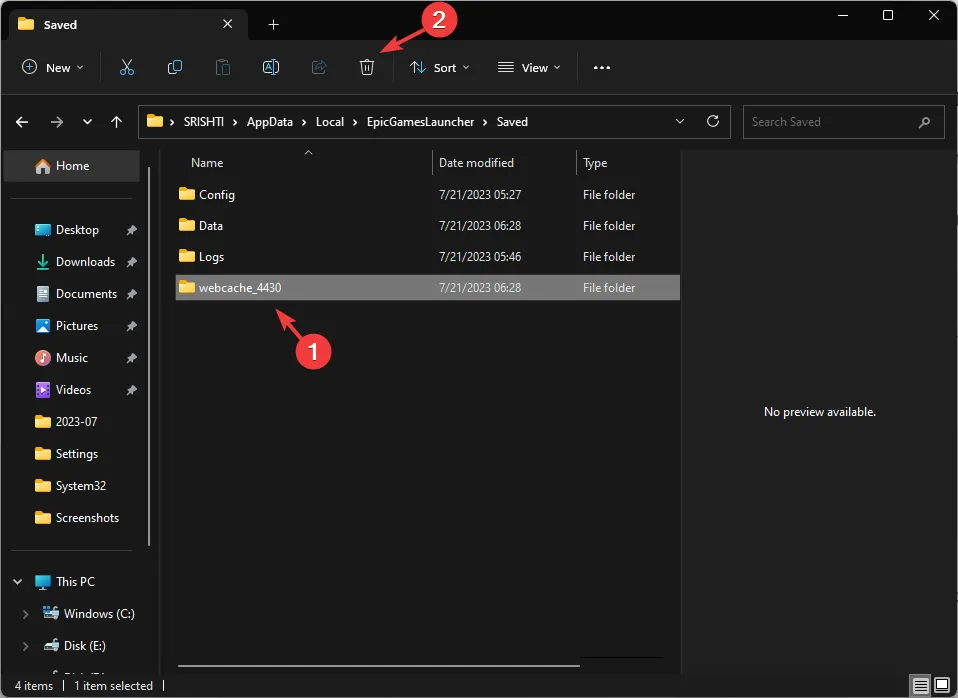
- Suchen Sie „webcache“ , „webcache_4430“ und „webcache_4147 “, wählen Sie sie aus und klicken Sie auf die Schaltfläche „Löschen“, um diese Dateien zu entfernen.
- Suchen Sie nun den Ordner „Epic Games“ und klicken Sie auf die Schaltfläche „Löschen“ , um ihn zu entfernen.
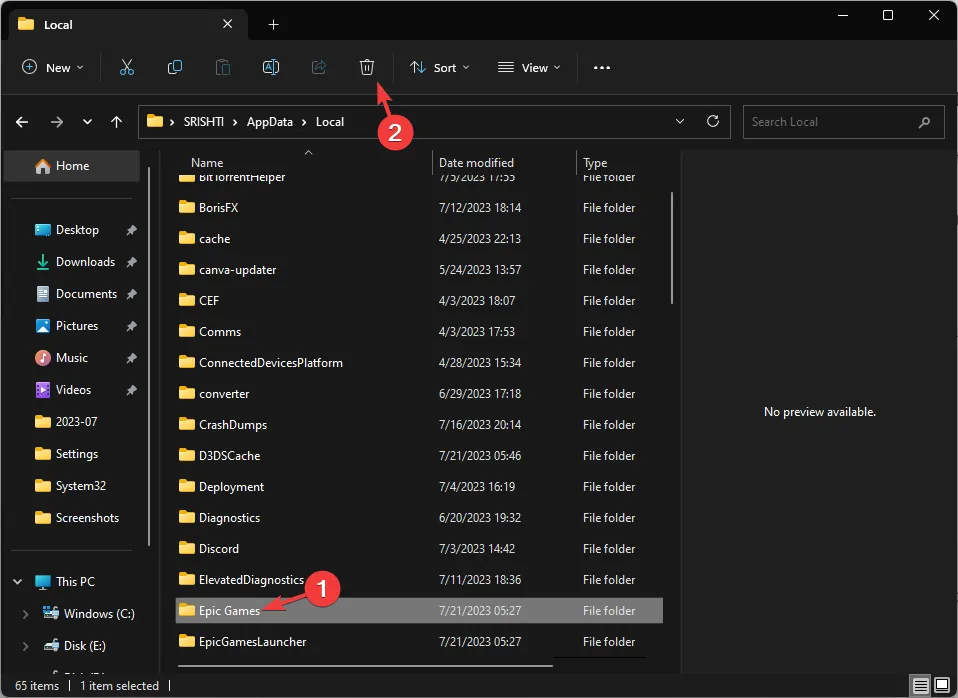
- Starten Sie den Epic Games Launcher neu und prüfen Sie, ob das Problem weiterhin besteht.
3. Überprüfen Sie die Spieldateien
- Drücken Sie die Windows Taste, geben Sie Epic Games ein und klicken Sie auf Öffnen.

- Klicken Sie nun im linken Bereich auf Bibliothek .
- Gehen Sie zu dem Spiel, das den Fehler verursacht, klicken Sie auf die drei Punkte und wählen Sie „Verwalten“ aus .
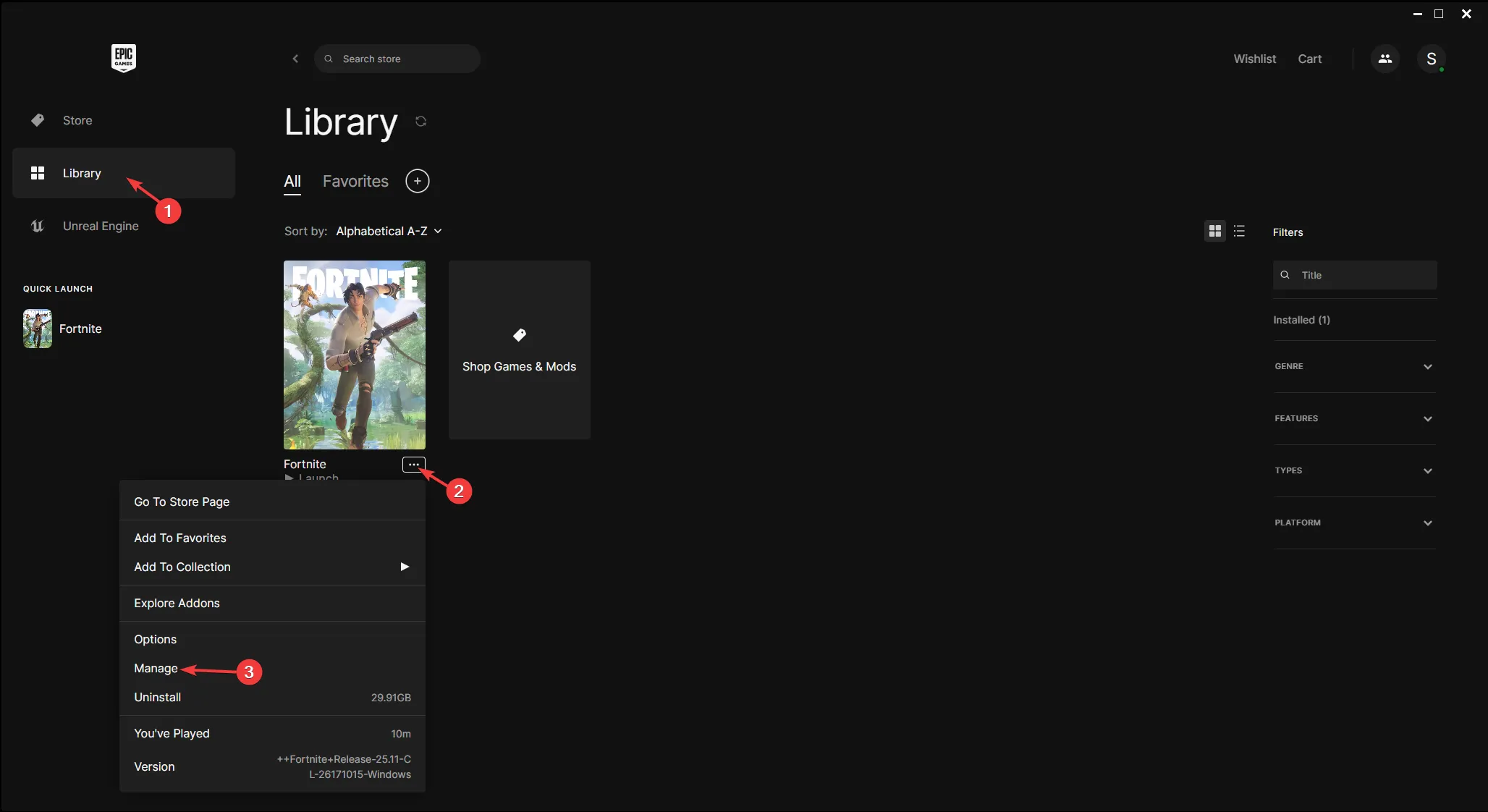
- Suchen Sie nach „Dateien überprüfen“ und klicken Sie auf „Verifizieren“ , um die Spieledateien zu überprüfen.
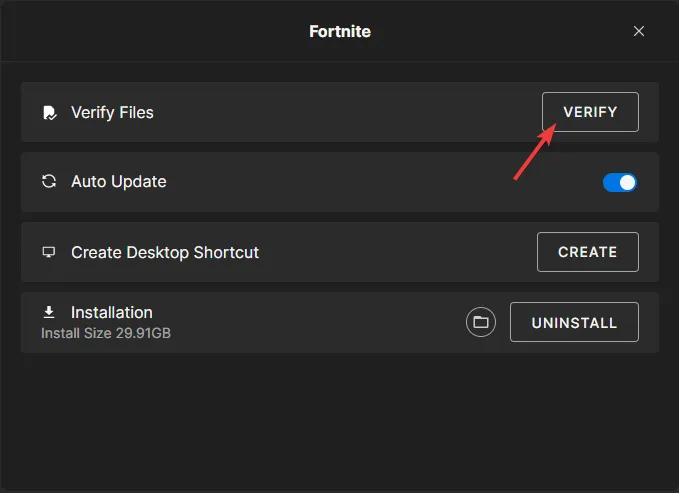
- Warten Sie, bis der Vorgang abgeschlossen ist.
Versuchen Sie anschließend, die Spieldateien zu installieren, um zu überprüfen, ob der Fehler weiterhin besteht.
4. Setzen Sie die Netzwerkverbindung zurück
- Drücken Sie Windows+, Ium die Einstellungen- App zu öffnen.
- Gehen Sie zu Netzwerk und Internet und klicken Sie auf Erweiterte Netzwerkeinstellungen .
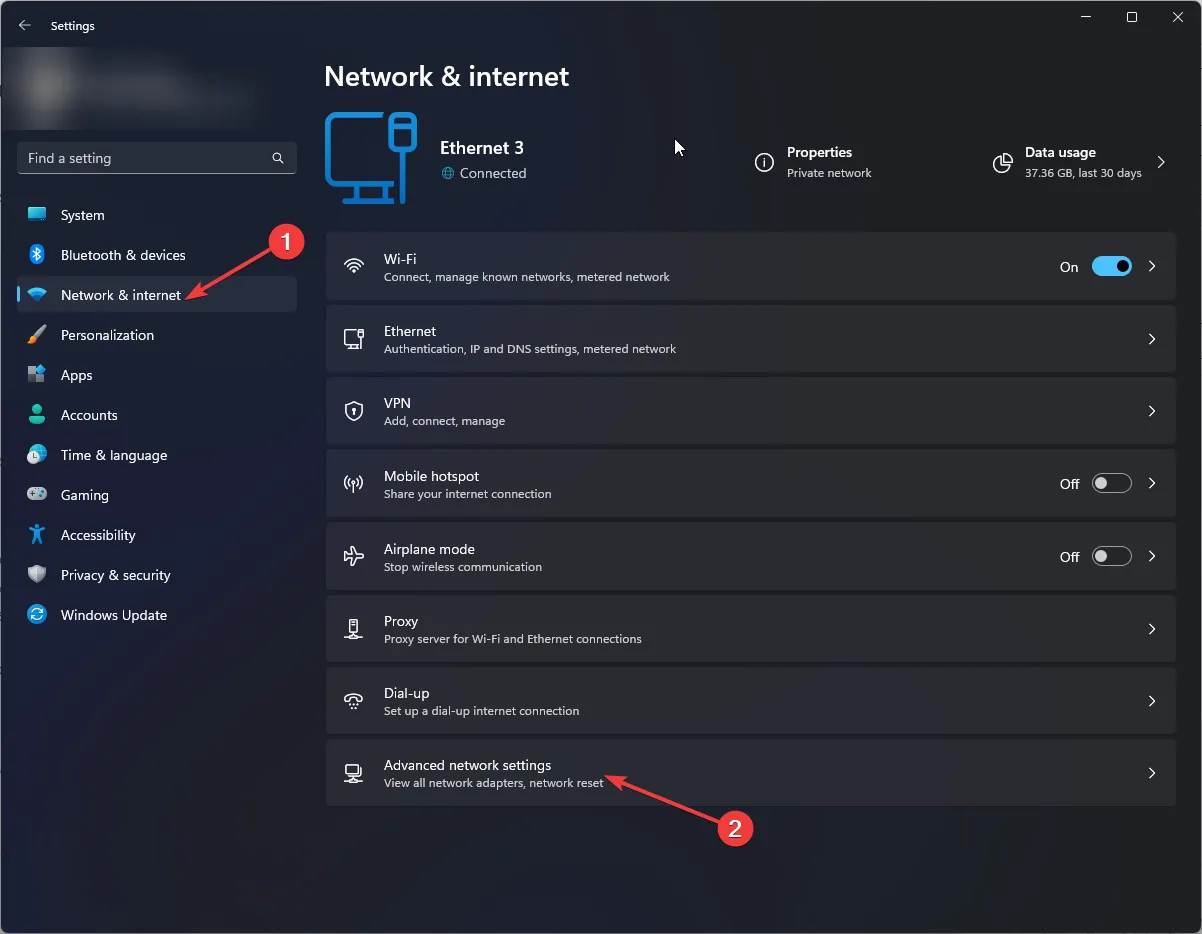
- Wählen Sie „Netzwerk zurücksetzen“ .
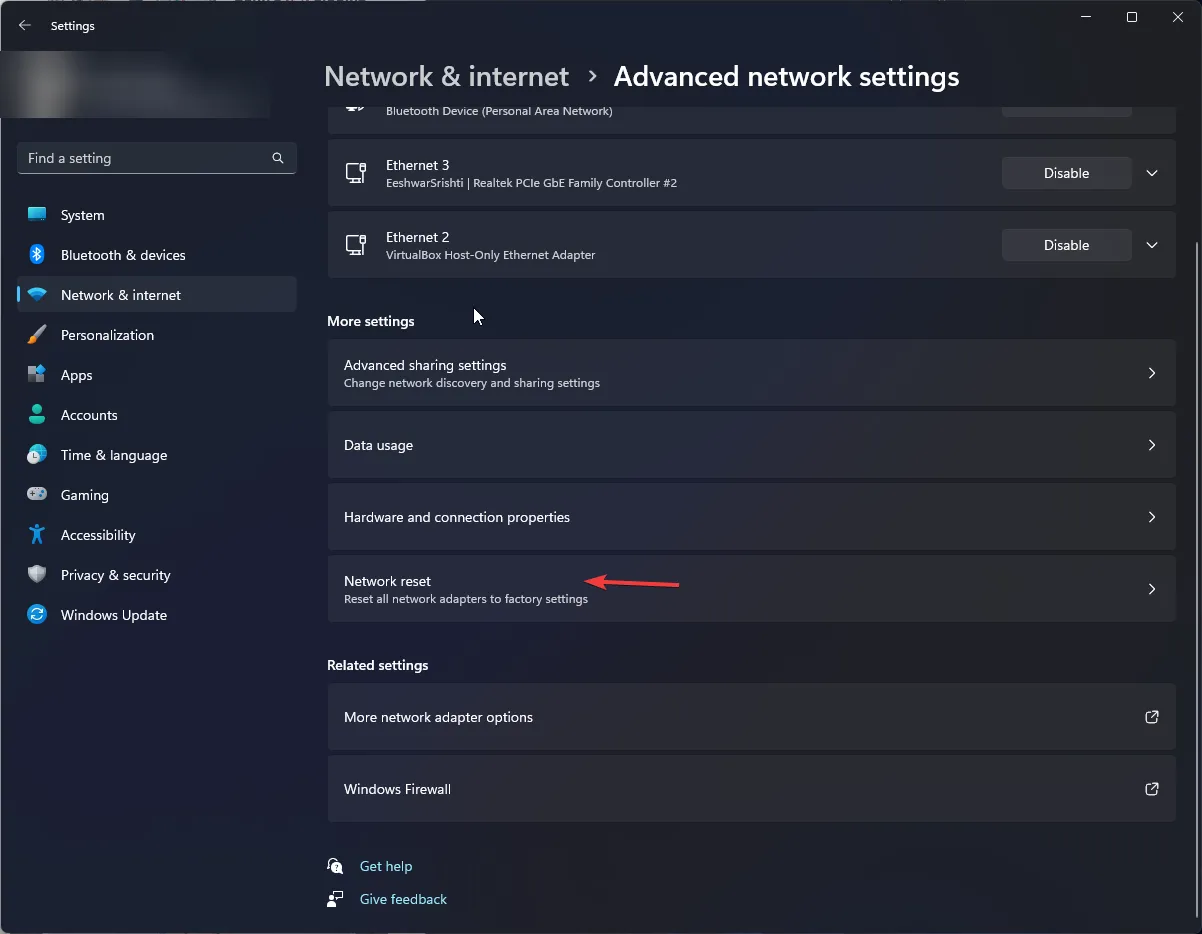
- Suchen Sie nach „Netzwerk zurücksetzen“ und klicken Sie auf „Jetzt zurücksetzen“ .
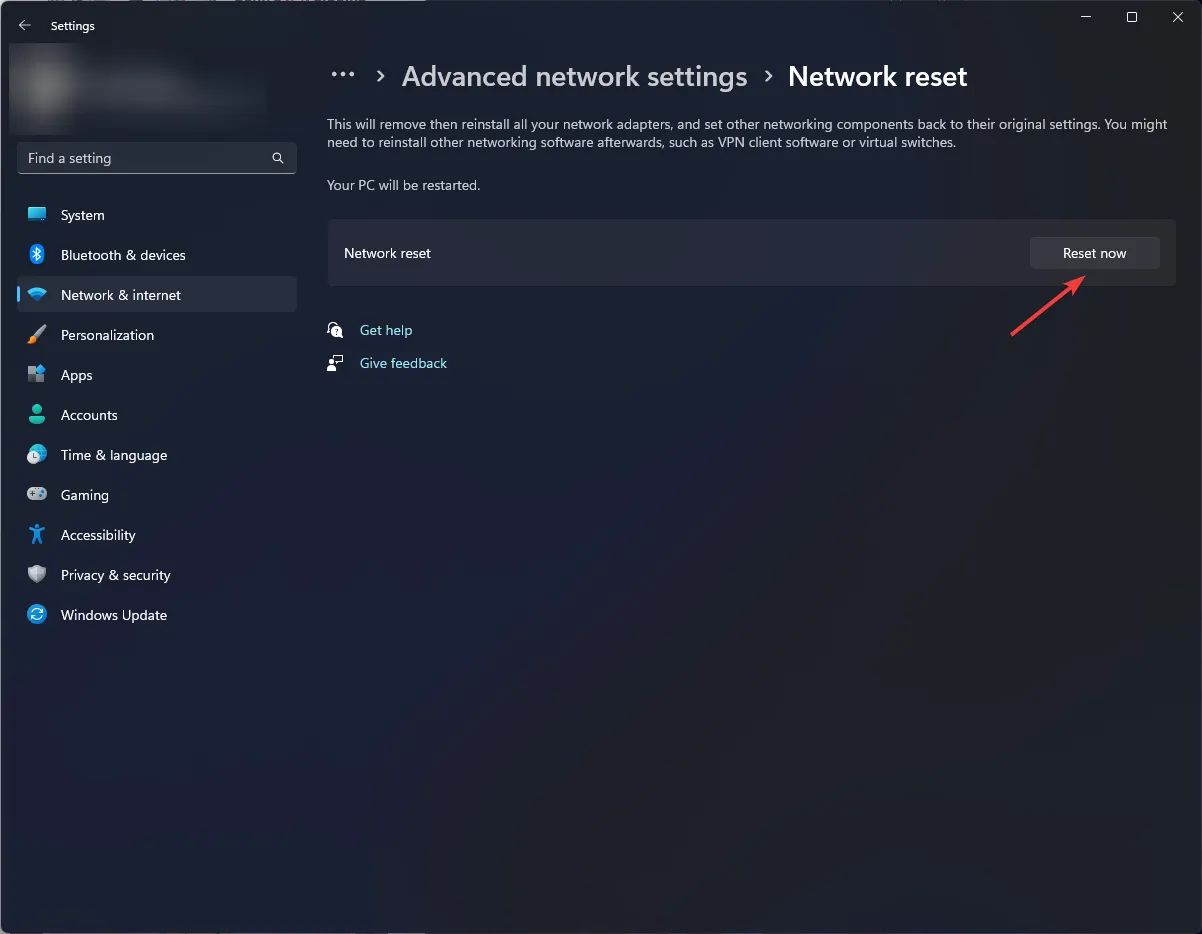
Starten Sie nun den Game Launcher, versuchen Sie, Spieldateien herunterzuladen und prüfen Sie, ob das Problem behoben ist.
Was soll ich tun, wenn ich den Fehlercode II-E1003 immer noch nicht beheben kann?
Wenn bei Ihnen bisher nichts funktioniert hat und Epic Games Launcher immer noch den Fehler auslöst, müssen Sie den Epic Games Launcher neu installieren. Gehen Sie dazu folgendermaßen vor:
- Drücken Sie die Windows Taste, geben Sie „Systemsteuerung“ ein und klicken Sie auf „Öffnen“.
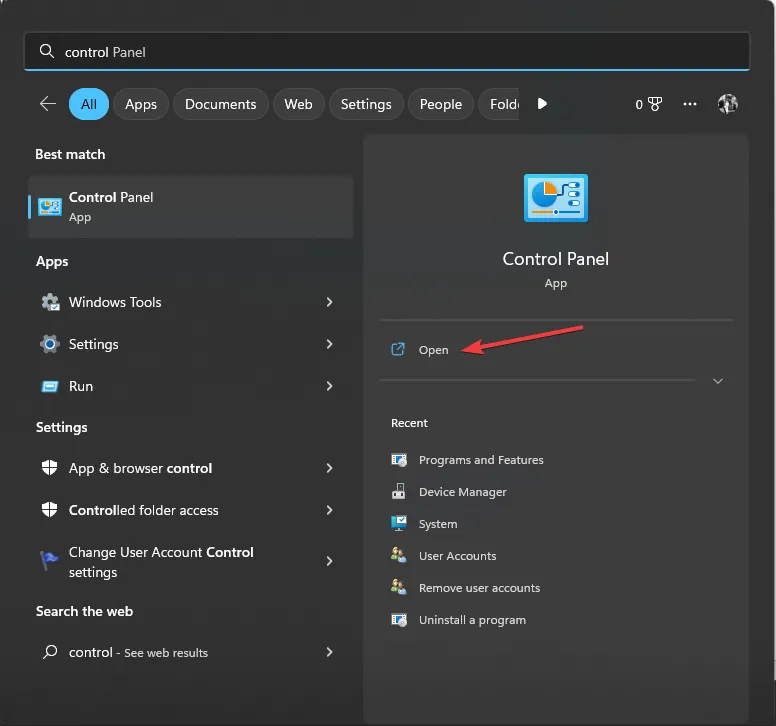
- Wählen Sie „Als Kategorie anzeigen “ und anschließend „Programm deinstallieren“.
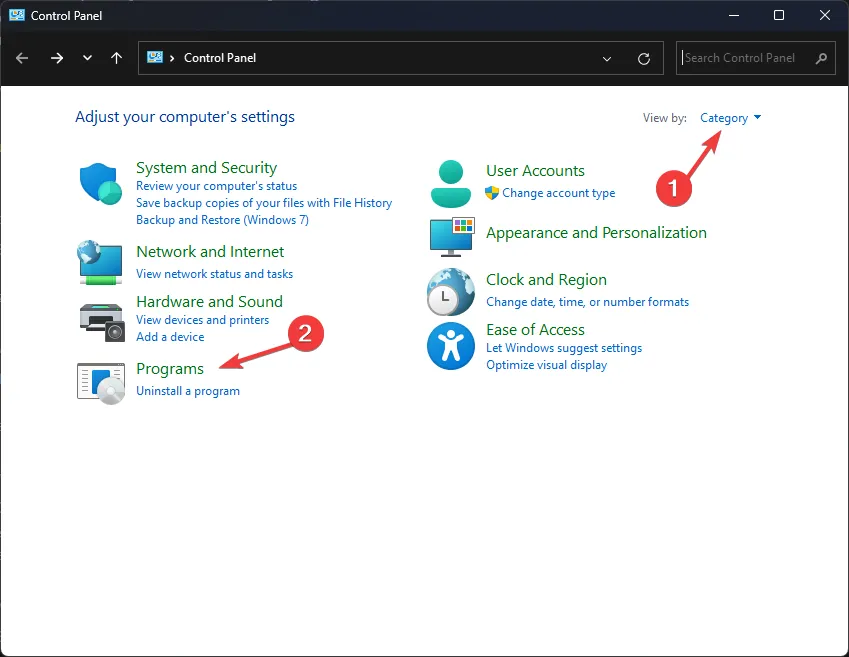
- Suchen Sie im Fenster „Programme und Funktionen“ nach Epic Games Launcher und wählen Sie „Deinstallieren“. Befolgen Sie die Anweisungen auf dem Bildschirm, um die Aktion abzuschließen.
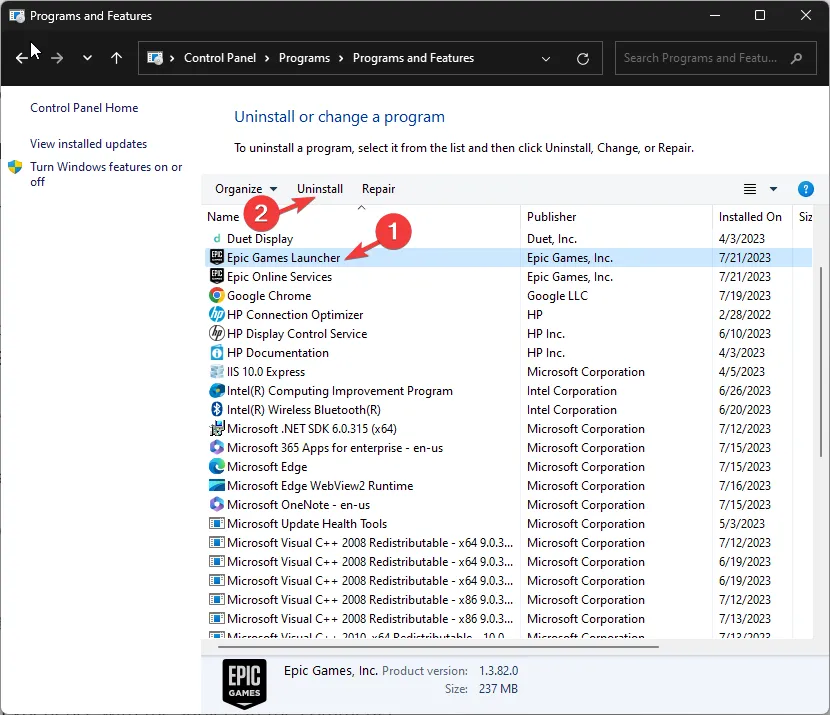
- Gehen Sie zur Website von Epic Games Launcher und klicken Sie auf Epic Games Launcher herunterladen.
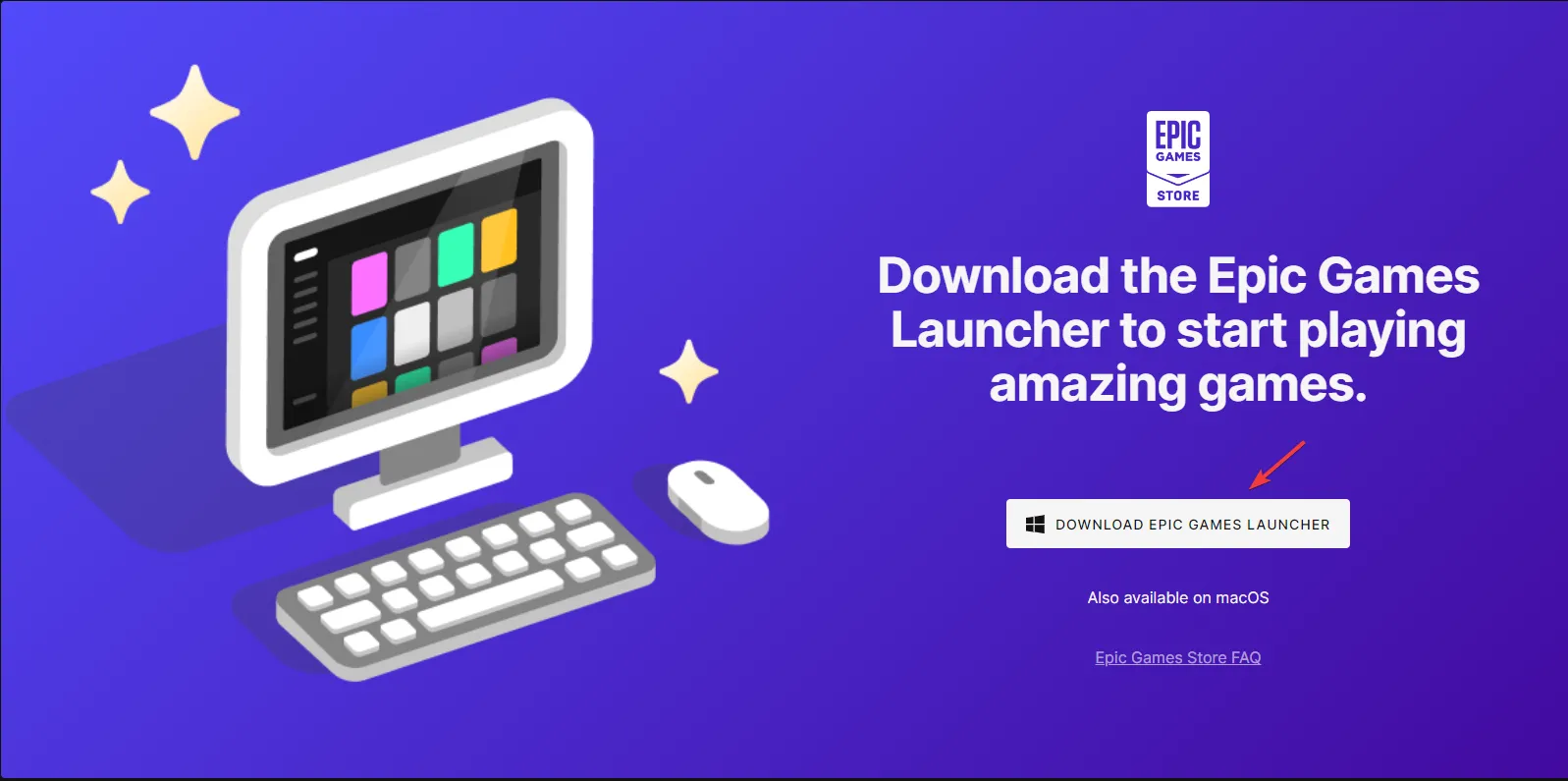
- Doppelklicken Sie auf die heruntergeladene Datei und klicken Sie auf „Installieren“ .
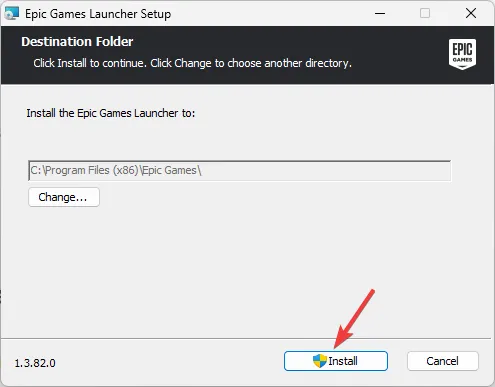
- Befolgen Sie die Anweisungen, um die Installation abzuschließen. Das Problem wird dann behoben.
Dies sind also die Methoden, um den Installationsfehlercode II-E1003 zu beheben und mit Ihrem Gaming-Abenteuer bei Epic Games fortzufahren.
Bitte teilen Sie uns im Kommentarbereich unten Ihre Informationen, Tipps und Ihre Erfahrungen mit dem Thema mit.



Schreibe einen Kommentar