Fußnoten in ein Word-Dokument einfügen

Wenn Sie an einer wissenschaftlichen Arbeit arbeiten, ist es wichtig, Ihre Referenzen zu zitieren, Erklärungen abzugeben und Kommentare abzugeben. Es ist einfach, Fußnoten in Microsoft Word für Windows und Fußnoten in Microsoft Word für den Mac hinzuzufügen. Word automatisiert den Vorgang, sodass die Nummerierung immer korrekt ist. Außerdem verschiebt Word die Fußnoten automatisch auf die richtigen Seiten, wenn Sie Änderungen am Dokument vornehmen.
Die Anweisungen in diesem Artikel gelten für Word für Microsoft 365, Word 2019, Word 2016, Word 2013, Word 2010, Word 2007, Word für Microsoft 365 für Mac, Word 2019 für Mac und Word 2016 für Mac.
So fügen Sie Fußnoten in Microsoft Word ein
So fügen Sie Fußnoten in Microsoft Word ein:
- Platzieren Sie den Cursor im Text an der Stelle, an der sich die Fußnotenmarkierung befinden soll. Sie müssen die Nummer nicht eingeben. Das geschieht automatisch.
- Wählen Sie die Registerkarte Referenzen.
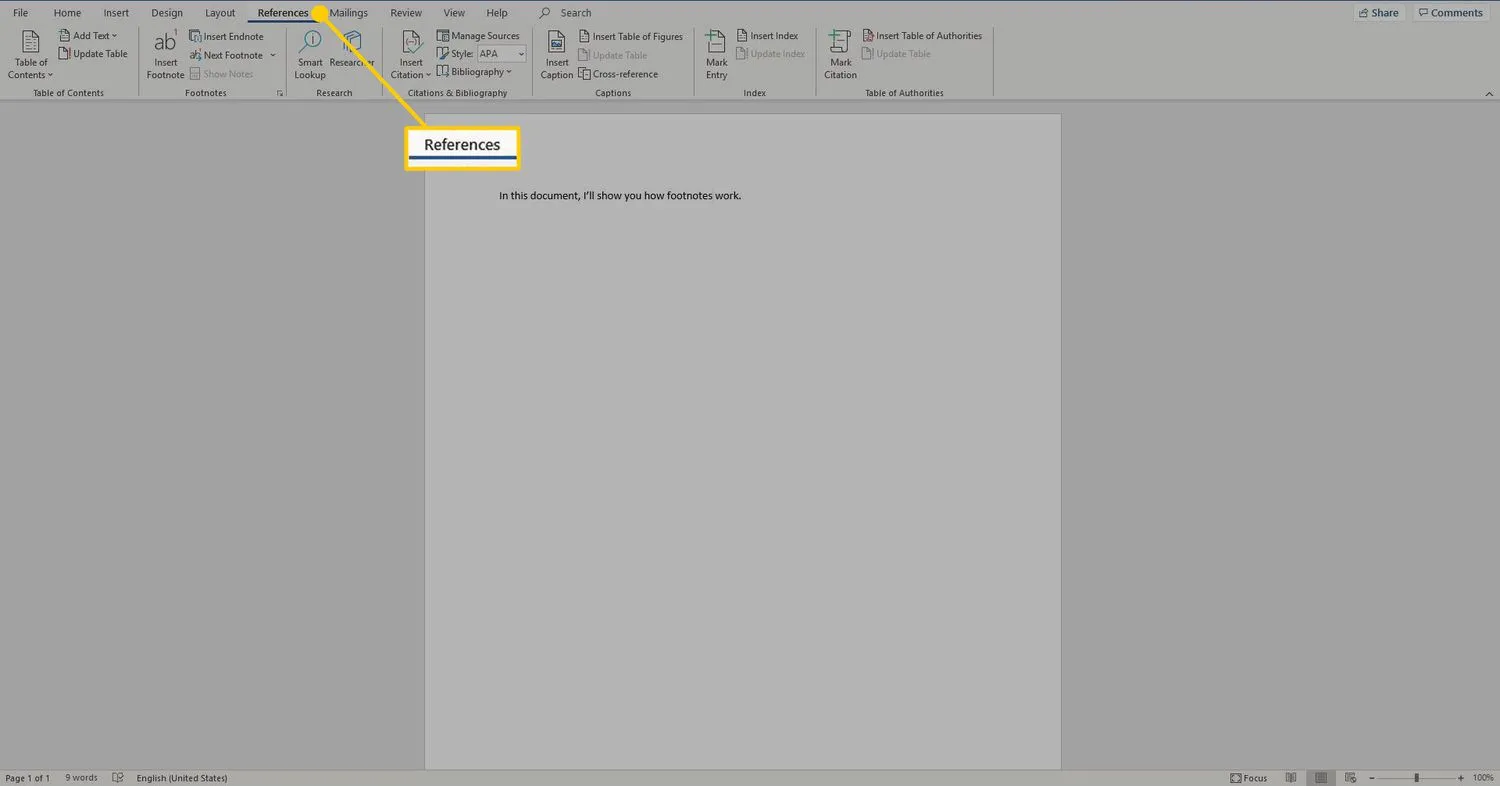
- Wählen Sie in der Gruppe Fußnoten Fußnote einfügen. Dadurch wird eine hochgestellte Zahl in den Text eingefügt und der Cursor an das Ende der Seite bewegt.

- Geben Sie die Fußnote ein und fügen Sie eine beliebige Formatierung hinzu.

- Um zu Ihrer Stelle im Dokument zurückzukehren, doppelklicken Sie auf die Zahl oder das Symbol am Anfang der Fußnote.
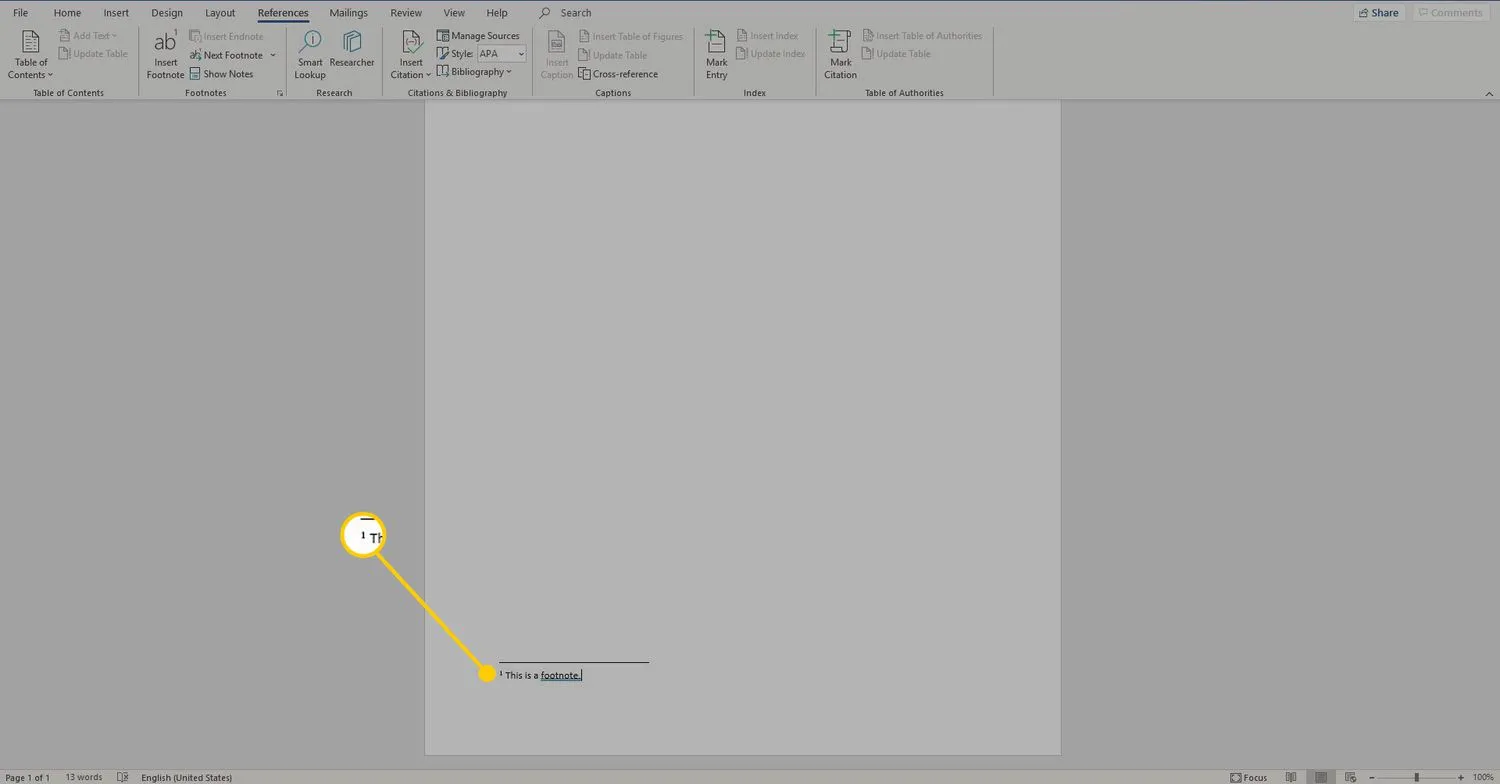
Fügen Sie Fußnoten in beliebiger Reihenfolge hinzu. Word aktualisiert die Nummerierung automatisch, sodass Fußnoten nacheinander im Dokument angezeigt werden.
So entfernen Sie eine Fußnote in Microsoft Word
Wenn Sie eine Fußnote entfernen möchten, markieren Sie ihre Referenznummer im Text und drücken Sie die Entf – Taste. Microsoft Word nummeriert die verbleibenden Fußnoten automatisch neu.
Fußnote vs. Endnote
Microsoft Word generiert sowohl Fußnoten als auch Endnoten. Der einzige Unterschied zwischen den beiden besteht darin, wo diese Elemente im Dokument erscheinen. Unten auf der Seite erscheint eine Fußnote mit der Referenznummer. Endnoten erscheinen am Ende des Dokuments. Um eine Endnote zu platzieren, gehen Sie zur Registerkarte Referenzen und wählen Sie Endnote einfügen.

Um eine Fußnote in eine Endnote umzuwandeln, klicken Sie unten auf der Seite mit der rechten Maustaste auf die Fußnote und wählen Sie In Endnote konvertieren aus. Um eine Endnote in eine Fußnote umzuwandeln, klicken Sie mit der rechten Maustaste auf die Endnote und wählen Sie In Fußnote konvertieren aus.

PC-Tastaturkürzel für Fußnoten und Endnoten
Verwenden Sie die folgenden Tastenkombinationen für Windows-PCs, um Fußnoten und Endnoten in ein Microsoft Word-Dokument einzufügen:
- Drücken Sie Alt+Strg+F, um eine Fußnote einzufügen.
- Drücken Sie Alt+Strg+D, um eine Endnote einzufügen.
So passen Sie Fußnoten und Endnoten an
Nachdem Sie Fußnoten und Endnoten erstellt haben, ändern Sie die Formatierung und das Layout dieser Elemente, indem Sie die folgenden Schritte ausführen:
- Wechseln Sie zur Registerkarte „ Referenzen “ und wählen Sie im Abschnitt „ Fußnoten “ das Symbol „ Weitere Optionen “ aus.
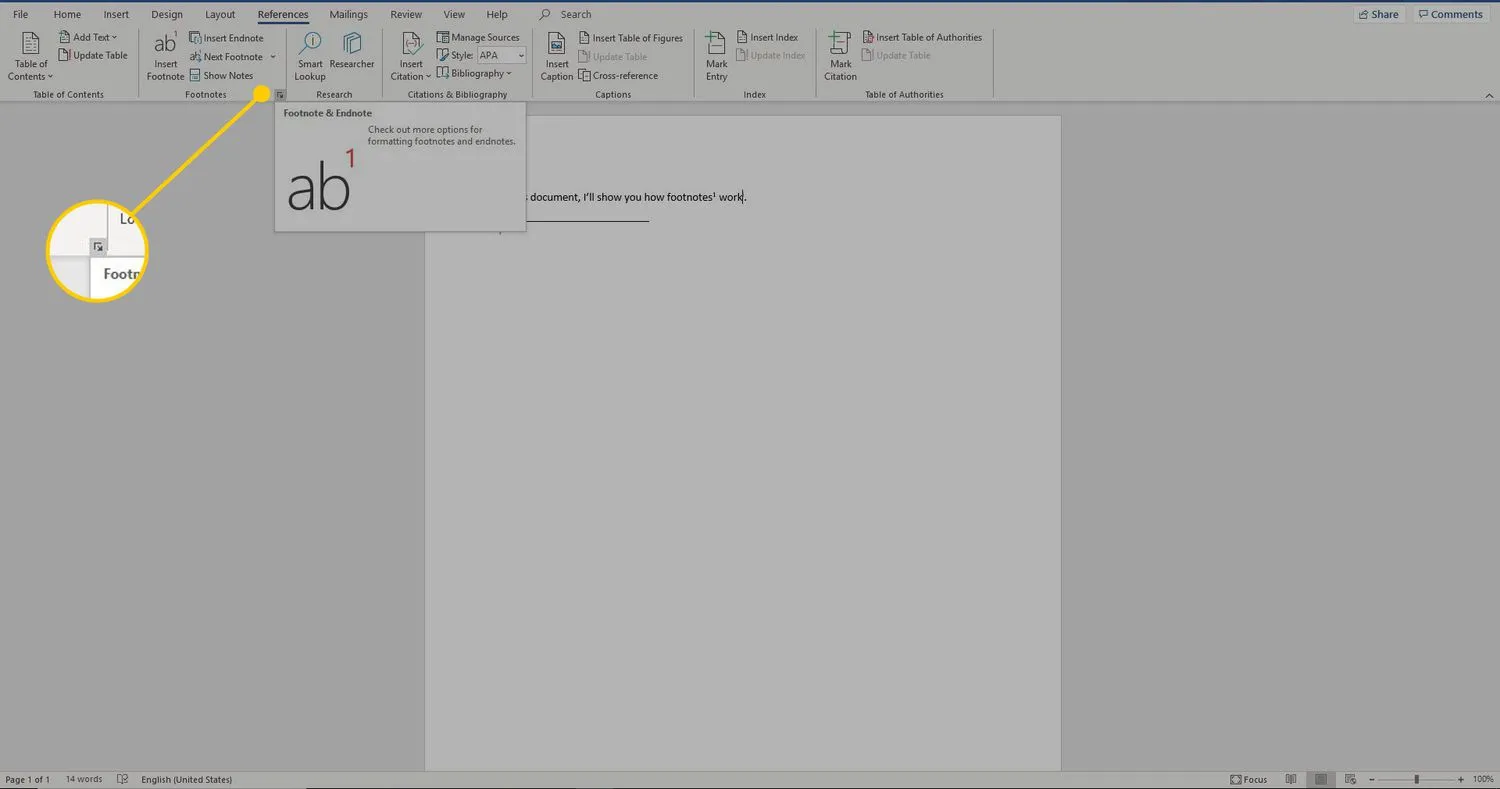
- Wählen Sie im Dialogfeld Fußnote und Endnote die gewünschten Optionen aus. Wählen Sie zwischen Fußnoten und Endnoten, Nummerierungsformat, benutzerdefinierten Zeichen und Symbolen, einer Anfangsnummer und ob die Nummerierung auf das gesamte Dokument angewendet werden soll.

- Wählen Sie Einfügen, um die Änderungen zu übernehmen.
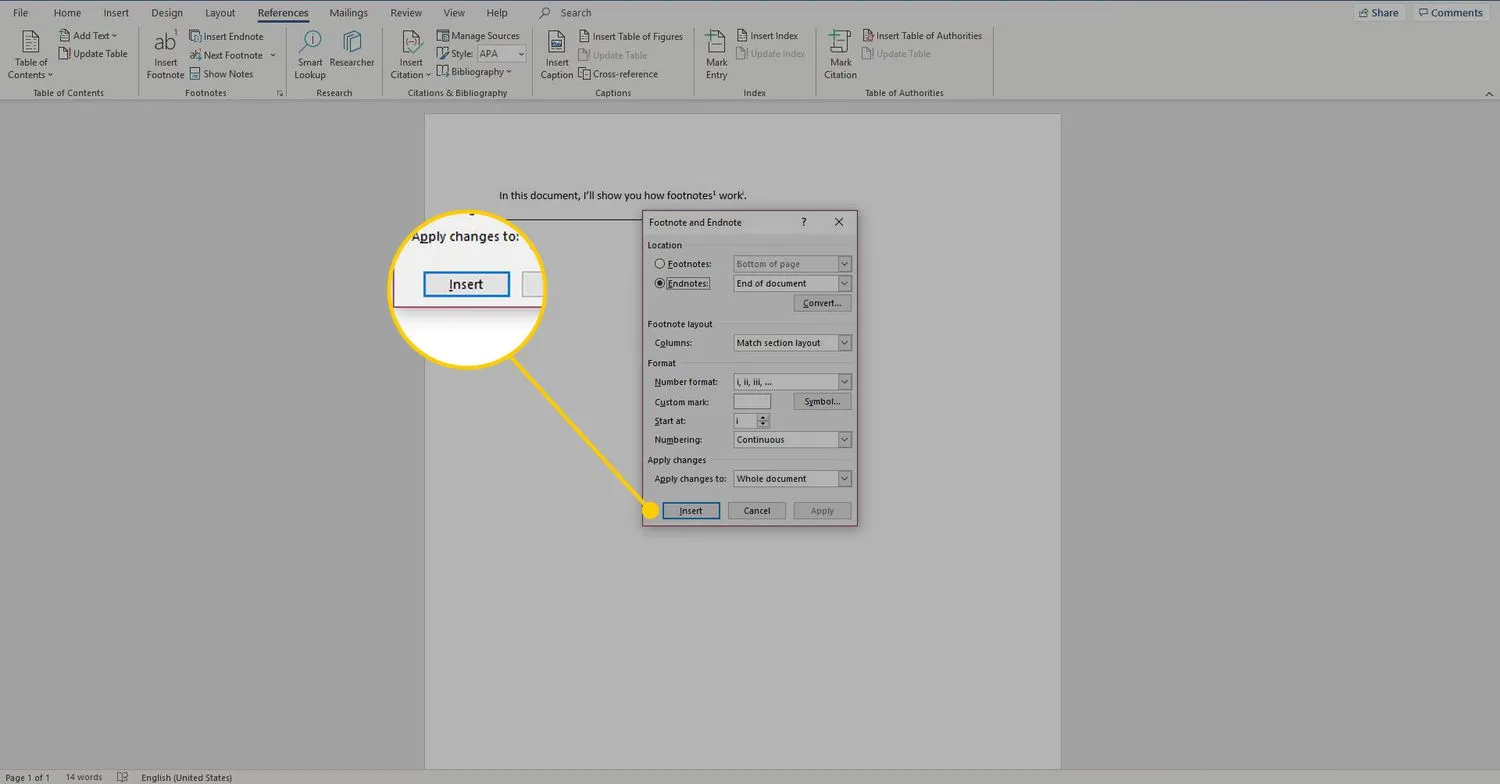



Schreibe einen Kommentar