Inkompatibler Treiber deaktiviert die Speicherintegrität in Windows 11
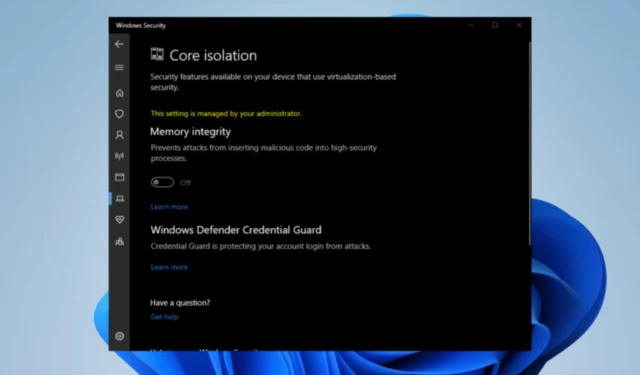
Wenn es darum geht, Ihr Windows-System vor böswilligen Angriffen zu schützen, ist die Speicherintegrität ein wichtiges Sicherheitsmerkmal, das nicht übersehen werden sollte. Durch die Nutzung modernster Hardware-Virtualisierungstechnologie erstellt diese Funktion eine sichere und isolierte Speicherzone, die für unbefugten Zugriff oder Änderungen unempfindlich ist.
Wir müssen der Grundursache auf den Grund gehen, um das vorliegende Problem anzugehen.
Warum deaktiviert ein inkompatibler Treiber die Speicherintegrität in Windows 11?
Dieses Problem kann durch verschiedene Faktoren verursacht werden und tritt bekanntermaßen recht häufig auf:
- Windows Essentials – Windows Essentials wird seit 2017 nicht mehr angeboten, aber sie könnten in Ihrem PC lauern und zu diesem Problem führen.
- Nicht aktuelle Treiber – Wenn Ihre Treiber nicht auf dem neuesten Stand sind, kann dieses spezielle Problem von Zeit zu Zeit auftreten.
- Versteckte Dateien – Einige Treiber werden über den Geräte-Manager in Ihrem System versteckt.
Was kann ich tun, wenn ein inkompatibler Treiber die Speicherintegrität in Windows 11 deaktiviert?
- Chatten Sie mit dem PC-Tech-Support – Ihr PC-Tech-Support-Team kann dieses Problem lösen, wenn Sie es über die offizielle Website erreichen und Ihre Beschwerde konkret schildern können.
- Treiber aktualisieren – Das regelmäßige Aktualisieren Ihrer Treiber kann helfen, dieses Problem zu vermeiden.
1. Über den Datei-Explorer umbenennen
- Navigieren Sie abschließend über den Datei-Explorer zum folgenden Speicherort (stellen Sie sicher, dass versteckte Dateien sichtbar sind):
C:\Windows\System32\Drivers\ - Suchen Sie den mit dem Problem verbundenen Treiber und benennen Sie ihn um.
- Starten Sie den PC neu.
2. Führen Sie den Befehl über die Eingabeaufforderung aus
- Geben Sie cmd in die Windows-Suche ein .
- Klicken Sie mit der rechten Maustaste auf die Eingabeaufforderung und wählen Sie Als Administrator ausführen aus .
- Klicken Sie im Fenster „Benutzerkontensteuerung“ auf „Ja“.
- Geben Sie den folgenden Befehl ein und ersetzen Sie dabei den veröffentlichten Namen durch den Treibernamen, zum Beispiel:
pnputil /delete-driver oem33.inf /uninstall /force - Drücken Sie die Eingabetaste und starten Sie Ihren PC neu.
3. Deinstallation über den Geräte-Manager
- Halten Sie die Windows + X -Tasten zusammen.
- Klicken Sie auf den Geräte-Manager .
- Klicken Sie oben im Menü auf „Ansicht“ und dann auf „Versteckte Dateien anzeigen“ .
- Deinstallieren oder löschen Sie abschließend den jeweiligen Treiber.
Wir schätzen Ihren Beitrag zur optimalen Auflösung, die Sie gefunden haben. Bitte hinterlassen Sie unten einen Kommentar, um Ihre Erkenntnisse mit uns zu teilen.



Gute hilfe super