In Windows 11 testet Microsoft animierte Widgets-Icons; So aktivieren Sie sie.
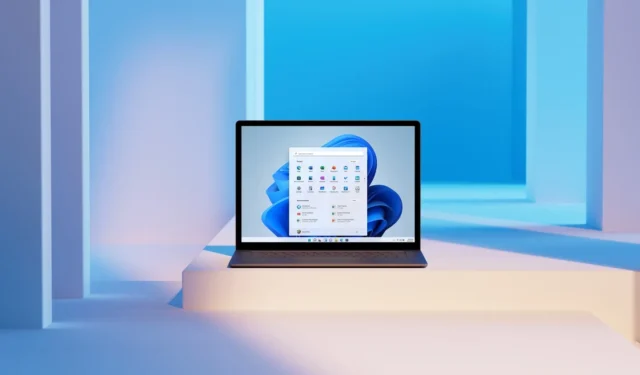
Bewegung und subtile Animationen in Windows 11 verbessern die Benutzererfahrung, ohne sie abzulenken. Sie können an verschiedenen Stellen im Betriebssystem gefunden werden, einschließlich des Infobereichs, der Windows-Einstellungen, der Schnelleinstellungen und anderer. Microsoft fügt ständig neue Funktionen hinzu, und der neueste Canary-Build fügt animierte Symbole zu Windows-Widgets hinzu.
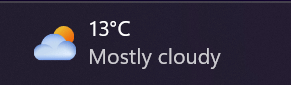
Microsoft versteht, dass ständige Aktivität auf der Taskleiste die Konzentration erschwert. Infolgedessen spielt Windows 11 die Animationen nur ab, wenn Sie mit der Maus über die Schaltfläche „Widgets“ fahren oder darauf klicken.
Es ist auch erwähnenswert, dass nicht alle Animationen Bewegung unterstützen; einige bleiben statisch, bis die Designer von Microsoft animierte Varianten erstellen. Derzeit werden nur wenige Wetter- und Finanzsymbole unterstützt.
Da animierte Symbole für Windows-Widgets schrittweise veröffentlicht werden, können nicht alle Insider sie nach der Installation von Build 25324 testen. Dies kann mit unserer bevorzugten ViVeTool-App (über @PhantomOfEarth auf Twitter) behoben werden, die kürzlich auf Version 0.3 aktualisiert wurde .3 mit ARM64-Unterstützung und anderen Änderungen.
Erstellen Sie vor der Verwendung von ViveTool eine Sicherungskopie aller wichtigen Daten. Bereiten Sie sich auch nach dem Aktivieren versteckter oder experimenteller Funktionen in frühen Windows 11-Builds auf potenzielle Fehler und Instabilitäten vor.
So lassen Sie animierte Windows Widgets-Symbole in Windows 11 Build 25324 erscheinen
- ViveTool kann von GitHub heruntergeladen und in einem praktischen und leicht zu findenden Ordner entpackt werden.
- Wählen Sie Terminal aus, indem Sie Win + X drücken. (Admin).
- Wechseln Sie zum Eingabeaufforderungsprofil in Windows Terminal, indem Sie die Tastenkombination Strg + Umschalt + 2 verwenden oder auf die Pfeil-nach-unten-Schaltfläche oben im Fenster klicken.
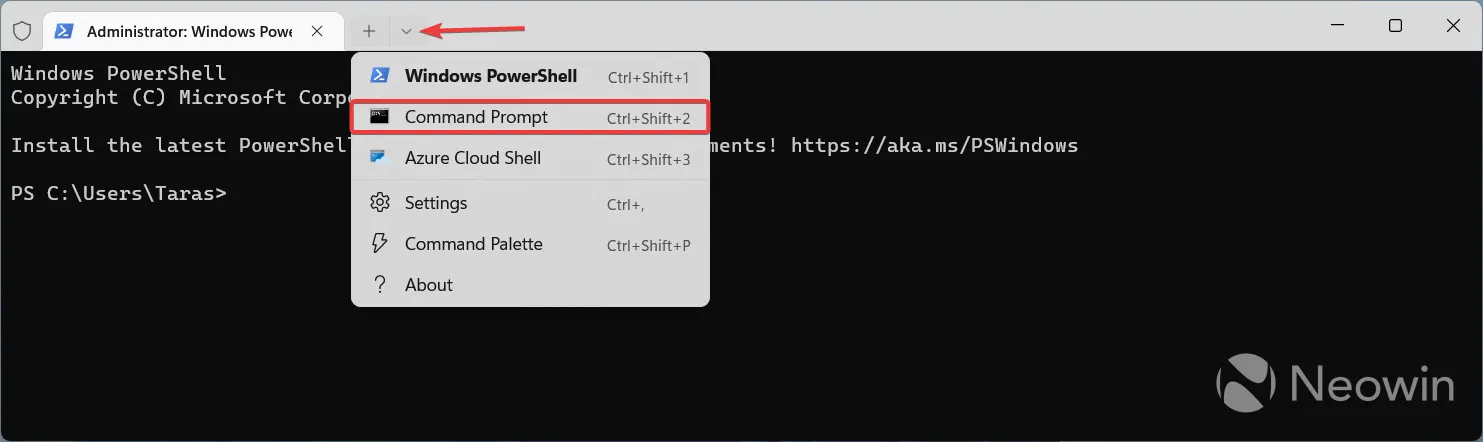
- Navigieren Sie mit dem CD-Befehl zu dem Ordner, der die ViveTool-Dateien enthält. Wenn Sie beispielsweise ViveTool in C:Vive installiert haben, geben Sie CD C:Vive ein.
- Geben Sie vivetool /enable /id:42934589 in die Befehlszeile ein.
- Starten Sie Ihren Computer erneut.
Bilder von NeoWin



Schreibe einen Kommentar