IMM32.dll fehlt oder wurde in Windows 11/10 nicht gefunden
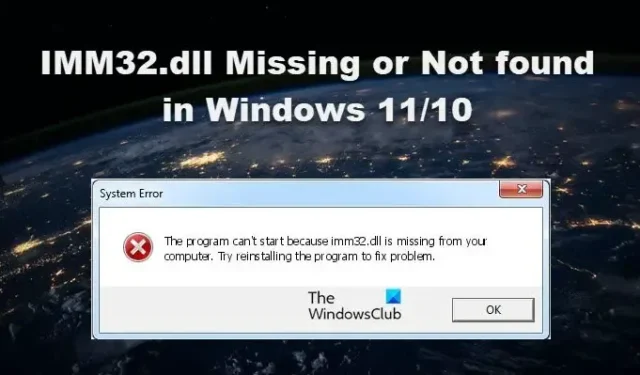
Das Microsoft Windows Input Method Manager- Programm verwendet die Bibliotheksdatei IMM32.dll, um verschiedene Eingabemethoden auf Ihrem Computer zu steuern. Diese Datei wird verwendet, um die Eingabebefehle zu verwalten, die von Tastatur und Maus empfangen werden. Wenn es jedoch beschädigt oder verlegt wird, kann Ihr System nicht gestartet werden. In diesem Artikel werden wir sehen, was Sie tun können, wenn IMM32.dll fehlt oder auf Ihrem Computer nicht gefunden wird .
Dieses Programm kann nicht gestartet werden, da imm32.dll auf Ihrem Computer fehlt. Versuchen Sie, das Programm neu zu installieren, um das Problem zu beheben.
Was ist IMM32.dll?
Die Datei IMM32.dll ist mit dem Microsoft Windows Input Method Manager verknüpft. Wenn Sie mit Ihrer Maus oder Tastatur klicken, weist diese Datei Ihr System an, die Eingabe zu übernehmen und die erforderliche Operation auszuführen. Es gibt nicht nur verschiedene andere Eingabemethoden, die von dieser DLL-Datei gesteuert werden. Es funktioniert zusammen mit Programmen, die Maus- und/oder Tastatureingaben benötigen.
IMM32.dll fehlt oder wurde in Windows 11/10 nicht gefunden
Es gibt viele Gründe dafür, dass diese IMM32.dll- Datei beschädigt wird, einschließlich Anwendungen von Drittanbietern, Viren usw. Aus diesem Grund haben wir alle möglichen Lösungen aufgeführt, die Sie ausprobieren können, wenn IMM32.dll fehlt oder nicht auf Ihrem System gefunden wird .
- SFC-Scan ausführen
- Kopieren Sie die Datei IMM32.dll von einem anderen System mit demselben Betriebssystem
- Installieren Sie die Anwendung neu
- Antivirus-Scan ausführen
- Verwenden Sie Diesen PC zurücksetzen
Lass uns anfangen.
1] SFC-Scan ausführen
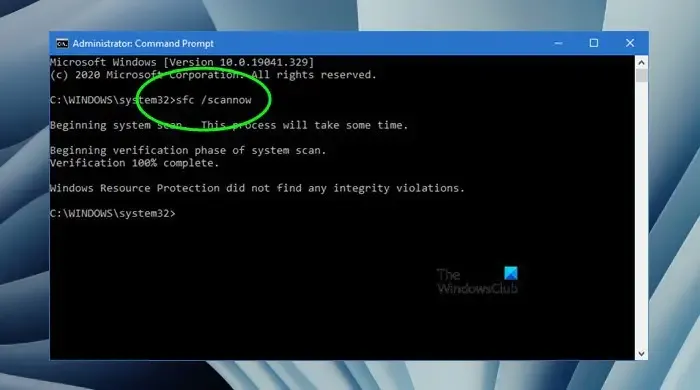
System File Checker (SFC) ist ein integriertes Microsoft Windows-Dienstprogramm, das uns beim Scannen und Reparieren von Systemdateien hilft. Da Imm32.dll eine Kernkomponente von Windows ist, müssen wir den Befehl ausführen und ihm erlauben, die Systemdateien zu scannen, zu finden, was fehlt, und ihn dann wiederherzustellen. Öffnen Sie dazu die Eingabeaufforderung als Administrator. Falls Sie Ihr System nicht öffnen können, booten Sie mit der Eingabeaufforderung in den abgesicherten Modus. Führen Sie nach dem Starten der Eingabeaufforderung mit Administratorrechten den folgenden Befehl aus.
sfc/scannow
SFC scannt Ihr System und führt die erforderliche Reparatur durch. Nachdem Sie die Systemdateien repariert haben, starten Sie Ihren Computer neu und prüfen Sie, ob das Problem weiterhin besteht.
2] Kopieren Sie die Datei IMM32.dll von einem anderen System mit demselben Betriebssystem
Wenn die Datei IMM32.dll beschädigt ist, können Sie dieses Problem beheben, indem Sie diese Datei von einem Computer mit demselben Betriebssystem kopieren und auf Ihrem Computer einfügen.
Befolgen Sie die Schritte, um dasselbe zu tun:
- Klicken Sie auf die Schaltfläche Start und geben Sie Eingabeaufforderung ein > wählen Sie Als Administrator ausführen.
- Sobald sich die Eingabeaufforderung öffnet, geben Sie „control /name microsoft.system“ ein und drücken Sie die Eingabetaste.
Hinweis: Führen Sie denselben Schritt auf dem Computer aus, auf den Sie die Datei kopieren möchten. Dies geschieht, um sicherzustellen, dass auf beiden Systemen dasselbe Betriebssystem ausgeführt wird. - Stecken Sie das USB-Laufwerk in den USB-Anschluss des funktionierenden Computers und drücken Sie die Windows + E-Taste, um den Datei-Explorer zu öffnen
- Gehen Sie nun zum Speicherort C:\Windows\System32 oder C:\Windows\SysWOW64.
- Kopieren Sie hier die Datei IMM32.dll von diesem Speicherort.
- Jetzt schließen Sie das USB-Laufwerk an den Computer an, in dem die Datei IMM32.dll fehlt oder beschädigt ist.
- Wechseln Sie zu dem Speicherort, von dem Sie die Datei IMM32.dll auf dieses System kopiert haben, und benennen Sie die vorhandene Datei in etwas anderes um.
- Fügen Sie die kopierte Datei an derselben Stelle ein und starten Sie den Computer neu.
- Danach müssen Sie diese DLL-Datei möglicherweise registrieren.
Sobald der Computer neu gestartet wurde, erscheint die neue Datei IMM32.dll im Bild. Dadurch können Anwendungen, die diese Datei benötigen, starten und die erforderliche Aufgabe ausführen.
3] Installieren Sie die Anwendung neu
Wenn beim Öffnen eines Programms oder einer Anwendung der Fehler IMM32.dell fehlt. Dies bedeutet, dass das Programm oder die Anwendung beschädigt ist und den Fehler imm32.dll verursacht. Deinstallieren Sie in einem solchen Fall die jeweilige Anwendung, die den Fehler verursacht, und installieren Sie sie erneut.
4] Antivirus-Scan ausführen
Der legitime Speicherort für die Datei IMM32.dll befindet sich im Ordner SysWOW64, System32 oder WinSxs. Wenn es sich woanders befindet, könnte es sich um Malware handeln. und in diesem Fall könnten Sie Ihren Antivirus-Scan ausführen.
5] Verwenden Sie Diesen PC zurücksetzen
Wenn nichts hilft, verwenden Sie die Funktion „Diesen PC zurücksetzen“ und stellen Sie sicher, dass Sie sich dafür entschieden haben, vorhandene Dateien und Daten beizubehalten.
Hoffentlich können Sie das Problem mit den in diesem Beitrag erwähnten Lösungen lösen.




Schreibe einen Kommentar