iMessages-Suche funktioniert nicht: Hier ist die Lösung
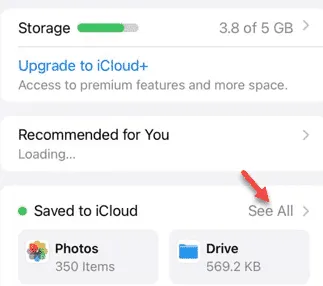
Sie können in Ihrer iMessage-App auf Ihrem iPhone etwas Bestimmtes nicht finden? Bei einigen iPhone-Benutzern ist das gleiche Problem mit iMessage aufgetreten, bei dem die Suchfunktion in der App nicht mehr zu funktionieren scheint. Wenn Sie das gleiche Problem haben, können Sie es umgehen, indem Sie diese einfachen Lösungen anwenden.
Lösung 1 – Erzwingen Sie das Beenden der iMessage-App
Sie müssen die iMessage-App auf Ihrem iPhone zwangsweise beenden und die App später erneut öffnen, um in iMessage nach dem Element zu suchen.
Schritt 1 – Wischen Sie zunächst von links unten nach oben, um die auf Ihrem System laufenden Apps anzuzeigen.
Schritt 2 – Dort sehen Sie, dass die iMessage-App läuft.
Schritt 3 – Erzwingen Sie anschließend einfach das Schließen der Instanz der iMessage- App.
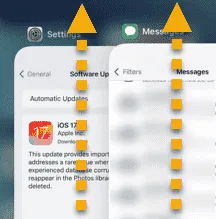
Schritt 4 – Danach können Sie die iMessage-App öffnen.
Versuchen Sie, in der iMessage-App nach demselben Thema zu suchen, und prüfen Sie, ob Ihnen die Suchergebnisse entsprechend angezeigt werden oder nicht.
Wenn die Suchergebnisse weiterhin nichts enthalten, befolgen Sie die nächste Lösung.
Fix 2 – Ändern Sie die Einstellungen für „Nachrichten behalten“
Sie müssen das Zeitlimit, wie viele Tage lang Nachrichten in iMessage gespeichert werden sollen, in den Einstellungen aufheben.
Schritt 1 – Gehen Sie direkt zu den iPhone- Einstellungen .
Schritt 2 – Scrollen Sie auf der Registerkarte „Einstellungen“ ganz nach unten und gehen Sie zum Abschnitt „ Apps “.
[Überspringen Sie diesen Schritt, wenn Sie iOS17 oder älter verwenden.]
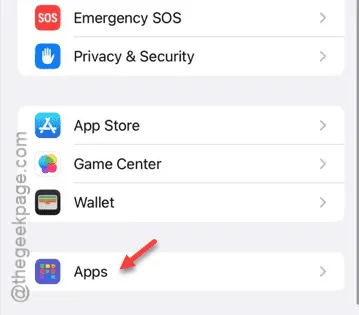
Schritt 3 – Gehen Sie später zu Ihren „ Nachrichten “-Einstellungen.
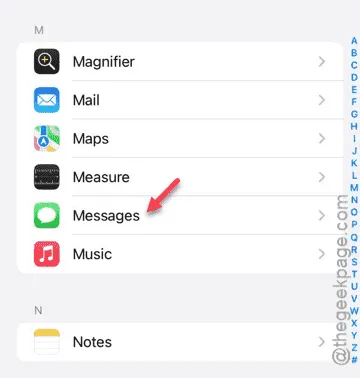
Schritt 4 – Suchen Sie in den Nachrichteneinstellungen nach den Einstellungen „ Nachrichtenverlauf “ .
Schritt 5 – Tippen Sie anschließend auf die Option „ Nachrichten behalten “.
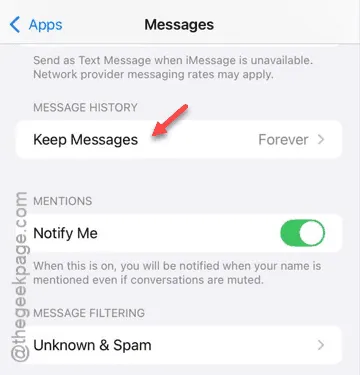
Schritt 6 – Stellen Sie es anschließend auf „ Für immer “, um alle Nachrichten zu behalten.
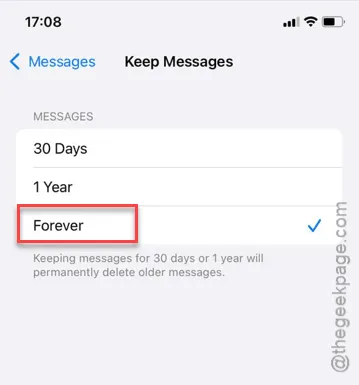
Auf diese Weise wird keine der Nachrichten von Ihrem iPhone gelöscht, unabhängig vom Zeitraum, in dem sie gesendet/empfangen wurden.
Die Suche nach Inhalten in iMessages sollte nun erfolgreich sein. Testen Sie, ob es funktioniert.
Fix 3 – Deaktivieren Sie die Option „App in Suche anzeigen“
Deaktivieren und aktivieren Sie die Option „App in Suche anzeigen“ auf Ihrem iPhone erneut. Dadurch sollte die iMessage-Suchfunktion wiederhergestellt sein.
Schritt 1 – Gehen Sie zunächst zum Fenster „Einstellungen“ .
Schritt 2 – Öffnen Sie als Nächstes die „ Siri “-Einstellungen auf Ihrem iPhone.
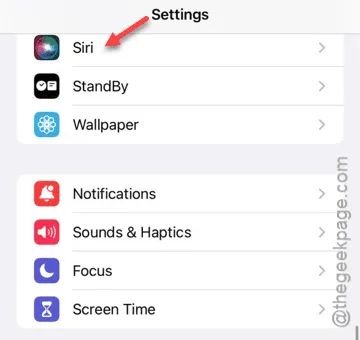
Schritt 3 – Gehen Sie zum Ende der Seite und gehen Sie zu „ Apps “.
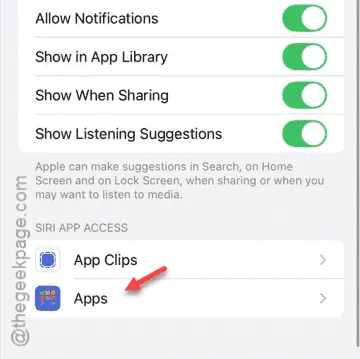
Schritt 4 – Suchen Sie nach der App „ Nachrichten “, während Sie die App-Liste nach oben und unten durchgehen.
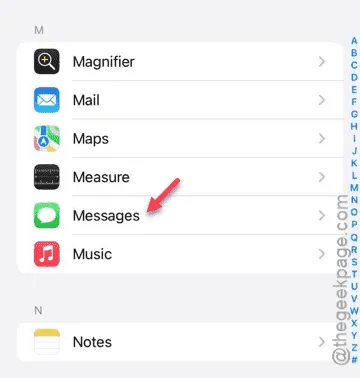
Schritt 5 – Deaktivieren Sie auf der folgenden Seite die Optionen „ In App anzeigen “ und „ App in Suche anzeigen “ (falls zutreffend).
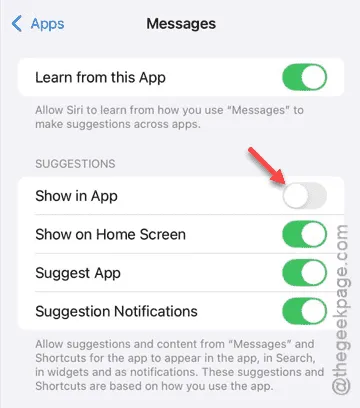
Nun müssen Sie Ihr iPhone später neu starten.
Schritt 6 – Drücken Sie einfach gleichzeitig die Einschalttaste und die Leiser-Taste und schalten Sie das iPhone aus.
Schritt 7 – Starten Sie anschließend das iPhone neu.
Schritt 8 – Wenn Sie das iPhone neu gestartet haben, kehren Sie zu denselben Nachrichteneinstellungen in Siri zurück, indem Sie diesem Pfad folgen –
Settings > Siri > Apps > Messages
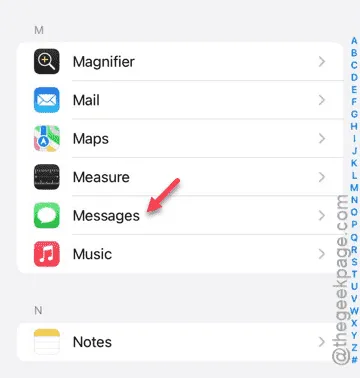
Schritt 9 – Aktivieren Sie diesmal erneut die Option „ In App anzeigen “. Wenn Sie die Option „ App in Suche anzeigen “ finden , aktivieren Sie diese ebenfalls.
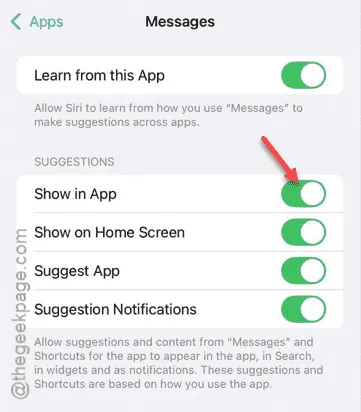
Dadurch sollte die Suchoption in der Nachrichten-App repariert werden.
Testen Sie es und sehen Sie, ob es wirklich funktioniert oder nicht.
Lösung 4 – Erzwingen Sie einen Neustart des Apple-Geräts
Sie müssen diesen Vorgang ausführen, um einen Neustart Ihres Apple iPhone zu erzwingen.
Schritt 1 – Beenden Sie sofort alle Apps auf Ihrem iPhone.
Schritt 2 – Drücken Sie anschließend einfach die Lauter-Taste auf dem iPhone.
Schritt 3 – Machen Sie dasselbe (Zusammendrücken und Loslassen ) mit der Leiser- Taste.
Schritt 4 – Halten Sie im letzten Schritt des Vorgangs die Einschalttaste auf Ihrem iPhone gedrückt.
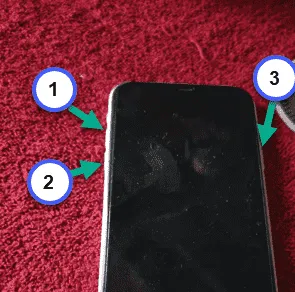
Schritt 5 – Halten Sie die Einschalttaste gedrückt, auch wenn die übliche Meldung „ Zum Ausschalten schieben “ angezeigt wird.
Ihr iPhone wechselt in den Neustartmodus. Wenn dies geschieht, können Sie den Ausschaltknopf unverändert lassen.
Wenn ein Neustart Ihres iPhones erzwungen wird, öffnen Sie die Nachrichten-App und versuchen Sie erneut, im Suchfeld nach dem Element zu suchen.
Stellen Sie sicher, dass der Inhalt herausgefiltert werden kann oder nicht.
Fix 5 – Ändern Sie die iCloud-Nachrichteneinstellungen
Wenn das Suchsystem in iMessages immer noch defekt ist, müssen Sie einige Änderungen in den iCloud-Einstellungen vornehmen.
Schritt 1 – Öffnen Sie nach dem Öffnen der Einstellungen die Apple-ID in den Einstellungen Ihres iPhones.
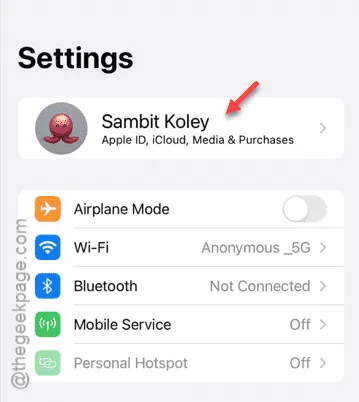
Schritt 2 – Öffnen Sie als Nächstes das Menü „ iCloud “.
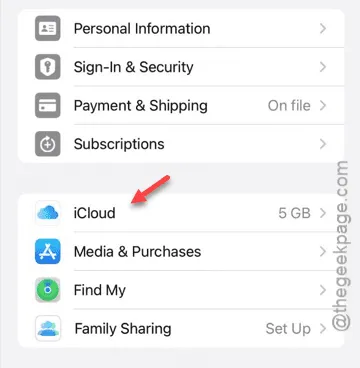
Schritt 3 – Tippen Sie anschließend im Menü „In iCloud gespeichert“ auf die Option „ Alle anzeigen “.
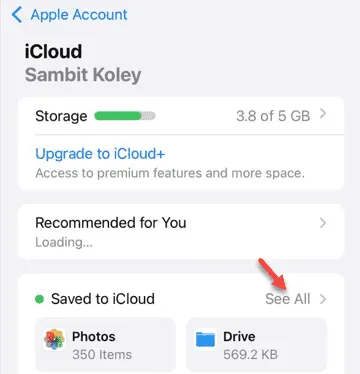
Schritt 4 – Sie finden alle Apps in der Liste „In iCloud gespeichert“.
Schritt 5 – Scrollen Sie nach unten und suchen und öffnen Sie die Option „ Nachrichten in iCloud “.
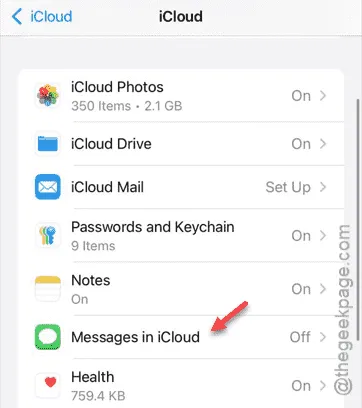
Schritt 6 – Aktivieren Sie in der Nachrichtenoption die Option „ Auf diesem iPhone verwenden “.
Schritt 7 – Tippen Sie anschließend auf die Option „ Jetzt synchronisieren “, um den Synchronisierungsvorgang in den iMessage-Einstellungen zu starten.
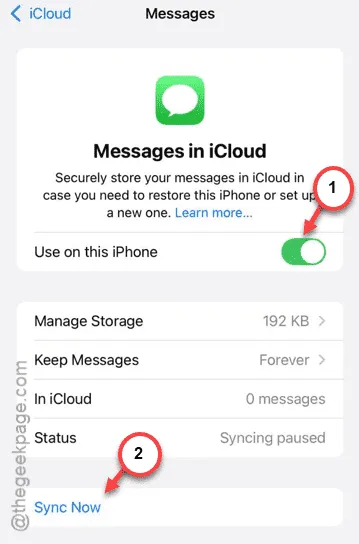
Nachdem Sie die Synchronisierungseinstellungen für das iPhone aktiviert haben, können Sie die Nachrichten bedenkenlos durchsuchen.



Schreibe einen Kommentar