iMessage funktioniert nicht auf dem Mac? 12 Möglichkeiten, das Problem zu beheben!
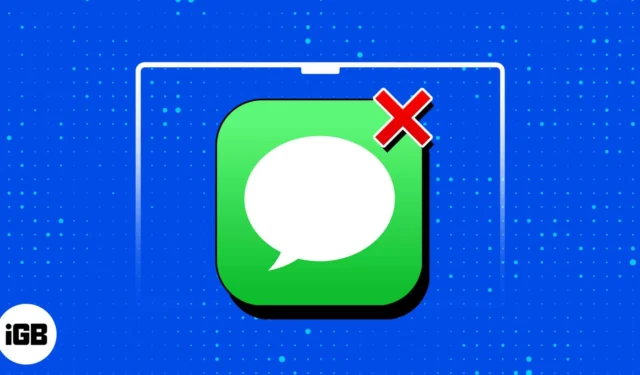
Während wir unsere Nachrichten normalerweise über unsere Telefone versenden, bietet es einen zusätzlichen Komfort, laufende Konversationen fortzusetzen und sogar neue Konvos direkt von Ihrem Mac aus zu starten. Dies ist einer der Hauptvorteile der Verwendung von iMessage im Apple-Ökosystem.
Wenn Sie Schwierigkeiten beim Senden oder Empfangen von iMessage auf Ihrem Mac haben, machen Sie sich keine Sorgen! Ich habe einige hilfreiche Lösungen, die das Problem beheben und dafür sorgen können, dass Ihre iMessage wieder reibungslos funktioniert.
1. Überprüfen Sie, ob der Empfänger über iMessage verfügt
Bevor Sie sich darüber aufregen, warum iMessage auf Ihrem Mac nicht funktioniert, prüfen Sie, ob der Empfänger, an den Sie eine Nachricht senden möchten, über iMessage verfügt. Die App funktioniert nur mit anderen Apple-Geräten, auf denen iMessage aktiviert ist.
Versuchen Sie, Nachrichten an einige Personen zu senden, mit denen Sie bereits über iMessage kommuniziert haben, um zu sehen, ob Ihre Nachrichten weitergeleitet werden. Wenn das Problem auf einen einzelnen Kontakt beschränkt ist, liegt das Problem möglicherweise bei dessen Seite und nicht bei Ihnen. Wenn Sie jedoch keine Nachricht an Ihre Verbindungen senden können, liegt das Problem an Ihrem Gerät.
Sie können auch prüfen, ob das Problem auf Ihren Mac beschränkt ist oder Ihre anderen Apple-Geräte betrifft.
2. Überprüfen Sie Ihre Internetverbindung
Es mag offensichtlich erscheinen, aber es kommt überraschend häufig vor, dass Benutzer die Überprüfung ihrer Internetverbindung versäumen, wenn iMessage auf ihrem Mac nicht ordnungsgemäß funktioniert. Manchmal ist eine schlechte oder instabile Internetverbindung die Hauptursache für diese Probleme.
Bevor Sie also in kompliziertere Schritte zur Fehlerbehebung eintauchen, um zu beheben, dass iMessage auf dem Mac nicht funktioniert, stellen Sie sicher, dass Ihre Internetverbindung zuverlässig und stabil ist.
Wenn Sie den Hotspot Ihres iPhones verwenden, vermeiden Sie den Wechsel zwischen iPhone und Mac. Meiner Erfahrung nach führt die mehrminütige Nutzung Ihres iPhones dazu, dass Ihr Mac die Verbindung zum Hotspot Ihres iPhones trennt, was sich auf die Leistung von iMessage auswirken kann.
3. Überprüfen Sie, ob iMessage nicht verfügbar ist
Ein vorübergehender Ausfall kann auch dazu führen, dass Apple Messages nicht ordnungsgemäß funktioniert. Sie können zum Apple-Systemstatus gehen , um zu sehen, ob iMessage für alle anderen nicht verfügbar ist. Überprüfen Sie, ob neben iMessage ein grüner Kreis angezeigt wird. Wenn Sie etwas anderes sehen, liegen möglicherweise technische Probleme bei Apple vor und Sie müssen möglicherweise warten, bis die Techniker von Apple das Problem beheben.
4. Melden Sie sich mit derselben Apple-ID an
Wenn die Nachrichten von Ihrem iPhone nicht auf Ihrem Mac angezeigt werden oder umgekehrt, liegt das typische Problem bei Ihrer Apple-ID und iCloud. Dies ist ein häufiges Problem bei Personen mit mehreren Apple-ID-Konten und Personen, die Geräte gemeinsam nutzen.
- Um zu überprüfen, welches Apple-ID-Konto auf einem Gerät angemeldet ist, klicken Sie auf das Apple-Menü → Systemeinstellungen .
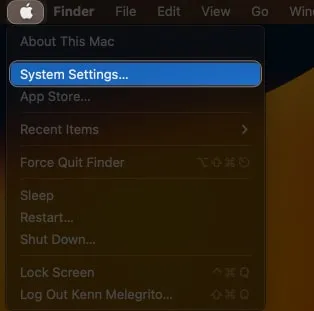
- Überprüfen Sie oben in der Seitenleiste, wessen Apple-ID angemeldet ist.
Stellen Sie sicher, dass die auf Ihrem Mac angemeldete Apple-ID mit der Ihres iPhone oder eines anderen Apple-Geräts übereinstimmt, mit dem Sie Nachrichten senden.
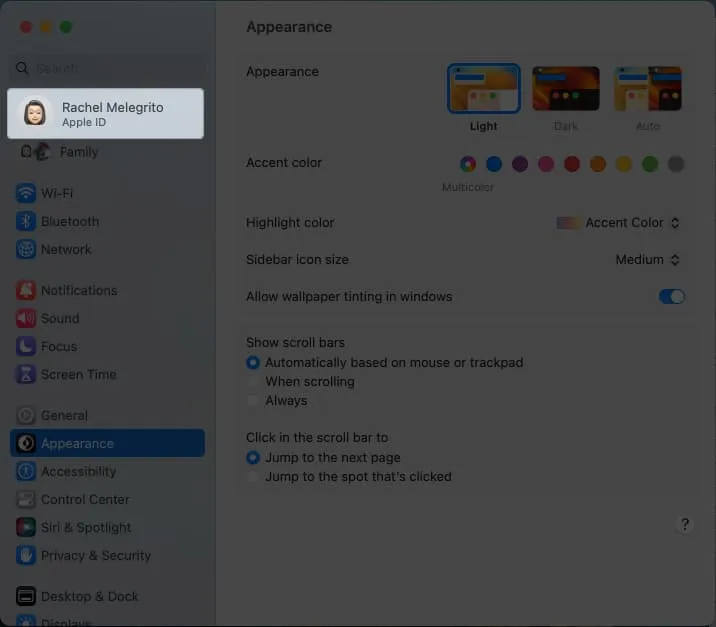
Wenn Sie ein iPhone und einen Mac verwenden, stellen Sie außerdem sicher, dass die Nachrichtenweiterleitung aktiviert ist, damit Ihr Mac Nachrichten über Nachrichten empfangen und senden kann.
Um es zu aktivieren, gehen Sie auf Ihrem iPhone wie folgt vor:
- Gehen Sie zur App „Einstellungen“ → „Nachrichten“ .
- Wählen Sie SMS-Weiterleitung aus .
- Suchen Sie den Namen Ihres Mac und schalten Sie ihn ein.
5. Überprüfen Sie, ob iMessage aktiviert ist
Es ist auch möglich, dass es keine Probleme mit Nachrichten gibt, aber Sie haben Ihren Mac einfach nicht für den Empfang Ihrer iMessages konfiguriert. So aktivieren Sie iMessage auf Ihrem Mac:
- Starten Sie die Nachrichten- App auf Ihrem Mac.
- Wählen Sie bei aktivem Fenster in der Menüleiste „Nachrichten“ aus.
- Klicken Sie auf Einstellungen → wählen Sie die Registerkarte iMessage .
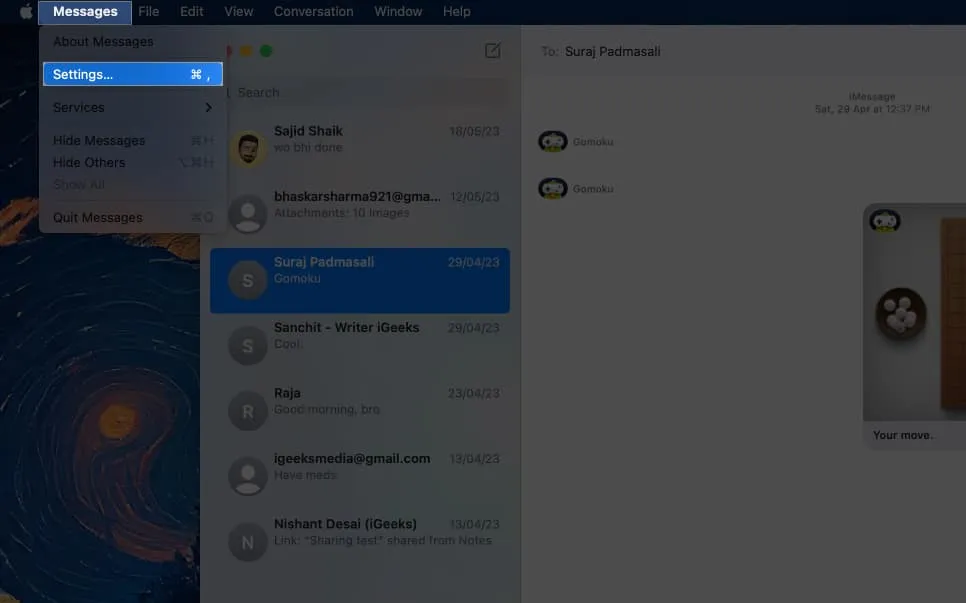
- Stellen Sie sicher, dass das Kontrollkästchen „Nachrichten in iCloud aktivieren“ aktiviert ist. Dadurch wird sichergestellt, dass Ihre Nachrichten mit iCloud synchronisiert werden. Wenn dies deaktiviert ist, werden alle Ihre Nachrichten auf Ihr Gerät heruntergeladen, Nachrichten auf Ihren Apple-Geräten werden jedoch nicht synchronisiert.
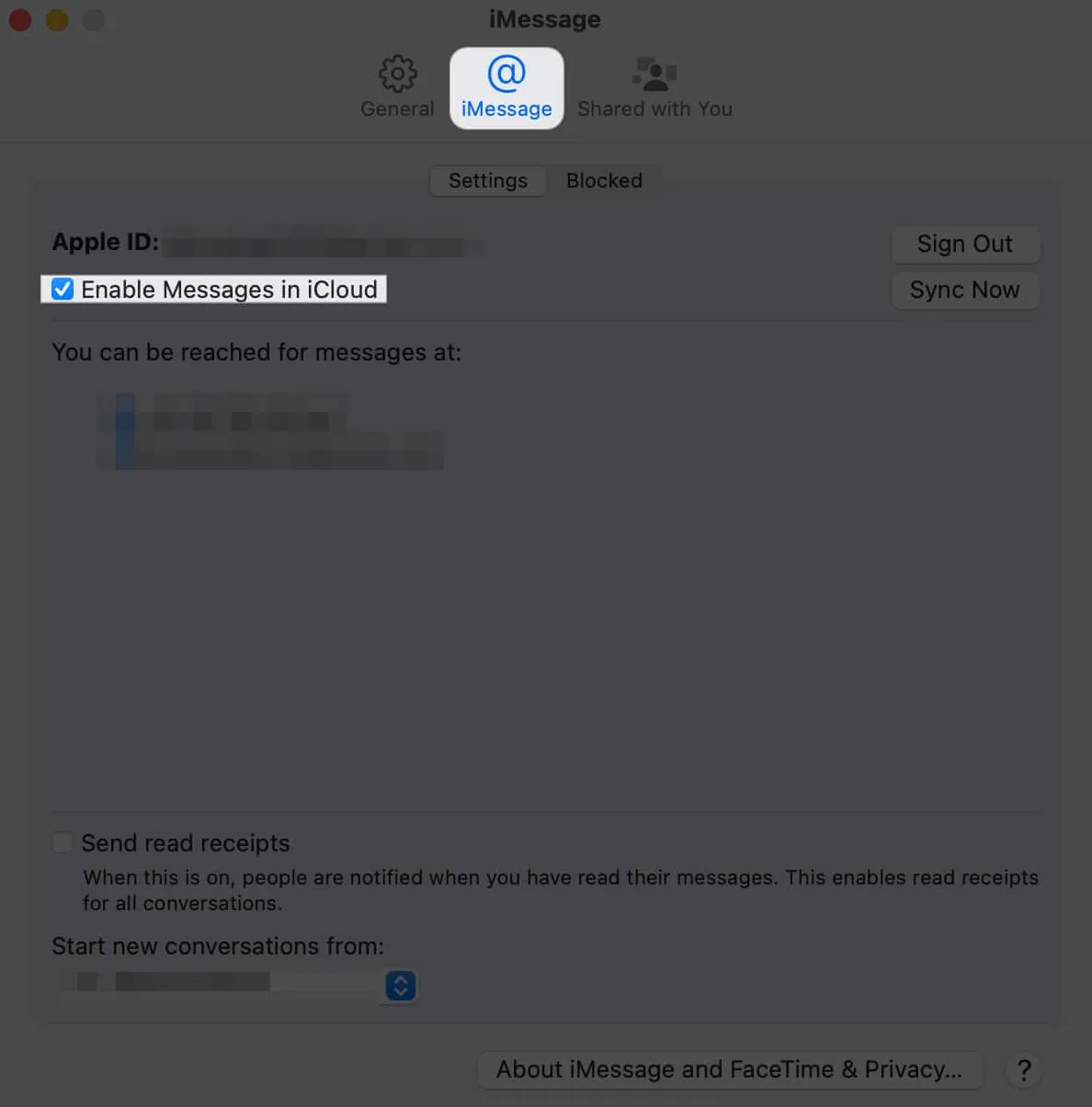
6. Überprüfen Sie die Zeitzoneneinstellungen
Ihr Mac organisiert Nachrichten in Ihrem Chatverlauf anhand ihrer Zeitstempel. Wenn es also feststellt, dass eine Nachricht aus einem früheren Zeitpunkt stammt, wird sie in Ihrem Gesprächsverlauf möglicherweise weiter hinten platziert, selbst wenn sie für den gegenwärtigen Moment bestimmt war. Dies könnte dazu führen, dass aktuelle Nachrichten fehlen.
Dieses Problem tritt häufig auf, wenn die Zeitzone nicht auf automatische Aktualisierung eingestellt ist. Wenn Sie also Benachrichtigungen über neue Nachrichten sehen, diese aber nicht in Ihrem Convo-Thread erscheinen, dann könnte dies die Ursache sein. So können Sie es korrigieren:
- Gehen Sie auf Ihrem Mac zum Apple-Menü .
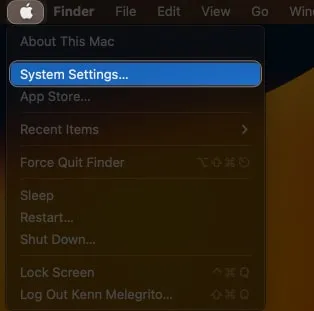
- Wählen Sie in der Seitenleiste „Allgemein“ → „Datum und Uhrzeit auswählen“ .
- Stellen Sie sicher, dass die Option „ Uhrzeit und Datum automatisch einstellen“ aktiviert ist .
7. Starten Sie Ihren Mac neu
Es ist nicht ungewöhnlich, dass die Nachrichten-App des Mac unhandlich wird, und wir alle wissen, dass ein schneller Neustart genügt. Beenden Sie zunächst alle geöffneten Apps , einschließlich Nachrichten. Gehen Sie dann wie folgt vor:
- Gehen Sie zum Apple-Menü → Neu starten .
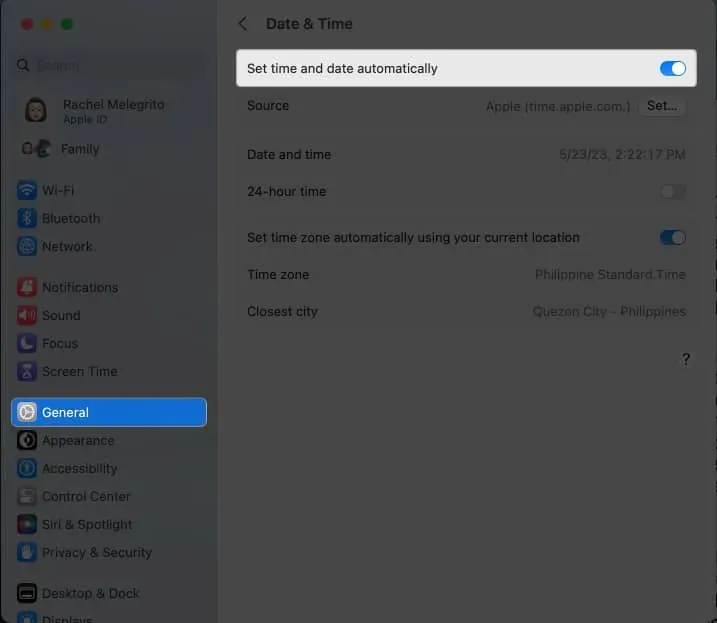
Sobald Ihr Mac neu startet, starten Sie Messages neu und prüfen Sie, ob das Problem dadurch behoben wird.
8. Aktualisieren Sie Ihr Betriebssystem
Wenn die Probleme durch einen Neustart nicht behoben werden konnten, besteht der nächste Schritt darin, zu prüfen, ob auf Ihrem Gerät ein Systemsoftware-Update erforderlich ist. Ein Update auf das neueste Betriebssystem stellt nicht nur sicher, dass Ihr Mac reibungslos läuft, sondern behebt auch Störungen und Fehler.
- Gehen Sie dazu zu Apple-Menü → Systemeinstellungen.
- Wählen Sie Allgemein → Software-Update .
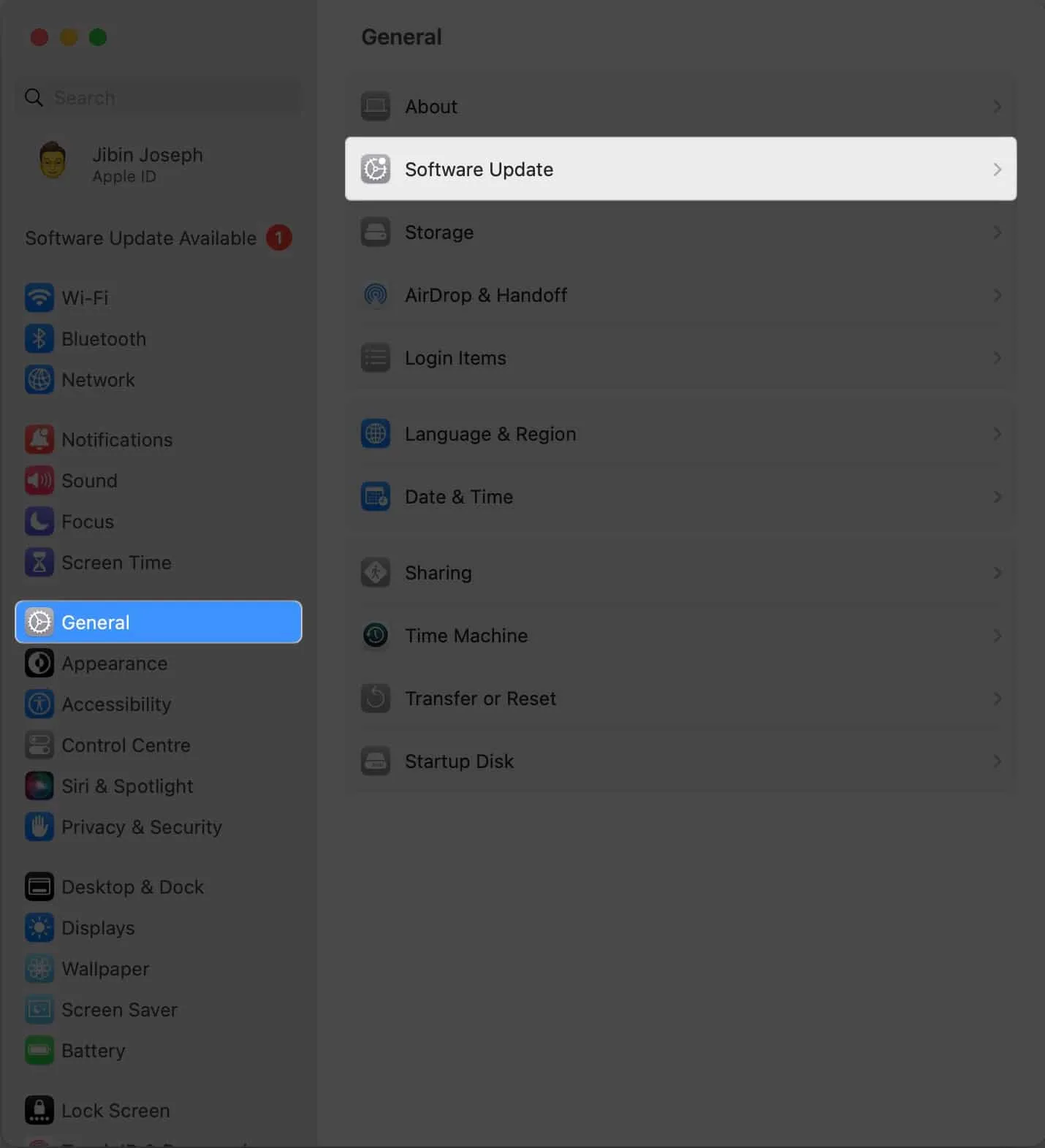
- Klicken Sie auf Jetzt aktualisieren , wenn ein Update verfügbar ist.
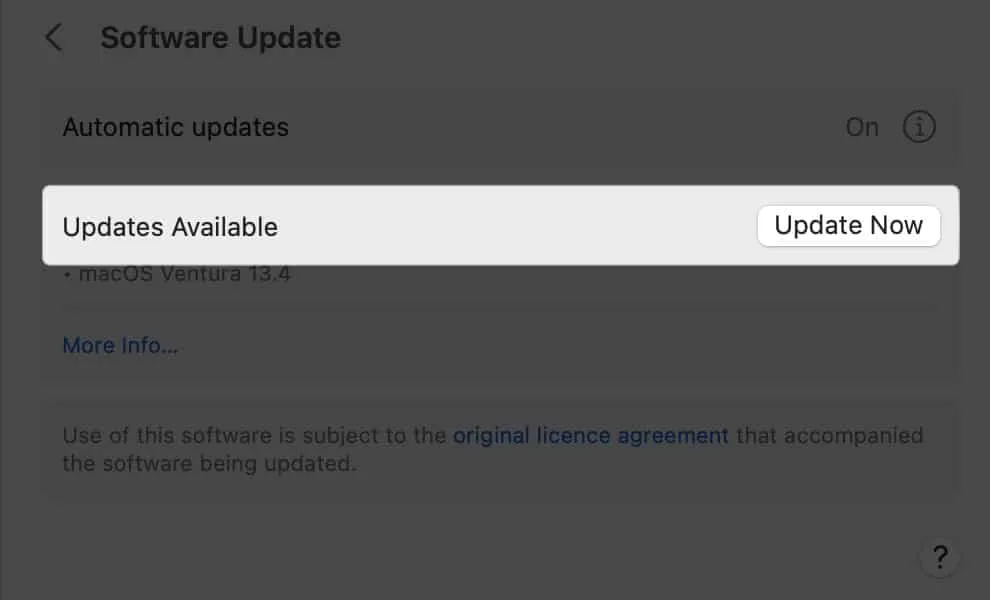
9. Probieren Sie eine andere Art des Sendens und Empfangens von Nachrichten aus
Wenn iMessage immer noch nicht funktioniert, überprüfen Sie, welche Telefonnummer oder E-Mail-Adresse mit Ihrem Apple-ID-Konto verknüpft ist, das Sie derzeit verwenden, und versuchen Sie es mit einer anderen Option.
- Gehen Sie auf Ihrem Mac zu Nachrichten → Einstellungen → wählen Sie die Registerkarte iMessage aus .
- Aktivieren oder deaktivieren Sie Ihre E-Mail-Adresse oder Telefonnummer und prüfen Sie, ob iMessage dadurch wieder funktioniert.
10. Leeren Sie den Nachrichten-Cache
Wie jede andere App speichert auch Messages Daten und Dateien, sogenannte Caches. Mit der Zeit kann sich dies verstärken und die App träge machen. Das Löschen des Caches kann dazu beitragen, dass die App wieder reibungslos läuft und bestehende Probleme behoben werden.
Beachten Sie, dass das Leeren des Caches bei iMessage dazu führt, dass der Nachrichtenverlauf auf allen Ihren Geräten verloren geht. So geht’s:
- Öffnen Sie den Finder auf Ihrem Mac.
- Drücken Sie Cmd + Shift + G .
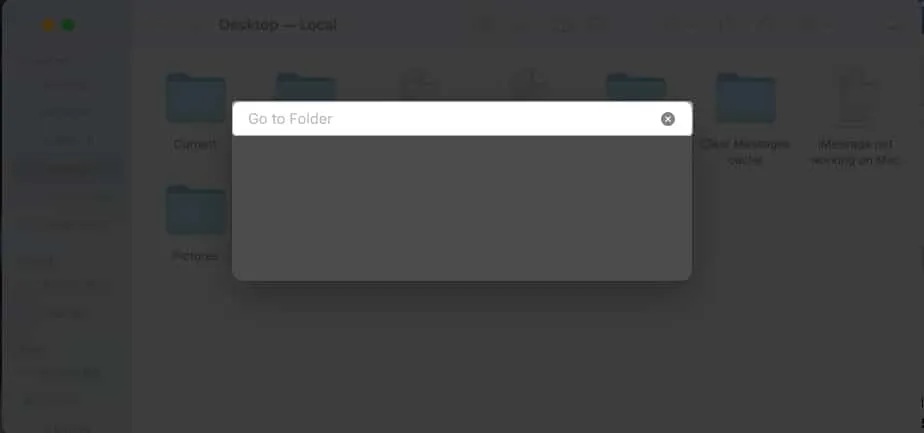
- Geben Sie ~/Library/Messages/ in das angezeigte Textfeld ein.
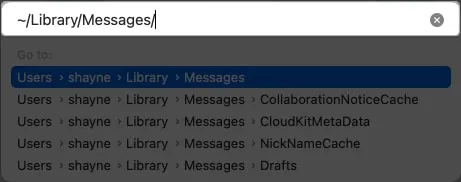
- Löschen Sie Dateien in den folgenden Nachrichtenordnern: chat.db-wal , chat.db und chat.db-shm .
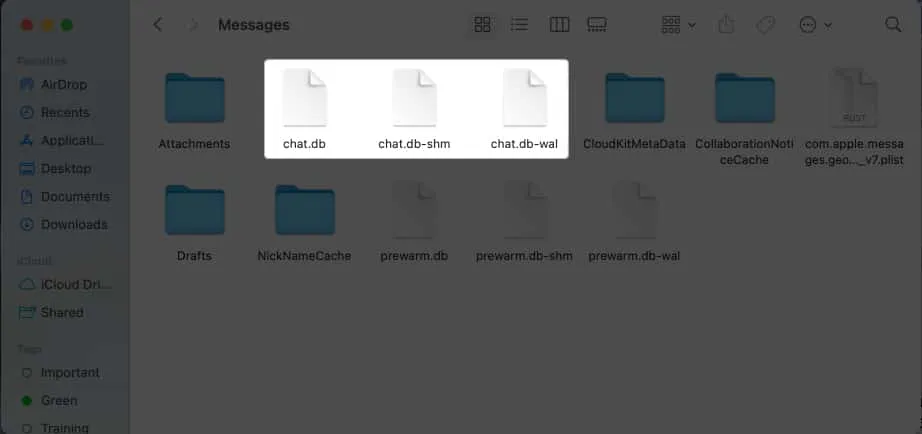
- Leeren Sie Ihren Papierkorb .
11. Melden Sie sich bei iMessage ab und wieder an
Es lohnt sich auch, sich bei iMessage abzumelden und wieder anzumelden, damit die App wieder ordnungsgemäß funktioniert. Gehen Sie dazu wie folgt vor:
- Starten Sie die Nachrichten- App auf Ihrem Mac.
- Wählen Sie in der Menüleiste
Nachrichten aus.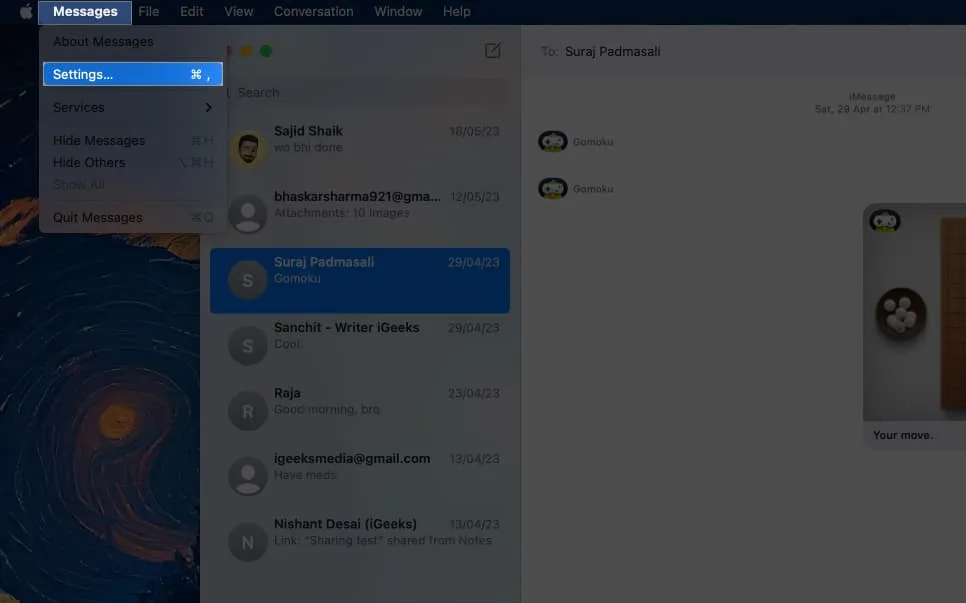
- Wählen Sie im Dropdown-Menü „Einstellungen“ → gehen Sie zur Registerkarte „iMessage“ .
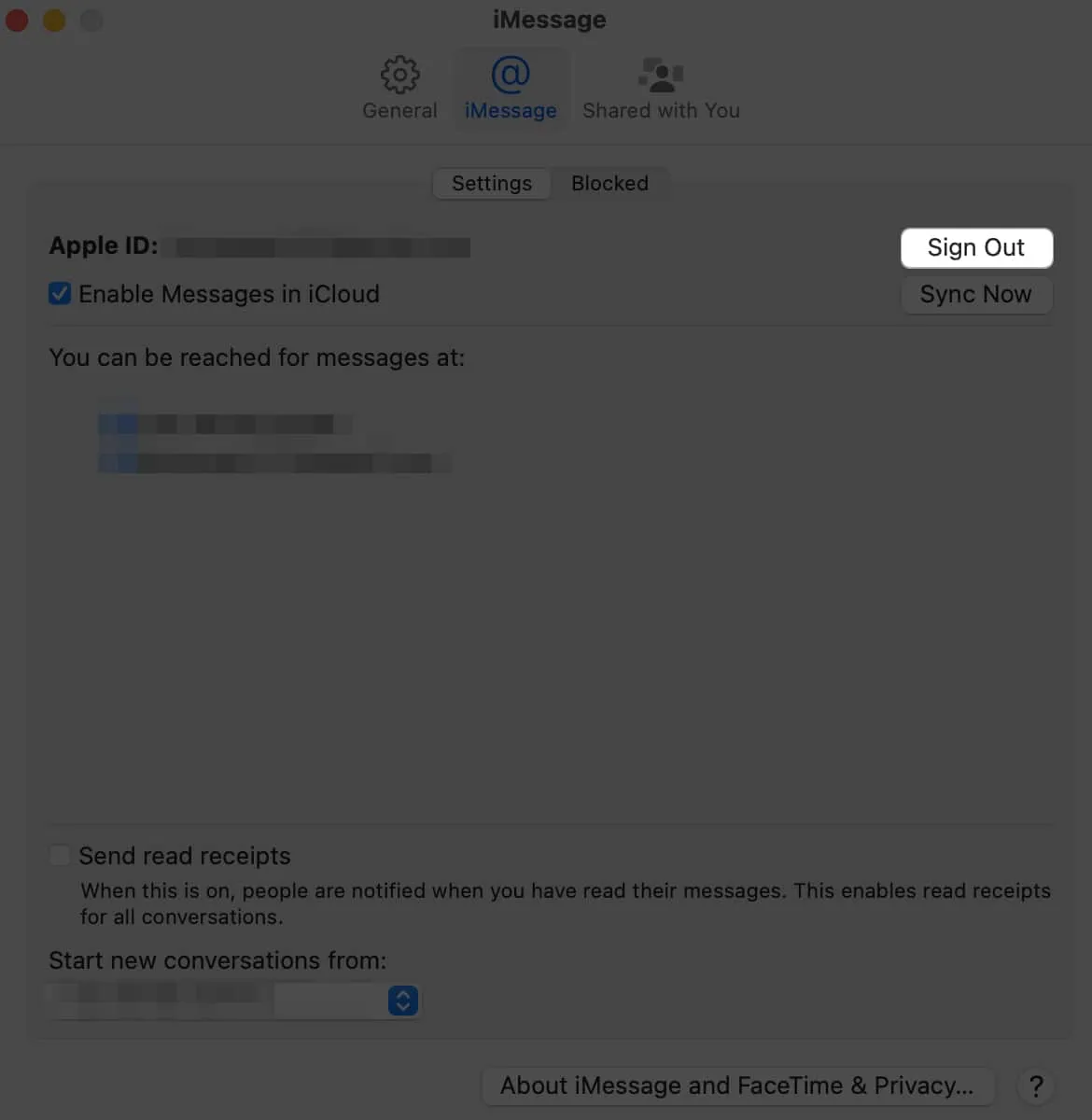
- Klicken Sie neben Ihrer Apple-ID
auf „Abmelden“ .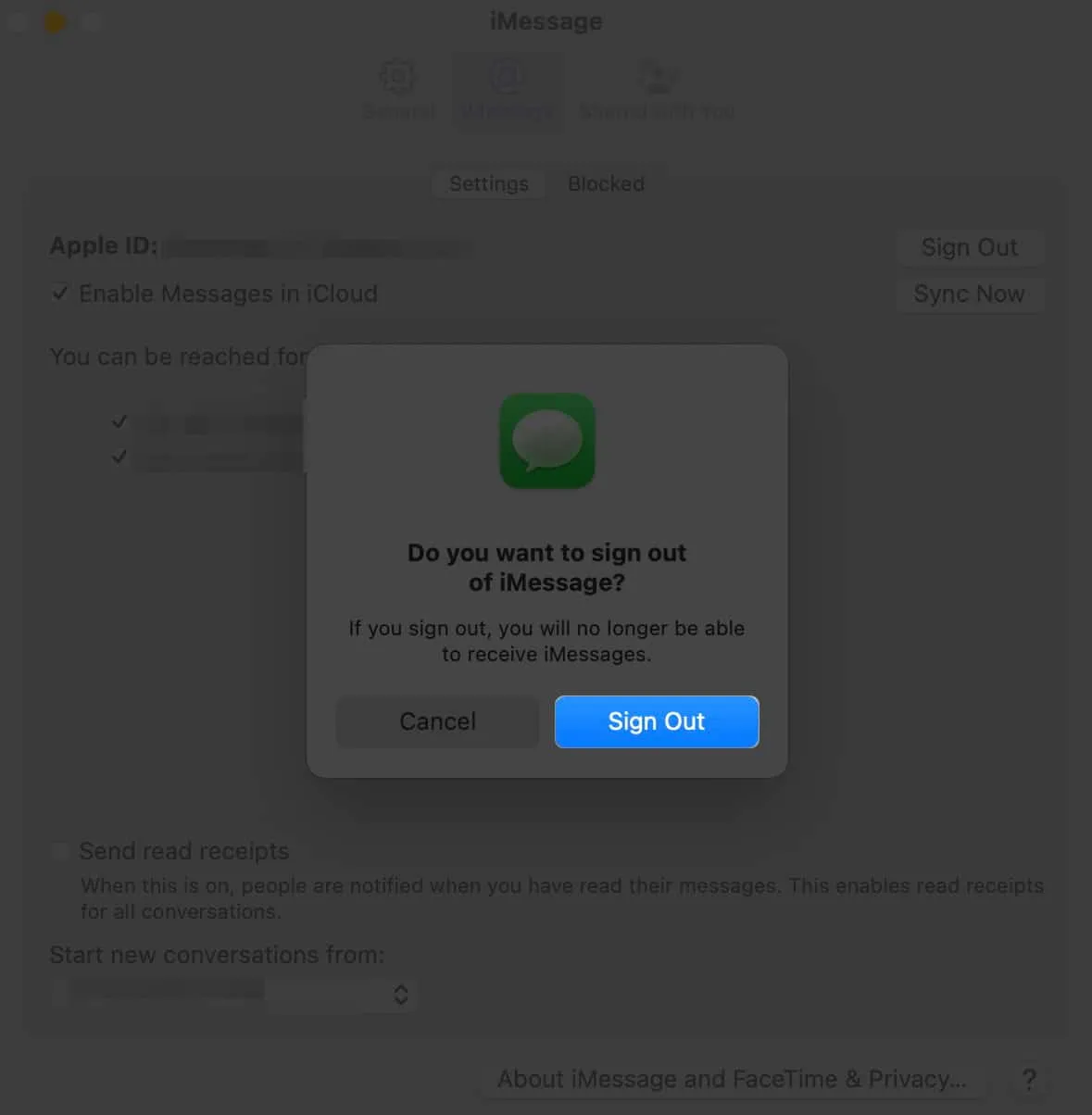
- Nachdem Sie sich abgemeldet haben, melden Sie sich erneut mit Ihren Apple-ID-Anmeldeinformationen an.
12. Erstellen Sie ein neues Administratorkonto
Einige Benutzer in Foren schlugen vor, ein neues Administratorkonto zu erstellen und das alte zu löschen. Es schadet nicht, es zu versuchen.
- Klicken Sie einfach auf das Apple-Logo in der Menüleiste → klicken Sie auf „Einstellungen“ .
- Wählen Sie in der Seitenleiste „Benutzer & Gruppen“ → Wählen Sie „Konto hinzufügen“ aus .
- Geben Sie Ihr Passwort ein, um es zu entsperren und Änderungen vorzunehmen.
- Stellen Sie sicher, dass das neue Konto, das Sie erstellen, ein Administratorkonto ist.
Kontakt Apple-Support
Wenn keine der Methoden funktioniert, können Sie den Apple Support um Hilfe bitten . Alternativ können Sie auch einige alternative iMessage-Apps ausprobieren , die Ihnen weiterhelfen.
Zum Abschluss…
Das Versenden von iMessage über Ihren Mac ist eine sehr nützliche Funktion, daher ist es verständlicherweise frustrierend, wenn es nicht funktioniert. Hat eine der oben genannten Methoden für Sie funktioniert? Teilen Sie sie unten!



Schreibe einen Kommentar