iMessage sendet keine Bilder, schlägt fehl: So beheben Sie das Problem
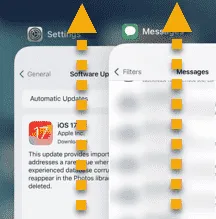
Haben Sie Probleme, Bilder von Ihrer iMessage-App auf Ihrem iPhone zu senden? Ob es sich um einen Schnappschuss Ihres Haustiers oder eine schnelle Aufnahme Ihrer Arbeit handelt, das Senden von Bildern über iMessage ist sehr einfach. Aber genau wie bei anderen Apple-Apps und -Diensten kann es in bestimmten Situationen abstürzen oder Fehlermeldungen anzeigen. Wenn iMessage kein Bild übermitteln kann, können Sie das Problem mit diesen Lösungen beheben.
Lösung 1 – Aktivieren Sie die iMessage
Aktivieren Sie das iMessage-Modul auf Ihrem iPhone.
Schritt 1 – Öffnen Sie in den iPhone-Einstellungen die App „ Nachrichten “.
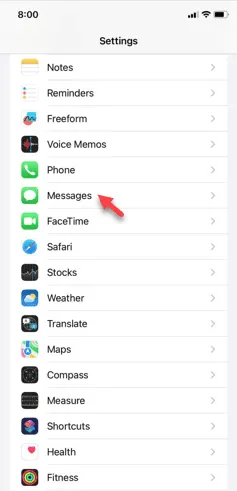
Schritt 2 – Deaktivieren Sie in der Nachrichten-App die Funktion „ iMessage “.
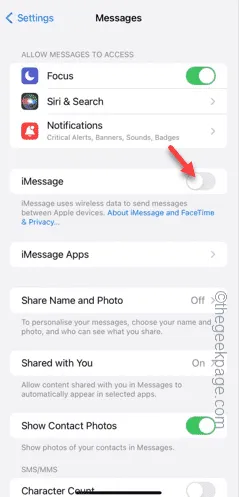
Schritt 3 – Aktivieren Sie anschließend die Funktion „ iMessage “.
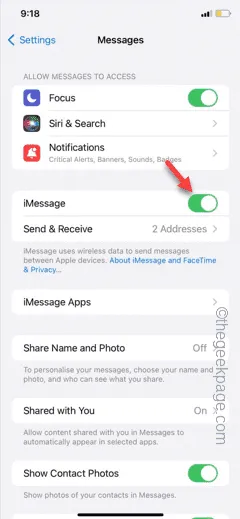
Nachdem Sie die iMessage-Funktion aktiviert haben, versuchen Sie, dasselbe Bild erneut zu senden.
Prüfen Sie, ob das funktioniert!
Lösung 2 – Starten Sie das iPhone neu
Starten Sie einfach Ihr iPhone neu und versuchen Sie erneut, das Bild über die iMessage-App zu senden.
Schritt 1 – Drücken Sie gleichzeitig die Lauter- oder Leiser- Taste und die Einschalttaste .
Schritt 2 – Sie sehen einen Schieberegler „ Zum Ausschalten schieben “, den Sie ziehen können, um das iPhone auszuschalten.
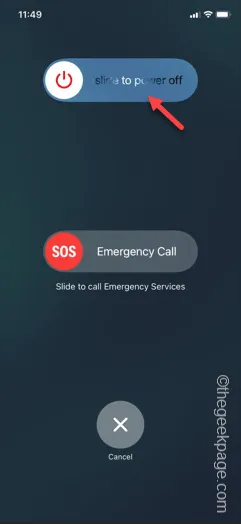
Versuchen Sie auf diese Weise nach dem Neustart des iPhone erneut, das Bild von Ihrem iMessage-Konto über die iMessage-App zu senden.
Bitten Sie Ihren Freund zu bestätigen, ob das Bild bereits geliefert wurde oder nicht.
Lösung 3 – Bild zuschneiden und erneut versuchen, es zu senden
Wenn beim Senden des Originalbildes ein Problem auftritt, sollten Sie das Originalbild zuschneiden und erneut versuchen, dasselbe Bild zu senden.
Schritt 1 – Öffnen Sie zunächst das Bild auf Ihrem iPhone.
Schritt 2 – Drücken Sie nach dem Öffnen des Bildes die Lauter-Taste und die Einschalttaste , um schnell einen Screenshot zu erstellen.
Schritt 3 – Anschließend müssen Sie den Screenshot bearbeiten, um ihn auf eine kleinere Version des Hauptbildes zuzuschneiden. Schneiden Sie das Bild nicht zu stark zu. Nehmen Sie nur einen Randausschnitt von allen Seiten des Bildes.
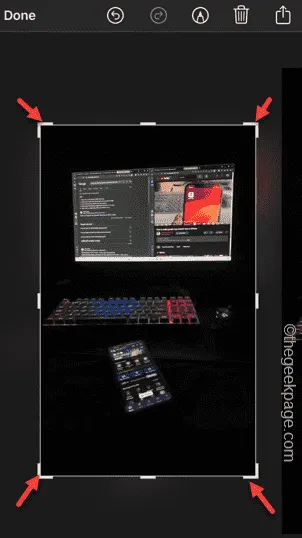
Schritt 4 – Senden Sie dieses Bild abschließend noch einmal über die iMessage-App.
Dieses Mal treten beim Senden des Bildes keine Probleme auf.
Lösung 4 – Erzwingen Sie das Beenden der iMessage-App
Erzwingen Sie das Beenden der Nachrichten-App und versuchen Sie erneut, die Bilder zu senden.
Schritt 1 – Streichen Sie einfach über das iPhone-Display, um die zuletzt verwendeten Apps zu öffnen.
Schritt 2 – Erzwingen Sie das Beenden der Nachrichten-App, indem Sie mit dem Finger über die Nachrichten-App streichen.
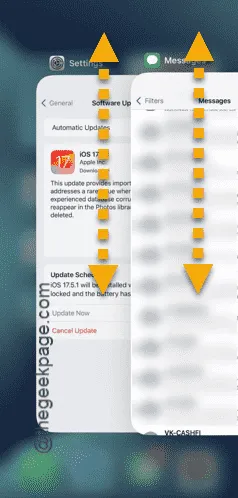
Öffnen Sie die Nachrichten-App erneut und versuchen Sie, dieselben Bilder mit iMessage zu senden.
Überprüfen Sie, ob das funktioniert.
Lösung 5 – Netzwerkeinstellungen des iPhones zurücksetzen
Befolgen Sie diese schnellen Schritte, um die Netzwerkeinstellungen auf Ihrem iPhone zurückzusetzen.
Schritt 1 – Gehen Sie in den Einstellungen hier entlang –
General > Transfer or reset iPhone
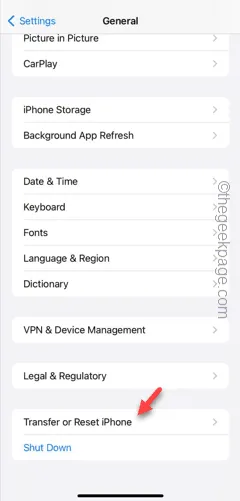
Schritt 2 – Tippen Sie auf die Schaltfläche „ Zurücksetzen “.
Schritt 3 – Führen Sie als Nächstes „ Netzwerkeinstellungen zurücksetzen “ aus.
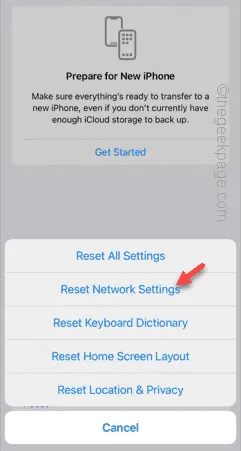
Schritt 4 – Führen Sie diesen Schritt durch und bestätigen Sie die Auswahl.
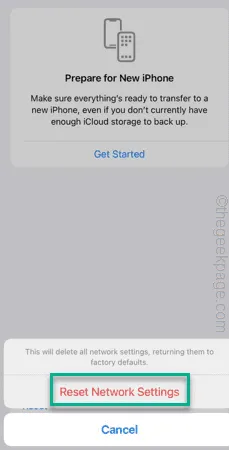
Nach dem Zurücksetzen der Netzwerkeinstellungen müssen Sie zur Herstellung einer Verbindung Ihr WLAN-Passwort erneut eingeben.
Senden Sie später eine Nachricht über die iMessage-App.
Überprüfen Sie, ob das funktioniert.



Schreibe einen Kommentar