Bilder werden in der Mail-App auf dem Mac nicht geladen? 9 Möglichkeiten, das Problem zu beheben!
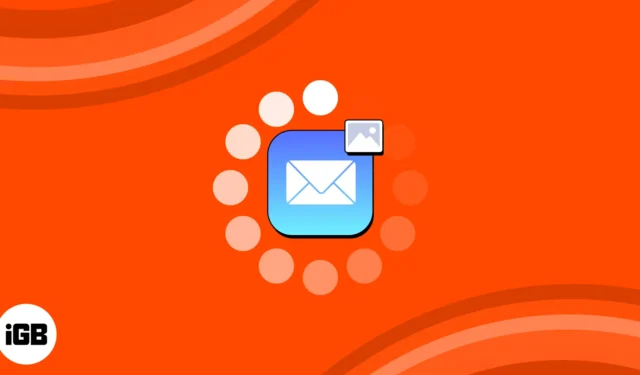
Haben Sie Probleme beim Laden von Bildern in der Mail-App auf Ihrem Mac? Wenn ja, sind Sie nicht allein. Vor kurzem hatte ich bei der Verwendung der App auch Probleme mit E-Mail-Anhängen. Die Situation ist frustrierend, insbesondere weil Sie Ihren E-Mail-Konversationen nicht wichtige visuelle Elemente oder notwendige Anhänge vorenthalten möchten.
Deshalb werde ich in diesem Blogbeitrag einige einfache Lösungen zur Lösung des Problems vorstellen. Lesen Sie weiter, um wieder ein nahtloses und problemloses E-Mail-Erlebnis zu erhalten!
1. Überprüfen Sie Ihre Internetverbindung
Wenn Ihre Mail-App keine Bilder anzeigt, ist in erster Linie Ihre Internetverbindung schuld. Stellen Sie sicher, dass Ihr Mac über eine stabile Internetverbindung verfügt.
- Sie können auch auf Ihren WLAN-Namen klicken, um die Verbindung zu trennen.
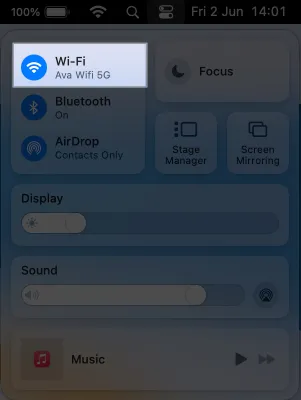
- Starten Sie anschließend Ihren Mac neu und verbinden Sie sich erneut mit dem Wi-Fi-Netzwerk.
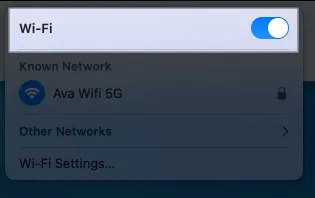
2. Erzwingen Sie das Beenden der Mail-App
Manchmal können vorübergehende Störungen die Funktionalität der Mail-App beeinträchtigen. Sie können also versuchen, die App zu beenden und neu zu starten. Sie sollten jedoch beachten, dass auf Ihrem Mac ein App-Fenster im Hintergrund ausgeführt wird, auch wenn Sie es schließen, um den Inhalt auf dem neuesten Stand zu halten. Sie müssen also die App beenden.
- Klicken Sie in Ihrem Mac-Dock mit der rechten Maustaste auf die Mail-App .
- Wählen Sie „Beenden“ aus .
Wenn die Mail-App hängen bleibt und nicht reagiert, erzwingen Sie das Beenden .

Warten Sie einige Minuten und starten Sie die App erneut.
3. Überprüfen Sie die Datenschutzeinstellungen
Die Standard-Datenschutzeinstellungen könnten der Hauptgrund dafür sein, dass Bilder nicht in Mail angezeigt werden. Diese Einstellungen verhindern, dass die App Dateien von unbekannten Absendern herunterlädt. Deaktivieren Sie daher das Remote-Laden von Bildern, um die Option zum Zugriff auf Bilder mit E-Mail-Anhängen zu erhalten.
- Starten Sie die Mail- App → Klicken Sie in der Menüleiste
auf Mail .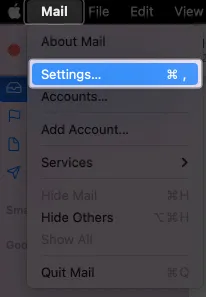
- Wählen Sie in der Titelleiste Einstellungen → Datenschutz auswählen .
- Deaktivieren Sie „Mail-Aktivität schützen“ .
- Stellen Sie außerdem sicher, dass die Option „Alle Remote-Inhalte blockieren“ deaktiviert ist.
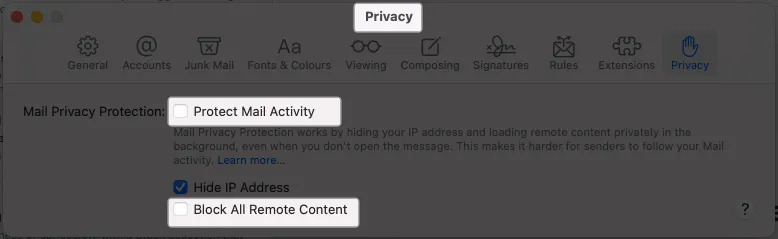
- Schließen Sie das Fenster und öffnen Sie eine E-Mail mit Bildern.
- Klicken Sie auf Remote-Inhalt laden .
Sie können in denselben E-Mail-Einstellungen auch die Funktion „IP-Adresse ausblenden“ deaktivieren, um zu prüfen, ob Ihr Problem dadurch behoben wird.
4. Deaktivieren Sie iCloud Private Relay
Mit iCloud+ erhalten Sie eine zusätzliche Sicherheitsfunktion namens iCloud Privacy Relay. Es hilft, Ihre Online-Aktivitäten vor Trackern, Werbung und sogar Apple zu verbergen. Daher kann es sein, dass die Mail-App Inhalte von unbekannten Absendern nicht lädt.
Daher habe ich versucht, das Problem zu beheben, dass Bilder in der Mac Mail-App nicht angezeigt werden, indem ich iCloud Private Relay vorübergehend deaktiviert habe .
5. Überprüfen Sie die E-Mail-Download-Einstellungen
Standardmäßig lädt die Mail-App die Anhänge automatisch herunter. Wenn die Einstellungen jedoch falsch sind, kann es sein, dass Bilder in der Mail-App auf dem Mac nicht geladen werden.
- Öffnen Sie die Mail- App → Klicken Sie in der Menüleiste auf Mail → Wählen Sie Einstellungen aus .
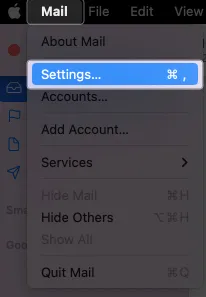
- Klicken Sie auf „Konten“ und wählen Sie das Dropdown-Menü neben „ Anhänge herunterladen“ → „ Alle auswählen“ aus .
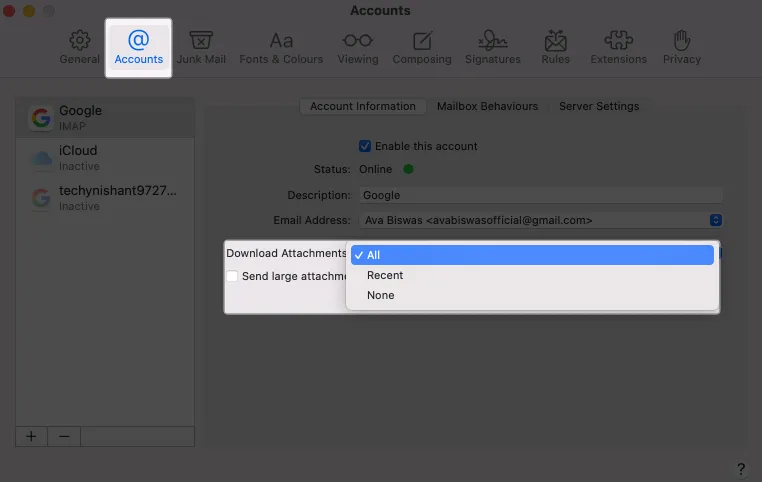
6. Entfernen Sie E-Mail-Konten und fügen Sie sie erneut hinzu
Wenn Sie bemerken, dass eine bestimmte E-Mail-ID Probleme bereitet, entfernen Sie sie und richten Sie sie erneut ein.
- Klicken Sie bei aktivem Mail-App-Fenster in der Menüleiste auf Mail → Einstellungen → Konten .
- Klicken Sie auf das Minuszeichen (-).
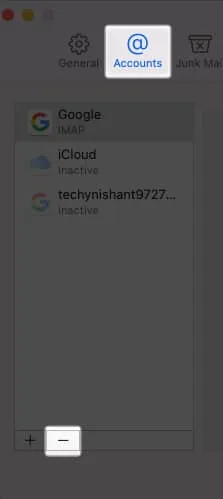
- Wählen Sie Internetkonten aus .
Wenn das E-Mail-Konto mit anderen Apps verknüpft ist, erhalten Sie diese Option. Sie werden zu Ihren Mac-Einstellungen weitergeleitet.
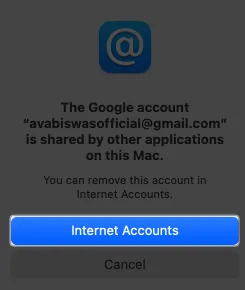
- Klicken Sie auf Konto löschen .

- Wählen Sie OK, um Ihre Auswahl zu bestätigen.
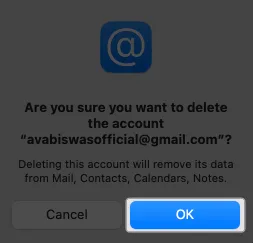
Beenden Sie nach dem Entfernen des Kontos die Mail-App. Fügen Sie dann noch einmal das E-Mail-Konto zu Ihrer Mail-App hinzu .
7. Deaktivieren oder deinstallieren Sie die Antivirensoftware
Antiviren-Apps von Drittanbietern blockieren möglicherweise Bilder von unbekannten Absendern, um Ihr System zu schützen. Daher schlage ich vor, das Antivirenprogramm zu deaktivieren und zu prüfen, ob Sie das Bild in Mail abrufen können.
8. Deaktivieren Sie VPN
Die Verwendung des VPN auf Ihrem Mac kann dazu führen, dass die Mail-App keine Bilder anzeigt. Ihr Mac ist möglicherweise nicht in der Lage, Remote-Inhalte von entfernten Servern herunterzuladen.
Trennen Sie also alle aktiven VPN-Verbindungen und versuchen Sie dann, auf E-Mail-Anhänge zuzugreifen.
Wenn Sie eine VPN-App installiert haben, gehen Sie wie folgt vor:
- Gehen Sie zu Systemeinstellungen → Wählen Sie VPN aus der linken Seitenleiste.
- Um den VPN-Dienst zu deaktivieren, schalten Sie ihn aus .
9. Aktualisieren Sie macOS
Veraltetes macOS kann Fehler verursachen und die Funktionen der Mail-App beeinträchtigen. Aktualisieren Sie also Ihren Mac und prüfen Sie, ob das Problem behoben ist.
- Gehen Sie dazu zu Apple-Menü → Systemeinstellungen.
- Wählen Sie Allgemein → Software-Update .

- Klicken Sie auf Jetzt aktualisieren , wenn ein Update verfügbar ist.
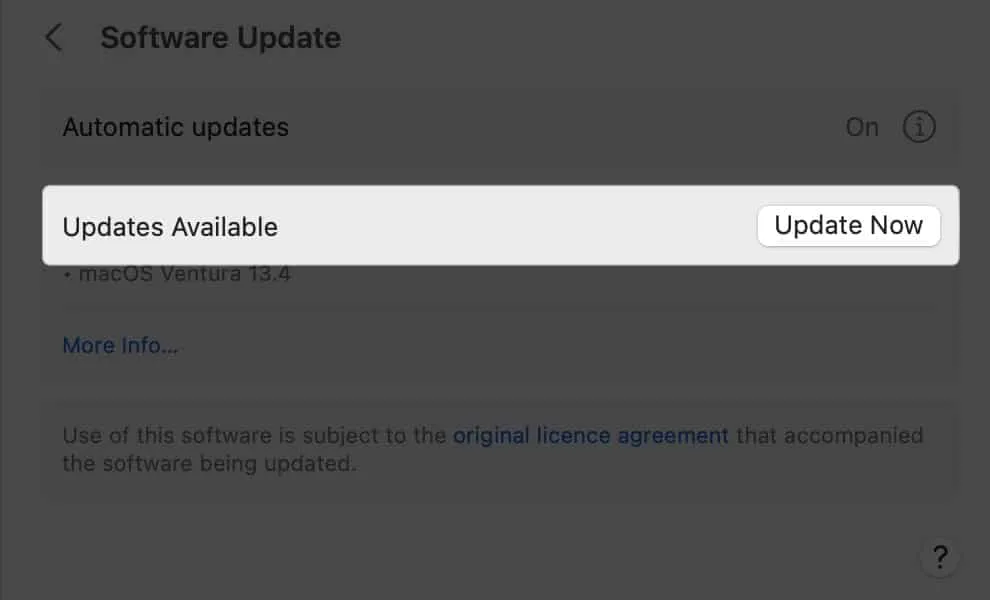
Greifen Sie wieder auf Bilder in Ihren E-Mails zu!
Es kann frustrierend sein, wenn Bilder in der Mail-App auf Ihrem Mac nicht geladen werden, aber das muss nicht so bleiben. Sie können dieses Problem effektiv beheben, indem Sie die oben genannten Methoden befolgen. Wenn nichts zu funktionieren scheint, können Sie sich an den Apple Support wenden .
Verabschieden Sie sich daher von fehlenden Bildern und genießen Sie ein nahtloses E-Mail-Erlebnis auf Ihrem Mac!



Schreibe einen Kommentar