Identifizieren von CPU- und GPU-Engpässen in Ihrem Computersystem


Wenn Sie beim Spielen oder bei ressourcenintensiven Aufgaben einen Leistungsabfall Ihres PCs feststellen, deutet dies häufig auf einen Engpass hin. Wenn Sie feststellen, ob die CPU oder die GPU der Übeltäter ist, können Sie die richtigen Korrekturen implementieren. So diagnostizieren Sie CPU- und GPU-Engpässe in Ihrem System.
CPU- und GPU-Engpässe verstehen
Die CPU verwaltet allgemeine Berechnungen und logische Operationen, darunter die Verarbeitung von Eingaben, das Ausführen von Skripts sowie die Verwaltung physikalischer Berechnungen und KI. Nach diesen Berechnungen sendet sie Zeichenanweisungen an die GPU, um die auf Ihrem Monitor angezeigten Bilder zu erzeugen.
Diese Informationsübertragung erfolgt mehrmals pro Sekunde, sodass die GPU Frames rendern kann, sobald sie Anweisungen erhält. Wenn die CPU im Vergleich zur GPU nicht über ausreichend Leistung verfügt, muss letztere warten, bis die CPU die Datenverarbeitung abgeschlossen hat, was die Framerate verlangsamt. In diesem Szenario fungiert die CPU als Engpass und schränkt die Leistung der GPU ein.
GPU-Engpässe verstehen
Die GPU ist allein dafür verantwortlich, alles darzustellen, was Sie auf dem Bildschirm sehen. Nachdem sie Anweisungen von der CPU erhalten hat, verarbeitet sie geometrische Informationen, rastert sie in Pixel und wendet Fragment-Shader an, um die visuelle Ausgabe fertigzustellen.
Wenn die CPU beispielsweise im Gaming-Kontext anzeigt, dass die Gesundheit eines Charakters um 100 gesunken ist, muss die GPU die Gesundheitsleiste und ihre numerische Anzeige entsprechend anpassen.
Ein GPU-Engpass tritt auf, wenn die Frames im Verhältnis zu den von der CPU bereitgestellten Daten nicht schnell genug gerendert werden können.
Erkennen von CPU- und GPU-Engpässen
Die Methodik zum Erkennen von CPU- und GPU-Engpässen ist einheitlich, die Interpretation der Daten variiert jedoch. So gehen Sie vor:
Notwendige Werkzeuge
Eine ressourcenintensive Anwendung: Verwenden Sie ein Spiel oder eine Software, bei der die Leistung zu wünschen übrig lässt. Vermeiden Sie zu diesem Zweck Stresstest-Dienstprogramme, da diese die Komponenten an ihre Grenzen bringen und die reale Nutzung nicht ausreichend simulieren. Stellen Sie sicher, dass das Spiel oder die Anwendung so eingestellt ist, dass es mit den gewünschten Leistungseinstellungen ausgeführt wird, die Ihr System derzeit kaum erreichen kann.
Überwachungssoftware: Sie benötigen eine Möglichkeit, die CPU- und GPU-Auslastung in Echtzeit zu verfolgen. Der Windows Task-Manager kann die Nutzungsstatistiken auf der Registerkarte „Leistung“ anzeigen . Alternativ können Sie MSI Afterburner verwenden , das einen historischen Überblick mit präzisen Messungen bietet.
Starten Sie MSI Afterburner und wählen Sie die Option „Hardwaremonitor“, um die Live-CPU- und GPU-Auslastung anzuzeigen. Starten Sie die anspruchsvolle Anwendung und fahren Sie fort, wenn sie Ihre FPS-Erwartungen nicht erfüllt. Sie können den Hardwaremonitor nach einigen Betriebsminuten analysieren.
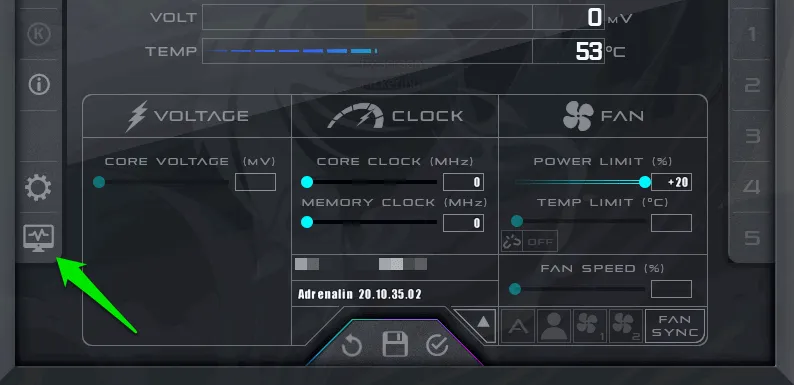
Beobachten Sie die GPU- und CPU-Auslastung in % . Wenn die GPU-Auslastung konstant hoch ist (über 90 %), während die CPU-Auslastung niedrig bleibt, liegt wahrscheinlich ein Engpass bei der GPU vor. Diese hohe Auslastung weist darauf hin, dass die GPU alle erforderlichen Daten von der CPU empfängt, aber nicht die erforderliche Leistung erbringen kann.
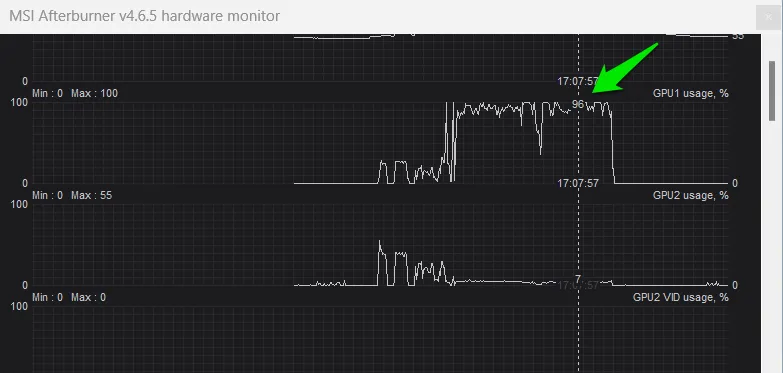
Überprüfen Sie die GPU-Auslastung, um auch CPU-Engpässe zu ermitteln. Wenn die GPU konstant zu weniger als 80 % ausgelastet ist, deutet dies darauf hin, dass sie nicht mit voller Kapazität arbeitet, wahrscheinlich weil die CPU Frame-Daten nicht schnell genug liefert.
Zur weiteren Bestätigung beobachten Sie die CPU-Auslastung; wenn sie 90 % übersteigt und gleichzeitig die maximale Taktfrequenz konstant bleibt, ist das ein klarer Hinweis auf einen CPU-Engpass.
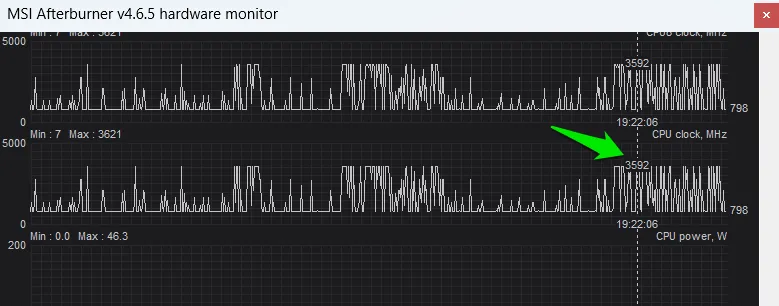
Sie können auch Online-Tools wie den PC-Builds Bottleneck Calculator ausprobieren , um die Kompatibilität Ihrer CPU und GPU zu ermitteln. Wählen Sie einfach Ihre CPU- und GPU-Modelle aus und geben Sie die Auflösung für Ihr Setup an. Das Tool bietet Einblicke in ihre Leistungsinteraktion und identifiziert potenzielle Engpässe.
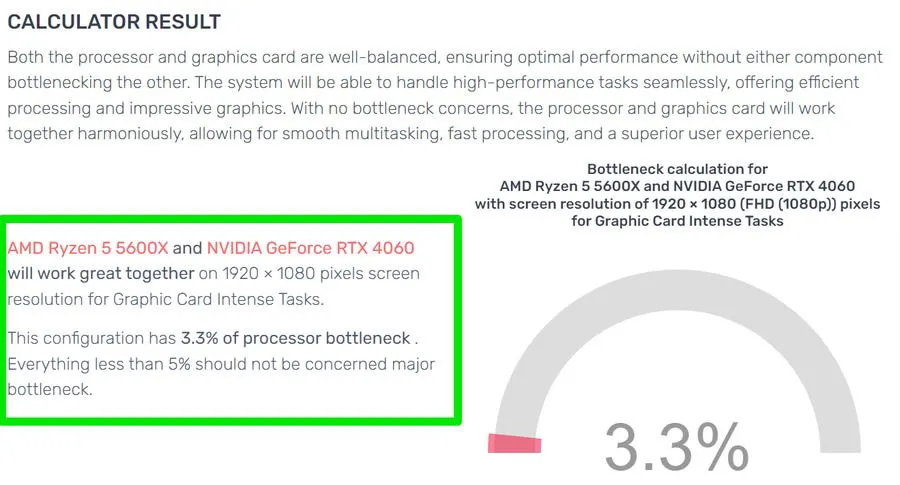
Zwar liefert dieses Tool im Vergleich zu praktischen Tests keine präzisen Schätzungen, es vermittelt jedoch eine allgemeine Vorstellung davon, was zu erwarten ist.
Methoden zur Behebung von CPU- und GPU-Engpässen
Das Aufrüsten der Hardware ist nicht die einzige Möglichkeit, CPU- oder GPU-Engpässe zu beheben. Eine Vielzahl von Softwareanpassungen kann die Leistung optimieren. Während viele PC-Optimierungsstrategien sowohl die CPU- als auch die GPU-Effizienz verbessern, gibt es spezifische Ansätze, die auf jede Komponente zugeschnitten sind.
Beheben von CPU-Engpässen
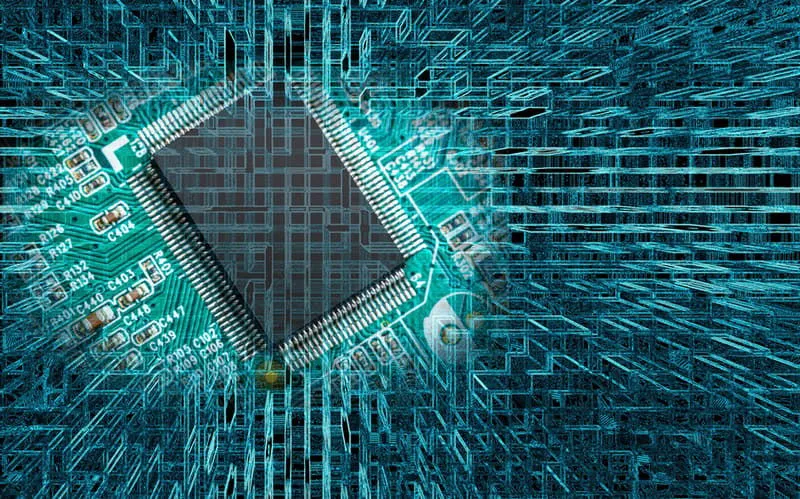
Um die CPU-Last zu verringern, müssen Sie die von ihr ausgeführten Logikverarbeitungs- und Berechnungsvorgänge minimieren. Dies kann zwar eine Herausforderung sein, ohne Prozesse direkt zu beenden, aber hier sind einige Taktiken, um CPU-Engpässe zu mildern.
- Schließen Sie unnötige Anwendungen und Hintergrundaufgaben.
- Reduzieren Sie beim Spielen CPU-lastige Einstellungen wie Sichtweite, KI-Komplexität und Objektanzahl.
- Stellen Sie sicher, dass die Anwendungseinstellungen mehrere Kerne nutzen.
- Aktivieren Sie die hardwarebeschleunigte GPU-Planung in den Windows-Einstellungen, indem Sie zu System -> Anzeige -> Grafik -> Standardgrafik navigieren . Dadurch können zahlreiche CPU-Aufgaben auf die GPU übertragen werden.
- Wenn Ihr PC überhitzt, deaktivieren Sie die thermische Drosselung, um die CPU-Leistung aufrechtzuerhalten. Idealerweise sollten Kühllösungen zur langfristigen Entlastung implementiert werden.
- Stellen Sie sicher, dass Ihre CPU ihre maximale Taktfrequenz erreicht, indem Sie den Energiesparplan „Hochleistung“ wählen. Erwägen Sie eine Übertaktung, anstatt die CPU komplett auszutauschen. Weitere Informationen zur Übertaktung von AMD Ryzen finden Sie hier.
GPU-Engpässe mildern

Anpassungen, die sich auf die visuelle Ausgabe auswirken, tragen dazu bei, die Arbeitslast des GPU zu verringern. Normalerweise können Sie die GPU-Last senken, ohne die visuelle Wiedergabetreue erheblich zu beeinträchtigen.
- Bei Spielen verringert sich die GPU-Auslastung, wenn die meisten Grafikeinstellungen verringert werden. Konzentrieren Sie sich auf die Reduzierung von Anti-Aliasing, Texturauflösungen, Schattendetails usw.
- Verringern Sie die Auflösung des Betriebssystems oder Spiels, wodurch die GPU-Arbeitslast erheblich reduziert wird, da weniger Pixel gerendert werden.
- Vermeiden Sie die Verwendung von Overlay-Software von Drittanbietern, da diese wichtige GPU-Ressourcen verbrauchen kann.
- Deaktivieren Sie visuelle Effekte in Windows, indem Sie zu Eingabehilfen -> Visuelle Effekte navigieren und Transparenzeffekte und Animationseffekte deaktivieren .
- Auch das Übertakten der GPU kann eine sinnvolle Alternative zum Aufrüsten Ihrer Hardware sein.
Die hier bereitgestellten Informationen sollten Ihnen dabei helfen, Engpässe zu identifizieren und möglicherweise zu beheben. Wenn die Leistungsunterschiede zwischen Ihren Komponenten jedoch erheblich sind, kann ein Hardware-Upgrade erforderlich werden. Nutzen Sie unsere Kaufratgeber für CPUs und GPUs, um fundierte Entscheidungen bezüglich Upgrades zu treffen.
Bildnachweis: Vecteezy . Alle Screenshots von Karrar Haider.



Schreibe einen Kommentar