Kernel-Power Ereignis-ID 41 Task 63 Fehler in Windows 11/10
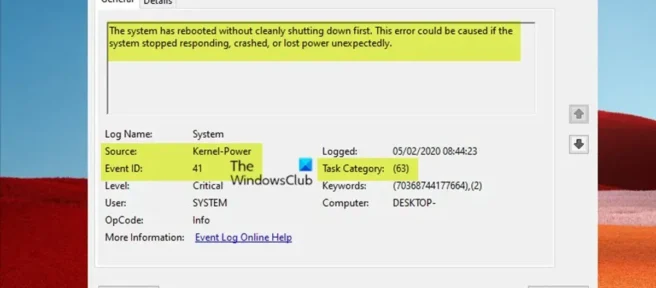
Einige PC-Benutzer haben Fälle gemeldet, in denen während des normalen Gebrauchs, während ihr Windows 11- oder Windows 10-PC mit einem Netzwerk verbunden ist oder im Akkubetrieb läuft, der Computerbildschirm sofort schwarz oder weiß wird, mit kratzigen Geräuschen im Hintergrund, ohne Fehler oder Alarme. dann hängt sich der Computer auf, was den Benutzer zu einem harten Neustart zwingt, und beim Laden protokolliert die Ereignisanzeige einen Fehler mit der Kernel-Power-Ereignis-ID 41, Aufgabe 63. Dieser Beitrag bietet die am besten geeignete Lösung für dieses Problem.
Die Beschreibung des Fehlers lautet wie folgt:
Das System wurde ohne vollständiges Herunterfahren neu gestartet. Dieser Fehler kann dadurch verursacht werden, dass das System nicht mehr reagiert, abstürzt oder sich unerwartet ausschaltet.
Kernel-Power-Ereignis-ID 41 Task-Fehler 63
Wenn Sie den Kernel-Power Event ID 41 Task 63-Fehler sehen, der in der Ereignisanzeige protokolliert wird, nachdem Ihr Windows 11/10-PC eingefroren ist und Sie einen Hard-Reset durchführen, können Sie unsere empfohlenen Lösungen unten in keiner bestimmten Reihenfolge anwenden (wir empfehlen, dass Sie mit einer Initiale beginnen Checkliste) und prüfen Sie, ob dies zur Lösung des Problems auf Ihrem System beiträgt. Verwenden Sie nach Abschluss jeder Lösung Ihren Computer wie gewohnt und prüfen Sie, ob das Problem weiterhin auftritt, bevor Sie mit dem nächsten Fix fortfahren.
- Erste Checkliste
- Führen Sie die Problembehandlung für die Stromversorgung aus
- Gerätetreiber aktualisieren
- Ändern Sie die Schlaf- und Energieeinstellungen der Festplatte
- Verwenden Sie OCCT, um nach Stromversorgungsproblemen zu suchen (gilt für Desktop-PCs)
- Überprüfen Sie Ihre Ausrüstung
- BIOS aktualisieren (falls zutreffend)
Schauen wir uns die Beschreibung des Prozesses in Bezug auf jede der aufgeführten Lösungen an.
1] Erste Checkliste
Ereignis-ID Kernel-Power 41 Task 63 in Windows 11/10 ist ein häufiger Fehlercode beim Herunterfahren und ein kritisches Systemproblem, das scheinbar ohne Grund auftritt und Ihr System zum Absturz bringt. Der Fehler kann unter verschiedenen Umständen auftreten, obwohl alle mit einem Stromproblem zusammenhängen. Dieses Problem weist jedoch nicht immer auf ein Problem mit der Stromversorgung hin, sondern eher auf ein Problem mit der Hardware Ihres Systems, das zu einem Stromausfall und damit zu einem Systemabsturz führt. Bevor Sie sich also mit den folgenden Lösungen befassen, können Sie diese erste Checkliste durchgehen, um die Grundlagen abzudecken. Nachdem Sie das Kontrollkästchen für jede Aufgabe aktiviert haben, verwenden Sie Ihren Computer wie gewohnt weiter und prüfen Sie, ob das Problem erneut auftritt, bevor Sie die nächste Aufgabe ausführen.
- Schnellstart deaktivieren . Die standardmäßig aktivierte Schnellstartfunktion ist ein hybrider Schlafmodus, der es Ihrem Computer ermöglicht, sehr schnell hochzufahren. Die Folge ist, dass Ihr Computer nicht vollständig heruntergefahren wird, sondern ein vollständiges Herunterfahren mit einem Ruhezustand kombiniert, wodurch der letzte Zustand des Computers gespeichert wird, sodass Sie sofort wieder an Ihrem PC arbeiten können. Im Gegensatz zum vollständigen Ruhezustand ist es jedoch so, als ob Sie die Maschine bei der Rückkehr von Grund auf neu starten würden. Es sind keine Fenster geöffnet und Ihre vorherigen Anwendungen sind nicht geöffnet und so weiter. Obwohl dies eine praktische Funktion ist, kann sie manchmal bestimmte Probleme verursachen. Sie können also den Schnellstart deaktivieren und prüfen, ob dies bei diesem speziellen Problem hilft.
- Führen Sie CHKDSK und SFC-Scan aus . Sie können dann CHKDSK ausführen, um die Integrität Ihres Windows 11/10-Dateisystems zu überprüfen. Wenn das Verfahren keine Fehler findet, können Sie den System File Checker (SFC) ausführen, um nach fehlenden oder beschädigten Windows-Systemdateien zu suchen. Der Unterschied zwischen dem ersten und dem zweiten liegt im Umfang des Scans, bei dem CHKDSK das gesamte Laufwerk auf Fehler scannt, während SFC speziell Ihre Windows-Systemdateien scannt. Bevor Sie jedoch den SFC-Scan-Befehl ausführen, ist es am besten, einen DISM-Scan auszuführen, um zu verhindern, dass SFC beschädigte Systemdateien extrahiert, um Systemdateien bei Bedarf aus dem WinSxS-Ordner zu reparieren, der der ursprüngliche Systemdatei-Cache ist.
2] Führen Sie die Problembehandlung für die Stromversorgung aus
Da der auf Ihrem Windows 11/10-PC angezeigte Fehler mit der Stromversorgung zusammenhängt, besteht Ihr nächster Versuch, das Problem zu beheben, darin, die Problembehandlung für die Stromversorgung auszuführen. Ein automatisierter Assistent erkennt und empfiehlt geeignete Schritte, die Sie unternehmen können, um alle zugrunde liegenden Stromversorgungsprobleme zu beheben, die das Ereignis verursacht haben könnten.
Führen Sie die folgenden Schritte aus, um die Problembehandlung für die Stromversorgung auf einem Windows 11-Gerät auszuführen:
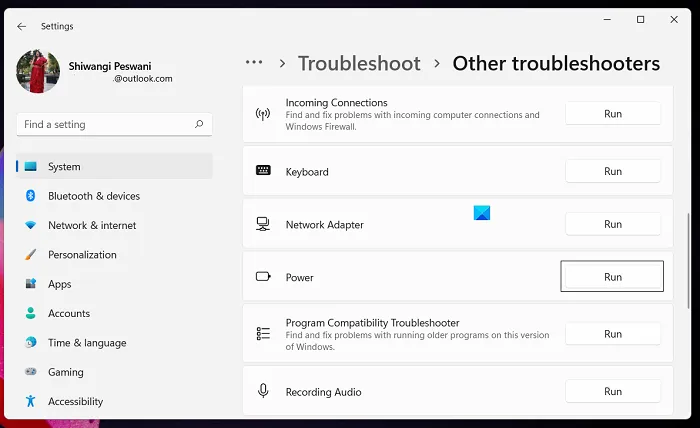
- Drücken Sie die Windows-Taste + I , um die Einstellungen-App zu öffnen.
- Gehen Sie zu System > Problembehandlung > Andere Fehlerbehebungen .
- Suchen Sie im Abschnitt „ Sonstiges “ nach Ernährung .
- Klicken Sie auf die Schaltfläche „ Ausführen “ .
- Befolgen Sie die Anweisungen auf dem Bildschirm und wenden Sie alle empfohlenen Korrekturen an.
Führen Sie die folgenden Schritte aus, um die Problembehandlung für die Stromversorgung auf einem Windows 10-PC auszuführen:

- Drücken Sie die Windows-Taste + I , um die Einstellungen-App zu öffnen.
- Gehen Sie zu Update & Sicherheit.
- Klicken Sie auf die Registerkarte Fehlerbehebung .
- Scrollen Sie nach unten und tippen Sie auf Power.
- Klicken Sie auf die Schaltfläche Problembehandlung ausführen .
- Befolgen Sie die Anweisungen auf dem Bildschirm und wenden Sie alle empfohlenen Korrekturen an.
3] Gerätetreiber aktualisieren
Beschädigte oder veraltete Gerätetreiber können Systemabstürze ähnlich dem aktuellen Problem verursachen, das Sie haben. Um diese Möglichkeit als möglichen Übeltäter auszuschließen, können Sie die Treiber auf Ihrem PC mit einer der folgenden Methoden aktualisieren:
- Sie können Treiber manuell über den Geräte-Manager aktualisieren, wenn Sie die .inf- oder .sys -Datei für den Treiber bereits heruntergeladen haben.
- Sie können den Treiber über die Befehlszeile aktualisieren.
- Sie können Treiberaktualisierungen auch über den Abschnitt „Optionale Updates“ von Windows Update beziehen.
- Sie können den neuesten Treiber auch von der Website des Herstellers herunterladen.
- Sie können Treiber automatisch mit jeder kostenlosen Treiberaktualisierungssoftware aktualisieren.
4] Ändern Sie die HDD-Schlaf- und Energieeinstellungen.
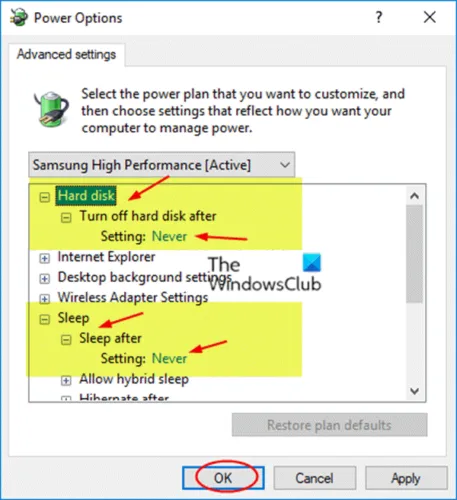
Dieser Fehler kann auf Ihrem Windows 11/10-PC aufgrund der Energieeinstellungen Ihrer Festplatte auftreten, insbesondere in diesem Fall. Um dieses Problem zu beheben, müssen Sie also die Energieeinstellungen Ihrer Festplatte anpassen oder ändern, indem Sie die folgenden Schritte ausführen:
- Drücken Sie die Windows-Taste + S , geben Sie Power ein und wählen Sie Power & Sleep Options aus dem Menü.
- Wenn sich das Fenster Energieoptionen öffnet, klicken Sie auf Erweiterte Energieoptionen .
- Finden Sie Ihren aktuellen Plan. Wenn Ihre Essenspläne fehlen, lesen Sie diese Anleitung, wie Sie sie wiederherstellen können.
- Klicken Sie für Ihren aktiven Energiesparplan auf Planeinstellungen ändern .
- Klicken Sie im sich öffnenden Applet Planeinstellungen ändern auf Erweiterte Energieeinstellungen ändern .
- Scrollen Sie im angezeigten Bereich Energieoptionen zum Abschnitt Festplatte und klicken Sie darauf, um ihn zu erweitern.
- Klicken Sie dann auf „Festplatte ausschalten nach “ und stellen Sie „Nie“ ein.
- Nächste. Klicken Sie auf den Abschnitt Schlaf, um ihn zu erweitern.
- Wählen Sie Sleep After und stellen Sie es auf Never ein.
- Klicken Sie auf Übernehmen > OK , um die Änderungen zu speichern.
- Starten Sie Ihren PC neu.
5] Verwenden Sie OCCT, um nach Stromversorgungsproblemen zu suchen (gilt für Desktop-PCs)
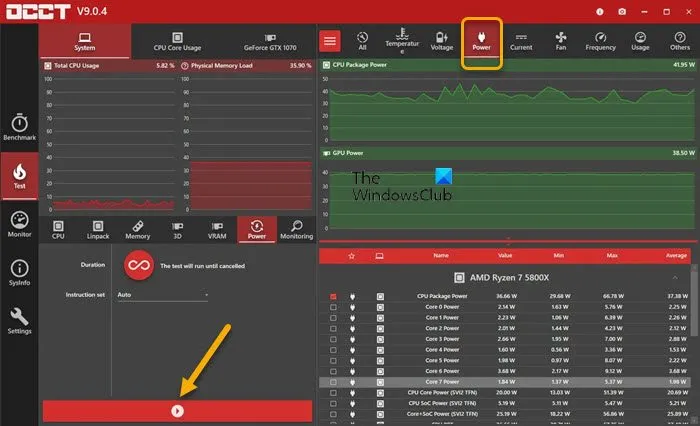
Wie von einigen am stärksten betroffenen Desktop-Benutzern berichtet, ergab dieser Schritt zur Fehlerbehebung, dass ein fehlerhaftes Netzteil der Übeltäter war. Sie können Ihr Netzteil mit einem Multimeter oder einem speziellen Netzteil-Testwerkzeug testen. Es ist jedoch bekannt, dass die meisten Testprogramme für Netzteile nicht genau feststellen können, ob Ihr Netzteil ordnungsgemäß funktioniert. Wenn Sie jedoch einen Software-Netzteiltest ausprobieren möchten, können Sie OCCT (OverClock Checking Tool) verwenden, ein kostenloses CPU/GPU/PSU-Stresstest-Tool. OCCT führt einen Belastungstest Ihrer CPU, GPU und Ihres Motherboards durch und kann dabei Fehler in Ihrem Netzteil erkennen.
Führen Sie die folgenden Schritte aus, um mit OCCT nach Stromversorgungsproblemen zu suchen:
- Speichern Sie Ihre Arbeit und schließen Sie alle anderen geöffneten Programme auf Ihrem System.
- OSCT öffnen.
- Wählen Sie im Abschnitt Testkonfiguration die Option Power aus .
- Stellen Sie den Befehlssatz auf Auto ein .
- Wenn Sie fertig sind, klicken Sie in OCCT auf die Wiedergabeleiste , um den Belastungstest zu starten.
Sobald der Test abgeschlossen ist, gibt OCCT ein Protokoll aus, in dem potenzielle Netzteilfehler hervorgehoben werden, damit Sie die erforderlichen Maßnahmen ergreifen können.
6] Überprüfen Sie Ihre Hardware
Dieser Fehler kann auch mit Ihrer Hardware zusammenhängen, und wenn Sie zufällige Neustarts auf Ihrem Windows 11/10-PC erleben, könnte dies auf ein Hardwareproblem zurückzuführen sein. Einige betroffene PC-Benutzer haben berichtet, dass der Austausch des Motherboards oder des Netzteils das Problem für sie gelöst hat. Einige andere haben auch berichtet, dass ihr Problem durch RAM und GPU verursacht wurde, aber nach der Neuinstallation ihres RAM-Moduls und ihrer Grafikkarte wurde das Problem behoben. Sie müssen sie ersetzen, aber Sie können die Problembehandlung für Hardware und Geräte ausführen, um zu sehen, was Sie erleben.
Sie können auch eine Hardware-Clean-Boot-Fehlerbehebung durchführen, um das Gerät zu identifizieren und zu isolieren, das möglicherweise das derzeit auftretende Problem verursacht. Sobald Sie ein problematisches Gerät finden, müssen Sie möglicherweise Gerätetreiber aktualisieren oder andere erforderliche Maßnahmen ergreifen.
7] BIOS aktualisieren (falls zutreffend)
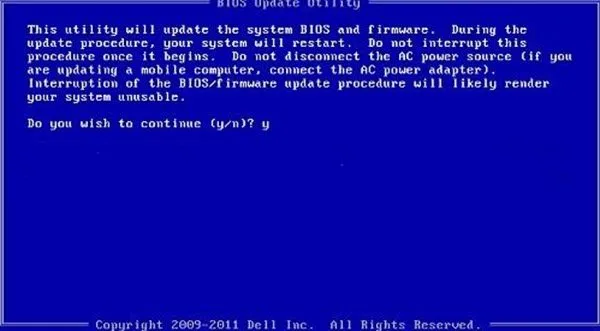
Bevor Sie mit dieser Lösung fortfahren, nachdem Sie alle anderen Optionen ausgeschöpft haben, suchen Sie zunächst nach Updates und installieren Sie alle verfügbaren Bits auf Ihrem Windows 11/10-Gerät. Sobald Ihr Computer aktualisiert wurde oder Ihr System bereits aktualisiert wurde, verwenden Sie Ihren Computer ganz normal weiter, und wenn das in der Hervorhebung angegebene Problem weiterhin besteht, müssen Sie möglicherweise Ihr BIOS aktualisieren. Beachten Sie jedoch, dass BIOS-Updates nur Hardwareprobleme beheben (die durch Ausführen der Hardware- und Geräte-Fehlerbehebung wie oben beschrieben gefunden werden können), keine Softwareprobleme, es sei denn, die Software steht in direktem Zusammenhang mit der Hardware.
Sie müssen die BIOS-Version überprüfen und sicherstellen, dass das BIOS-Update, das Sie verwenden möchten, die nächste Version ist. Der einfachste Weg, die BIOS-Version herauszufinden, besteht darin, das Systeminformationsprogramm (msinfo32) zu öffnen und auf Systemzusammenfassung zu klicken; Ihre BIOS-Version sollte auf der rechten Seite unter Ihrer Prozessorgeschwindigkeit aufgeführt sein – notieren Sie sich Ihre Versionsnummer (und ggf. das Datum danach). Mit diesen Informationen können Sie nun je nach Hersteller Ihres PCs wie folgt mit der Aktualisierung des BIOS fortfahren, aber überprüfen Sie unbedingt die Readme-Datei auf der Website des Herstellers, um zu sehen, was aktualisiert wird und ob das verfügbare Update nicht zutrifft Mit der Hardware, mit der Sie Probleme haben, möchten Sie möglicherweise das BIOS nicht flashen.
- Wenn Sie einen Dell Laptop haben, können Sie zu Dell.com gehen oder das Dell Update Utility verwenden.
- ASUS-Benutzer können das MyASUS-BIOS-Aktualisierungsprogramm aus dem Microsoft Store herunterladen .
- ACER-Benutzer können hier gehen . Geben Sie Ihre Seriennummer/SNID ein oder suchen Sie Ihr Produkt nach Modell, wählen Sie BIOS/Firmware und klicken Sie auf den Download-Link für die Datei, die Sie herunterladen möchten.
- Lenovo-Benutzer können das Lenovo System Update Tool verwenden.
- HP-Benutzer können den enthaltenen HP Support Assistant verwenden.
Ich hoffe, dieser Beitrag hilft dir!
Was verursacht Kernel-Power-Fehler 41?
Der Kernel-Power-Fehler 41 wird von Windows 10 generiert, wenn das System neu gestartet wird, ohne vorher herunterzufahren. Dies bedeutet, dass Ihr System nicht in der Lage war, sein normales Herunterfahrverfahren zu durchlaufen, und stattdessen verursachte etwas anderes einen Absturz, einen Stromausfall oder einen Neustart.
Was ist ein Kernelfehler in Windows?
Das Versagen der Kernel-Sicherheitsprüfung ist an sich kein Virus, sondern eine Fehlermeldung, die Windows 10 auf dem Bildschirm anzeigt, wenn bestimmte Datendateien beschädigt sind. Die Hauptursache für Datenbeschädigungen können in der Tat Malware und Viren, inkompatible Einstellungen, Speicherprobleme, falsche Registrierungsänderungen und mehr sein.
Kann RAM Kernel-Power 41 verursachen?
Fehlerhafte RAM- oder Speicherfehler können auch zu Kernel-Power Error 41 BSOD führen Einige Benutzer haben berichtet, dass das Problem auf fehlerhaften RAM zurückzuführen ist. Sie können das Speicherdiagnosetool ausführen, um nach Problemen damit zu suchen. Um das Windows-Speicherdiagnosetool zu starten, drücken Sie die Windows-Taste + R, geben Sie mdsched.exe in das angezeigte Dialogfeld „Ausführen“ ein und drücken Sie die Eingabetaste. Sie müssen Ihren Computer neu starten, um den Test abzuschließen.
Was ist ein Kernel-Power-Manager?
Der Windows-Kernelmodus-Energie-Manager verwaltet ordnungsgemäße Energiestatusänderungen für alle Geräte, die Energiestatusänderungen unterstützen. Dies wird oft mit einem komplexen Stapel von Geräten durchgeführt, die andere Geräte steuern.
Quelle: Der Windows-Club



Schreibe einen Kommentar