iCloud für Windows wurde nicht richtig installiert [Fix]
![iCloud für Windows wurde nicht richtig installiert [Fix]](https://cdn.thewindowsclub.blog/wp-content/uploads/2024/04/icloud-for-windows-did-not-install-properly-1-640x375.webp)
Erhalten Sie die Fehlermeldung „iCloud für Windows wurde nicht ordnungsgemäß installiert“ auf Ihrem PC? Viele Windows-Benutzer haben berichtet, dass dieser Fehler beim Einrichten von iCloud-Diensten und -Optionen auf ihren Computern aufgetreten ist. Die vollständige Fehlermeldung lautet wie folgt:
iCloud für Windows wurde nicht richtig installiert. Um es zu reparieren, müssen Sie zu Apps und Features gehen, iCloud Outlook aus der App-Liste auswählen und auf Ändern klicken. Klicken Sie bei der entsprechenden Aufforderung auf Reparieren.
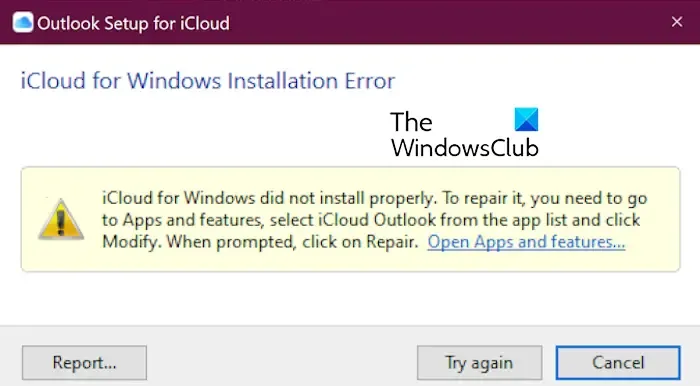
Die Fehlermeldung zeigt an, dass die Installation von iCloud fehlerhaft ist. Um diesen Fehler zu beheben, bieten wir Ihnen jetzt alle funktionierenden Lösungen. Schauen Sie sich also unten an.
Fix: iCloud für Windows wurde nicht richtig installiert
Wenn beim Einrichten der iCloud-Dienste auf Ihrem Windows-PC die Fehlermeldung „iCloud für Windows wurde nicht ordnungsgemäß installiert“ angezeigt wird, können Sie das Problem mit den folgenden Korrekturen beheben:
- Reparieren Sie iCloud.
- Aktualisieren Sie iCloud.
- Installieren Sie Media Feature Pack unter Windows.
- Deinstallieren Sie iCloud und installieren Sie es erneut.
1] iCloud reparieren

Da der Fehler wahrscheinlich auftritt, wenn die iCloud-Installation beschädigt oder falsch ist, können Sie zunächst die App reparieren. Dazu können Sie die folgenden Schritte ausführen:
- Öffnen Sie zunächst die App „Einstellungen“ mit Win+I und wechseln Sie zur Registerkarte „Apps“ .
- Wählen Sie nun die Option „Installierte Apps“ und scrollen Sie nach unten zur iCloud -App.
- Klicken Sie anschließend auf die Menüschaltfläche mit den drei Punkten und wählen Sie Erweiterte Optionen .
- Suchen Sie anschließend den Abschnitt „Zurücksetzen“ und klicken Sie auf die Schaltfläche „Reparieren“ .
- Starten Sie anschließend iCloud neu und prüfen Sie, ob der Fehler behoben ist.
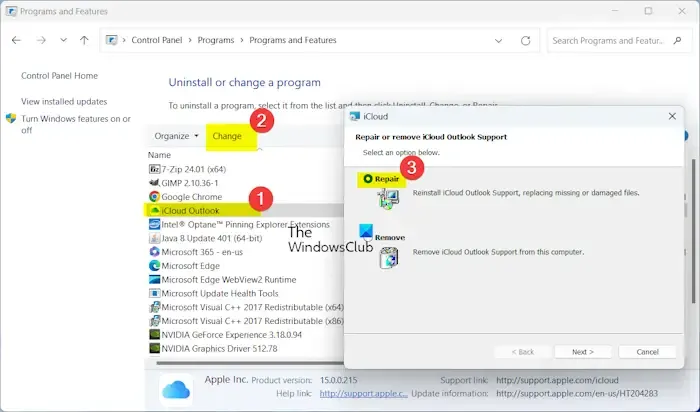
Wenn Sie eine ältere Version von iCloud über ein Installationsprogramm installiert haben, können Sie die App über die Systemsteuerung reparieren. Öffnen Sie die Systemsteuerung und gehen Sie zu Programme > Programm deinstallieren . Wählen Sie als Nächstes die iCloud-App aus, klicken Sie auf Ändern und wählen Sie dann die Option Reparieren .
2] iCloud aktualisieren
Der Fehler kann auftreten, wenn Sie eine veraltete Version von iCloud verwenden. Stellen Sie daher sicher, dass iCloud auf dem neuesten Stand ist, um Fehler wie diesen zu vermeiden. Öffnen Sie dazu den Microsoft Store und wechseln Sie zur Bibliothek . Klicken Sie hier auf die Schaltfläche „Updates abrufen“ und lassen Sie den Store Updates für veraltete Apps, einschließlich iCloud, herunterladen und installieren. Öffnen Sie anschließend die App erneut und prüfen Sie, ob der Fehler behoben ist.
Siehe: iCloud lässt mich auf dem PC nicht anmelden oder abmelden.
3] Installieren Sie das Media Feature Pack unter Windows
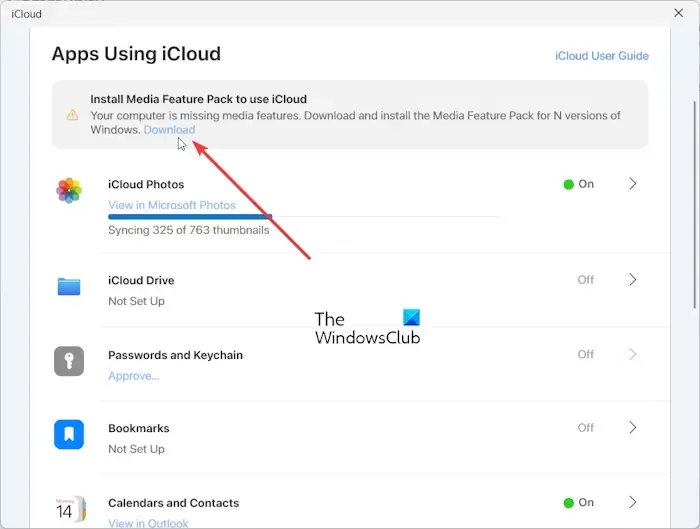
Sie können zunächst versuchen, das Media Feature Pack unter Windows zu installieren, um diesen Fehler zu vermeiden. Es ist erforderlich, iCloud und verwandte Dienste auf Ihrem PC zu verwenden.
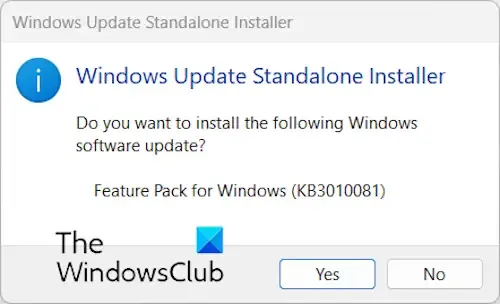
Nach dem Download können Sie die Dateien ausführen und den Anweisungen auf dem Bildschirm folgen, um das Media Feature Pack auf Ihrem PC zu installieren.
Sie können iCloud jetzt unter Windows einrichten und sehen, ob der Fehler behoben ist.
Wenn das nicht hilft, stellen Sie sicher, dass die Option Windows Media Player in den Windows-Funktionen aktiviert ist. Öffnen Sie dazu die Windows-Suche und geben Sie „Windows-Funktionen“ in das Suchfeld ein. Klicken Sie in den Ergebnissen auf Windows-Funktionen ein- oder ausschalten . Aktivieren Sie nun das Kontrollkästchen Windows Media Player unter der Kategorie Medienfunktionen und drücken Sie die OK-Taste. Sehen Sie, ob es hilft.
4] iCloud deinstallieren und neu installieren
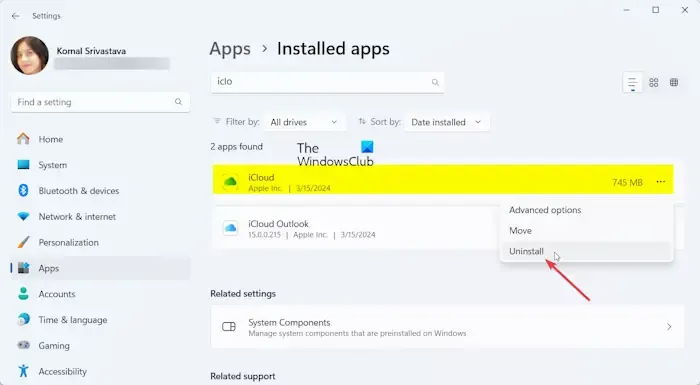
Die letzte Möglichkeit, den Fehler zu beheben, besteht darin, die iCloud-App neu zu installieren. Sie könnte irreparabel beschädigt sein, weshalb der Fehler immer wieder auftritt. Deinstallieren Sie also iCloud und laden Sie dann die neueste Version herunter und installieren Sie sie, um zu prüfen, ob es hilft. So geht’s:
Öffnen Sie zunächst die App „Einstellungen“ , gehen Sie zu „Apps“ > „Installierte Apps“ , wählen Sie „iCloud“, tippen Sie auf die Menüschaltfläche mit den drei Punkten und klicken Sie auf die Option „ Deinstallieren “. Folgen Sie den Anweisungen auf dem Bildschirm, um die App zu entfernen.
Stellen Sie anschließend sicher, dass Sie alle verbleibenden Dateien und Registrierungseinträge löschen, die mit iCloud verknüpft sind. Wir empfehlen die Verwendung eines Deinstallationsprogramms eines Drittanbieters wie BCUninstaller, das zusammen mit der App selbst auch verbleibende Dateien entfernt.
Starten Sie jetzt Ihren PC neu und installieren Sie dann die iCloud-App für Windows aus dem Microsoft Store.
Versuchen Sie abschließend, iCloud und seine Dienste unter Windows einzurichten, und prüfen Sie, ob der Fehler „iCloud für Windows wurde nicht ordnungsgemäß installiert“ behoben ist.
Warum wird iCloud nicht auf meinen PC heruntergeladen?
iCloud kann in verschiedenen Fällen nicht auf Ihren PC heruntergeladen oder installiert werden. Die Gründe hierfür können ein veraltetes Windows-Betriebssystem, eine instabile oder schlechte Netzwerkverbindung und ein beschädigtes Benutzerprofil sein. Außerdem kann iCloud möglicherweise nicht auf Ihrem PC installiert werden, wenn Ihr PC die Mindestsystemanforderungen für die Installation von iCloud nicht erfüllt.
Wie behebe ich Reparatur- und Installationsfehler bei iCloud für Windows?
Sie können versuchen, das Media Feature Pack auf Ihrem Computer zu installieren, um Installations-, Aktualisierungs- oder Reparaturfehler bei iCloud unter Windows zu beheben. Sie können auch alle vorherigen Versionen von iCloud deinstallieren, die auf Ihrem System installiert sind, oder iCloud Installer verwenden, um iCloud auf Ihrem PC zu installieren. Sie können die App auch neu installieren, um das Problem zu beheben.



Schreibe einen Kommentar