iCloud-Kalender wird nicht mit Outlook synchronisiert [Fix]
![iCloud-Kalender wird nicht mit Outlook synchronisiert [Fix]](https://cdn.thewindowsclub.blog/wp-content/uploads/2024/05/icloud-calendar-not-syncing-in-outlook-1-640x350.webp)
Werden Ihre iCloud-Kalender nicht mit Outlook-Kalendern synchronisiert oder aktualisiert ? Mit iCloud können Sie Dateien und Ordner in der Cloud speichern und geräteübergreifend synchronisieren. Sie können Ihre iCloud-Kalender auch mit Outlook synchronisieren und Ihre Zeitpläne, Termine und andere Ereignisse auf einem Windows 11/10-PC anzeigen.
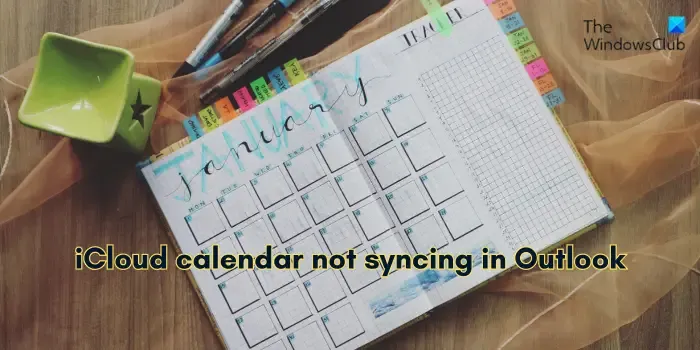
Aber was, wenn Sie dazu nicht in der Lage sind? Wenn Sie ein betroffener Benutzer sind, wird dieser Beitrag für Sie von Interesse sein.
Wie synchronisiere ich meinen Outlook-Kalender mit iCloud?
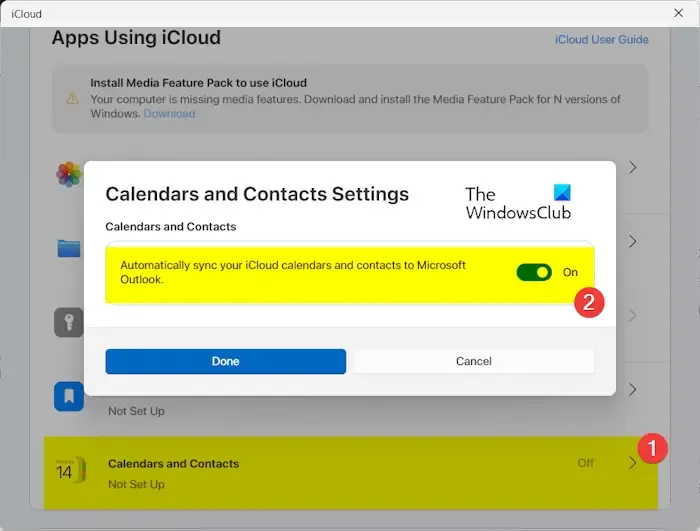
Um iCloud-Kalender mit Outlook zu synchronisieren, muss die iCloud-App auf Ihrem PC installiert sein. Sie können diese App im Microsoft Store herunterladen. Nach der Installation können Sie die folgenden Schritte ausführen, um iCloud-Kalender mit Outlook zu synchronisieren:
- Öffnen Sie zunächst die iCloud-App und melden Sie sich mit Ihrer Apple-ID an.
- Klicken Sie anschließend auf die Option „Kalender und Kontakte“ .
- Aktivieren Sie anschließend die Option „Ihre iCloud-Kalender und -Kontakte automatisch mit Microsoft Outlook synchronisieren“ .
- Drücken Sie nun die Schaltfläche „Fertig“ und folgen Sie den Anweisungen auf dem Bildschirm, um den Vorgang abzuschließen.
Viele Benutzer haben jedoch berichtet, dass ihre iCloud-Kalender nicht richtig mit Outlook auf ihren PCs synchronisiert werden. Der Outlook-Kalender aktualisiert den iCloud-Kalender nicht, obwohl die Synchronisierungseinstellungen korrekt sind. Einige Benutzer haben auch von Fehlern beim Versuch berichtet, iCloud-Kalender mit Outlook zu synchronisieren.
Dies könnte ein vorübergehendes Problem sein, das durch Probleme mit der Netzwerkverbindung verursacht wird. Stellen Sie also sicher, dass Ihr Internet einwandfrei funktioniert. Darüber hinaus können auch andere Faktoren dieses Problem auslösen. Wenn Sie veraltete Software verwenden, kann es zu Synchronisierungsproblemen zwischen den beiden Apps kommen. Darüber hinaus können ein Dienstausfall, falsche Datums- und Uhrzeitkonfigurationen, unzureichende iCloud-Kalenderberechtigungen und das deaktivierte iCloud Outlook-Add-In dasselbe Problem verursachen.
Beheben Sie, dass der iCloud-Kalender nicht mit Outlook synchronisiert wird
Wenn Ihre iCloud-Kalender in Microsoft Outlook unter Windows nicht synchronisiert oder aktualisiert werden, können Sie das Problem mit den folgenden Methoden beheben:
- Erste vorläufige Checkliste.
- Aktualisieren Sie iCloud und Outlook.
- Melden Sie sich von iCloud ab und erneut an.
- Stellen Sie sicher, dass Datum und Uhrzeit auf Ihrem Gerät korrekt sind.
- Überprüfen Sie die Einstellungen der iCloud-Kalender-App auf Ihrem iOS-Gerät.
- Stellen Sie sicher, dass das iCloud Outlook-Add-In aktiviert ist.
1] Erste vorläufige Checkliste
Bevor Sie fortfahren, wird empfohlen, einige grundlegende Tipps und Tricks zur Fehlerbehebung zu befolgen.
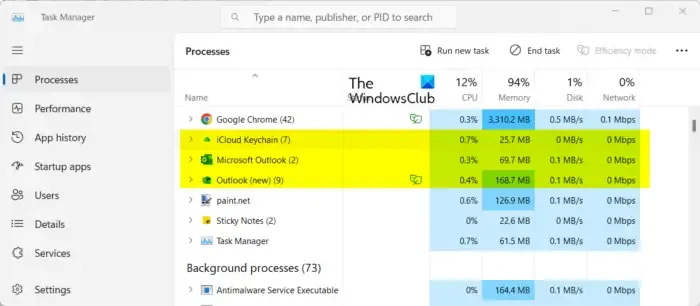
Beginnen Sie mit dem Neustart der iCloud- und Outlook-Apps, um vorübergehende Probleme mit Apps zu beheben. Sie können die Task-Manager-App mit STRG+UMSCHALT+ESC öffnen, die iCloud- und Outlook-Apps mit der Schaltfläche „Task beenden“ schließen und sie dann nacheinander neu starten, um zu prüfen, ob das Problem behoben ist.
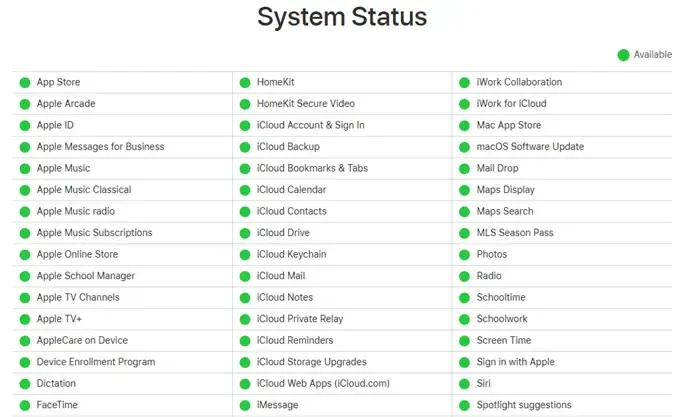
Als Zweites können Sie den Serverstatus von iCloud Calendars überprüfen und sicherstellen, dass die Server nicht ausgefallen sind. Synchronisierungsprobleme treten häufig auf, wenn ein Dienst ausfällt oder vorübergehend nicht verfügbar ist. Öffnen Sie daher die Seite „Apple System Status“ in Ihrem Browser und stellen Sie sicher, dass die iCloud-Dienste, insbesondere der iCloud Calendars-Dienst, betriebsbereit sind.
Als Nächstes können Sie die Berechtigungen für den iCloud-Kalender überprüfen. Wenn freigegebene Kalender vorhanden sind, stellen Sie sicher, dass Sie über die erforderlichen Berechtigungen verfügen, um diese mit Outlook zu synchronisieren. Überprüfen Sie daher die Berechtigungen beim Kalenderbesitzer, um sicherzustellen, dass Sie über die erforderlichen Zugriffsrechte verfügen.
Stellen Sie außerdem sicher, dass auf Ihrem iCloud-Laufwerk genügend Speicherplatz vorhanden ist, um Kalender und andere Elemente zu synchronisieren, zu aktualisieren und zu speichern. Dieses Problem tritt wahrscheinlich auf, wenn der freie Speicherplatz auf iCloud knapp wird.
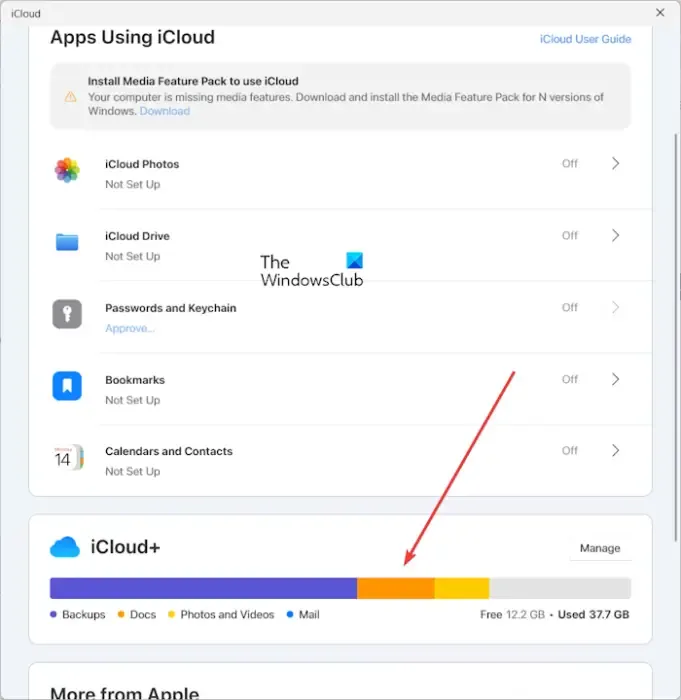
Um zu überprüfen, wie viel freier Speicherplatz auf Ihrer iCloud verfügbar ist, öffnen Sie die iCloud-App auf Ihrem PC und scrollen Sie nach unten, um den belegten und freien Speicherplatz auf Ihrem Laufwerk anzuzeigen.
Manchmal kann das Deaktivieren und anschließende erneute Aktivieren der Synchronisierung auch das Problem beheben. Sie können also die iCloud-App öffnen, die Option „Ihre iCloud-Kalender und -Kontakte automatisch mit Microsoft Outlook synchronisieren“ deaktivieren, einige Zeit warten und die Option erneut aktivieren, um zu prüfen, ob das Problem behoben ist.
Siehe: Das Zoom-Plugin funktioniert nicht in Outlook.
2] iCloud und Outlook aktualisieren
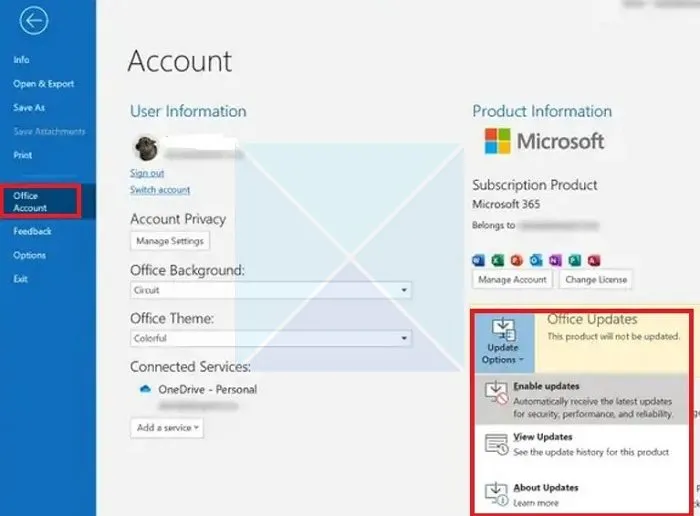
Probleme mit der Kalendersynchronisierung können auftreten, wenn Sie eine veraltete Version von iCloud oder Outlook auf Ihrem PC verwenden. Aktualisieren Sie daher die Apps auf die neueste Version und prüfen Sie, ob das Problem behoben ist.
Um iCloud unter Windows zu aktualisieren, öffnen Sie den Microsoft Store, gehen Sie zu Bibliothek, klicken Sie auf die Schaltfläche Updates abrufen und installieren Sie Aktualisierungen für veraltete Apps.
Um Outlook zu aktualisieren, gehen Sie zum Menü Datei , klicken Sie auf die Option Office-Konto und wählen Sie die Option Aktualisierungsoptionen > Jetzt aktualisieren . Microsoft Office lädt nun ausstehende Softwareaktualisierungen herunter und installiert sie.
Öffnen Sie die Apps nach der Aktualisierung erneut und prüfen Sie, ob die iCloud-Kalender korrekt synchronisiert werden oder nicht.
3] Melden Sie sich von iCloud ab und erneut an

Wenn Sie sich von Ihrem Konto abmelden und dann wieder anmelden, wird der Synchronisierungsprozess zwischen den Geräten aktualisiert. Sie können daher auch versuchen, dasselbe zu tun und zu sehen, ob es bei Ihnen funktioniert.
Öffnen Sie die iCloud-App, klicken Sie auf die Schaltfläche „Kontodetails“ und tippen Sie auf die Option „Abmelden“ . Sobald Sie abgemeldet sind, schließen Sie die iCloud-App, starten Sie sie neu und melden Sie sich erneut bei Ihrer Apple-ID an. Prüfen Sie, ob das Problem behoben ist.
4] Stellen Sie sicher, dass Datum und Uhrzeit auf Ihrem Gerät korrekt sind
Wenn auf Ihrem iOS-Gerät oder Windows-PC ein falsches Datum und eine falsche Uhrzeit eingestellt sind, treten Synchronisierungsprobleme zwischen iCloud-Kalendern und Outlook auf. Stellen Sie daher sicher, dass Sie auf Ihrem Gerät die richtigen Datums- und Uhrzeiteinstellungen konfiguriert haben.
Windows:

- Drücken Sie zunächst Win+I, um die App „Einstellungen“ mit Win+I zu starten.
- Wechseln Sie als Nächstes zur Option Uhrzeit und Sprache > Datum und Uhrzeit .
- Aktivieren Sie als Nächstes die Optionen „Uhrzeit automatisch einstellen“ und „Zeitzone automatisch einstellen“ .
iPhone:
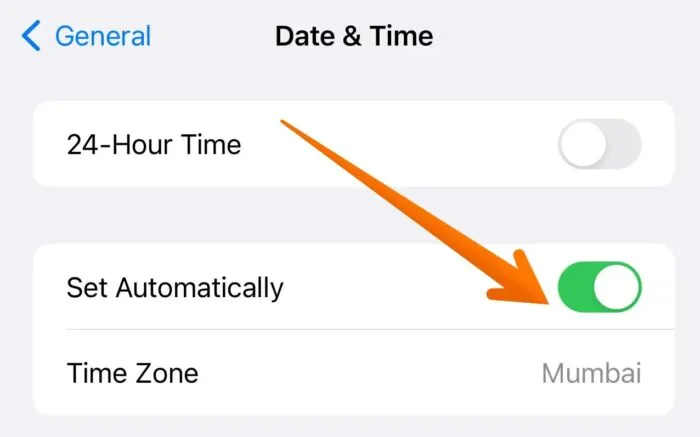
Öffnen Sie die App „Einstellungen“ und wechseln Sie zur Option „Allgemein > Datum und Uhrzeit“ . Aktivieren Sie hier den Schalter „Automatisch einstellen“ .
5] Überprüfen Sie die Einstellungen der iCloud-Kalender-App auf Ihrem iOS-Gerät
Wenn Ihre iCloud-Kalender nicht für die Synchronisierung eingerichtet sind, tritt dieses Problem auf. Überprüfen Sie daher die Einstellungen der iCloud-Kalender-App auf Ihrem primären Gerät und stellen Sie sicher, dass die Synchronisierung aktiviert ist. So geht’s:
- Öffnen Sie zunächst die App „Einstellungen“ auf Ihrem iPhone.
- Wählen Sie anschließend Ihren Kontonamen aus.
- Klicken Sie nun auf den iCloud- Dienst.
- Tippen Sie anschließend auf die Option „Alle anzeigen“ .
- Aktivieren Sie dann den iCloud-Kalender .
Siehe: iCloud-Setup-Fehler: Outlook ist nicht für ein Standardprofil konfiguriert.
6] Stellen Sie sicher, dass das iCloud Outlook-Add-In aktiviert ist.
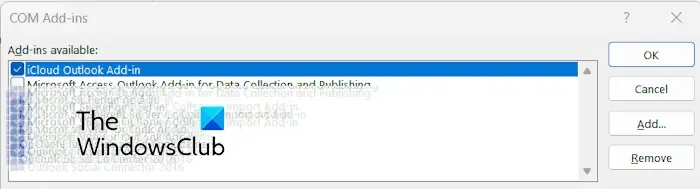
Dieses Problem tritt auf, wenn das iCloud-Add-In in Ihrem Outlook deaktiviert ist. Wenn das Szenario zutrifft, müssen Sie daher das iCloud-Add-In für Outlook aktivieren und prüfen, ob das Problem behoben ist. So geht’s:
- Öffnen Sie zunächst die Outlook-App, gehen Sie zum Menü „Datei“ und tippen Sie auf „Optionen“ .
- Wechseln Sie nun im Optionsfenster zur Registerkarte „ Add-Ins“ .
- Stellen Sie als nächstes die Option Verwalten auf COM-Add-Ins ein .
- Drücken Sie anschließend die Go- Taste.
- Aktivieren Sie im Fenster „COM-Add-Ins“ das Kontrollkästchen „iCloud Outlook-Add-In“ und drücken Sie die OK- Taste.
- Starten Sie abschließend die Outlook-App neu und prüfen Sie, ob die iCloud-Kalender jetzt ordnungsgemäß synchronisiert werden.
Diese Korrekturen sollten die Synchronisierungsprobleme zwischen Outlook- und iCloud-Kalendern beheben. Wenn einige von Ihnen das Problem jedoch immer noch nicht beheben können, sollten Sie Ihr Outlook-Profil reparieren oder ein neues Outlook-Profil erstellen und prüfen, ob es funktioniert.
Warum wird mein Kalender nicht mit Outlook synchronisiert?
Wenn Outlook-Kalender nicht mit anderen Kalenderdiensten von Drittanbietern synchronisiert werden, kann dies verschiedene Gründe haben. Dies kann auf Probleme mit der Internetverbindung, falsche Konfigurationen für die Kalenderfreigabe, die Verwendung einer veralteten Outlook-Version, ein beschädigtes Outlook-Profil oder Probleme mit den Berechtigungen für freigegebene Kalender zurückzuführen sein. Stellen Sie daher sicher, dass Sie die Kalender-Apps von Drittanbietern richtig konfiguriert und die Outlook-App auf die neueste Version aktualisiert haben.



Tolle Beschreibung mit allen Details. Fantastisch!
Mein Problem:
– in der aktuellen Version von iCloud for Windows fehlt der Menüpunkt Calender and Contacts. Zwar ist das Outlook Add-in installiert udn auch in Outlook vorhanden, aber im Kalender von Outlook fehlt der iCloud eintrag
Mit dem Outlook (new) wird der Kalendereintrag nicht mehr mit der iCloud synchronisiert.