iaStorAC.sys BSoD-Fehler: 6 Möglichkeiten, ihn einfach zu beheben

BSoD unter Windows ist für viele Benutzer beängstigend. Während mehrere Elemente es auslösen können, haben sich Leser in letzter Zeit über iaStorAC.sys beschwert.
Manchmal kommt der Absturz mit der Benachrichtigung DRIVER_IRQL_NOT_LESS_OR_EQUAL, Kmode_exception_not_handled. Also haben wir es untersucht und zeigen Ihnen einige praktische Lösungen.
Was verursacht den BSoD-Fehler iaStorAC.sys?
Aus unserer Interaktion mit Lesern entnehmen wir, dass einer der folgenden Punkte den BSoD auslösen kann:
- Beschädigte Systemdateien – Dies ist eine der Hauptursachen für die meisten Benutzer, und die Reparatur der betroffenen Dateien ist praktisch.
- Treiberbezogene Probleme – Wir haben veraltete oder beschädigte Gerätetreiber ganz oben auf dieser Liste. Diese lösen mehrere Probleme aus, einschließlich iaStorAC.sys-bezogener BSoD-Fehler.
- Hardwareprobleme – Hardwarefehler, wie z. B. eine fehlerhafte Festplatte, können ebenfalls diesen BSoD verursachen; In den meisten Fällen wird es nur durch einen Ersatz behoben.
- Speicherprobleme – Wenn Sie fehlerhaften oder unzureichenden Arbeitsspeicher haben, besteht die Möglichkeit, dass Sie auf diesen BSoD stoßen. Wir empfehlen, die optimalen RAMs für Windows zu verwenden .
Wie behebe ich den BSoD-Fehler iaStorAC.sys?
1. Führen Sie das Windows-Speicherdiagnosetool aus
- Drücken Sie die Windows Taste, geben Sie Speicher ein und wählen Sie das Windows-Speicherdiagnosetool aus .
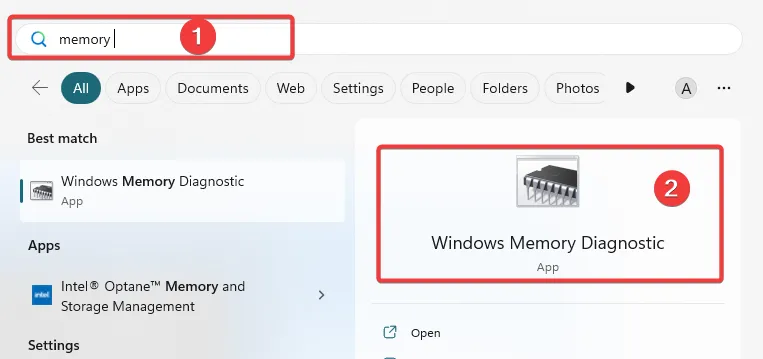
- Klicken Sie auf Jetzt neu starten und auf Probleme prüfen .
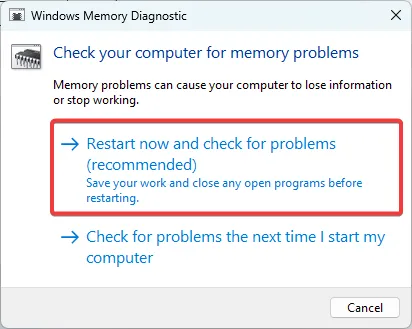
- Warten Sie, bis die Prüfung abgeschlossen ist. Es kann einige Minuten dauern.
2. Stellen Sie den Computer wieder her
- Drücken Sie Windows + R, geben Sie rstrui ein und drücken Sie Enter.
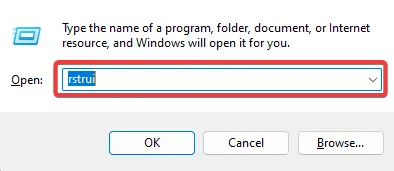
- Wählen Sie Anderen Wiederherstellungspunkt auswählen und klicken Sie auf Weiter .

- Wählen Sie einen Wiederherstellungspunkt aus den Optionen und klicken Sie dann auf Weiter .

- Warten Sie schließlich, bis der Vorgang abgeschlossen ist. Ihr Computer wird unterwegs neu gestartet.
Jetzt können Sie überprüfen, ob der BSoD iaStorAC.sys erfolgreich aufgelöst wurde.
3. Führen Sie einen Datei-Scan durch
- Drücken Sie Windows + R, geben Sie cmd ein und drücken Sie Ctrl + Shift + Enter.
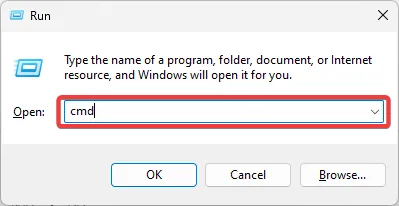
- Geben Sie das folgende Skript ein und drücken Sie die Eingabetaste.
sfc /scannow - Warten Sie, bis der Scan abgeschlossen ist, und starten Sie den Computer neu.
4. Deinstallieren Sie die IRST-Treiber
- Klicken Sie mit der rechten Maustaste auf das Startmenü und wählen Sie Geräte-Manager.
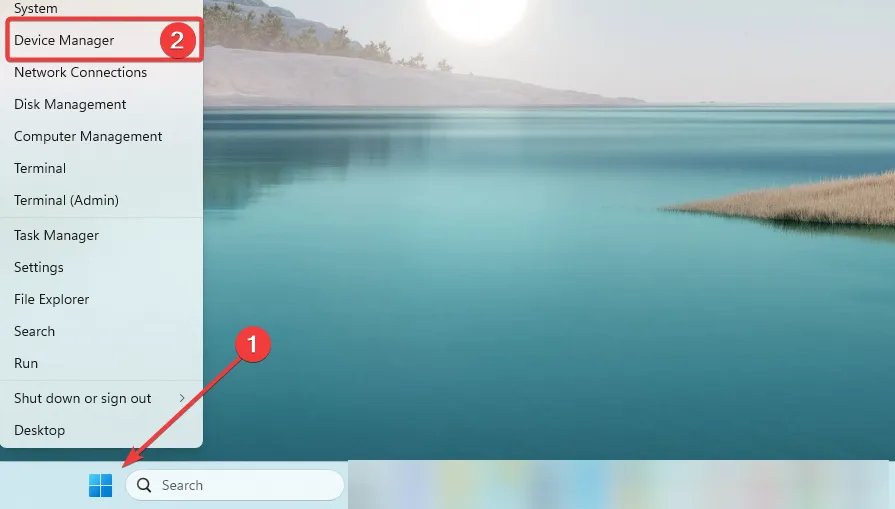
- Erweitern Sie IDE ATA/ATAPI-Controller , klicken Sie mit der rechten Maustaste auf den Treiber und wählen Sie Gerät deinstallieren.
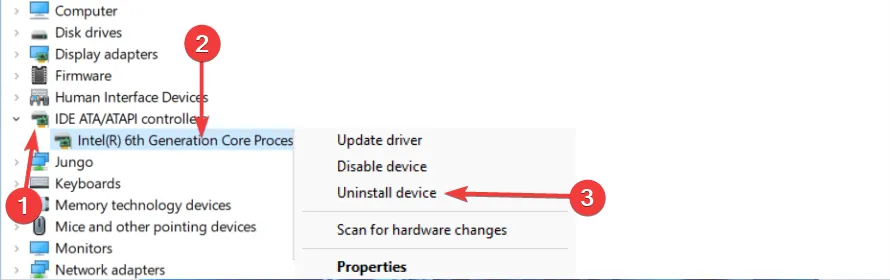
- Bestätigen Sie Ihre Auswahl und starten Sie den Computer neu.
Bestätigen Sie nach dem Hochfahren Ihres Computers, ob die iaStorAC.sys erfolgreich repariert wurde.
5. Aktualisieren Sie die IRST-Treiber
- Klicken Sie mit der rechten Maustaste auf das Startmenü und wählen Sie Geräte-Manager.
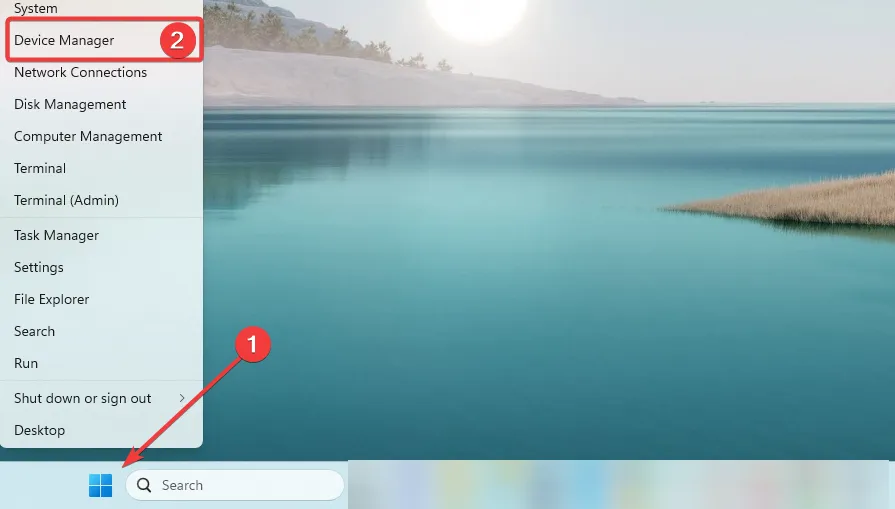
- Erweitern Sie IDE ATA/ATAPI-Controller , klicken Sie mit der rechten Maustaste auf den Treiber und wählen Sie Treiber aktualisieren.
- Wählen Sie Automatisch nach Treibern suchen.
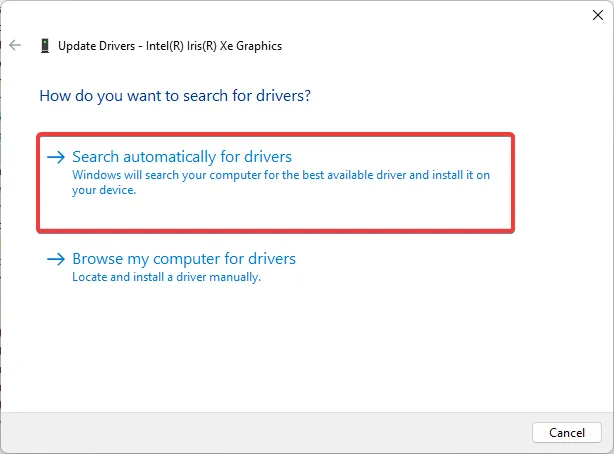
- Lassen Sie den Computer nach dem besten Treiber suchen und sehen Sie dann, ob sich der Fehler wiederholt.
6. Löschen Sie den alten Windows-Ordner
- Drücken Sie Windows + R, geben Sie cmd ein und drücken Sie Ctrl + Shift + Enter.
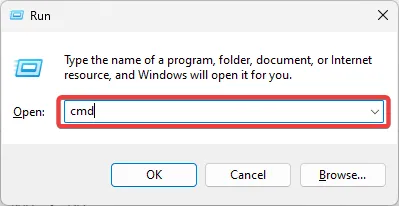
- Geben Sie die folgenden Skripte in die Eingabeaufforderung mit erhöhten Rechten ein und drücken Sie Enter nach jedem, um den Ordner Windows.old zu löschen.
attrib -r -a -s -h C:Windows.old /S /D
RD /S /Q %SystemDrive%windows.old
- Starte deinen Computer neu.
Das ist alles, was es zu wissen gibt. Sie sollten alle Lösungen auswählen, die für Ihre Situation am besten geeignet erscheinen.
Im Extremfall müssen Sie das Betriebssystem neu installieren , müssen aber beachten, dass bei einer Neuinstallation wichtige Daten verloren gehen können.
Teilen Sie uns mit, ob Sie die Abstürze von iaStorAC.sys beheben konnten, und erwähnen Sie auch die Korrekturen, die für Sie funktioniert haben.



Schreibe einen Kommentar