Standard-Tastaturkürzel für i3 Window Manager
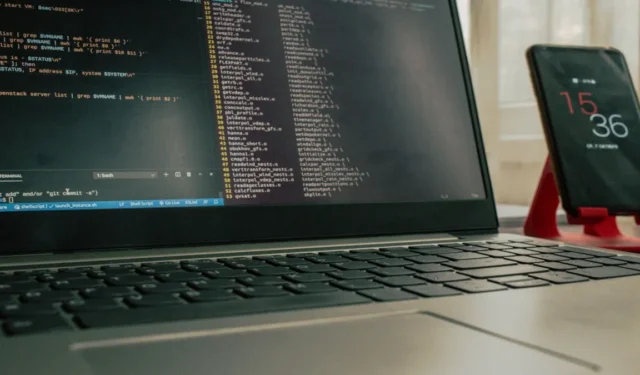
Der i3 Window Manager ist eine äußerst minimalistische und anpassbare Desktop-Umgebung, die mit den gängigsten Linux-Distributionen kompatibel ist. Im Gegensatz zu GNOME und KDE bietet Ihnen i3 nur das Nötigste für eine grafische Workstation-Einrichtung. Dadurch können Sie Ihre Umgebung mithilfe Ihrer Tools erstellen, ohne sich Gedanken über Konfigurationskonflikte machen zu müssen.
Abgesehen davon, dass es sich um eine spartanische Umgebung handelt, zeichnet sich i3 auch durch die Möglichkeit aus, Tastaturkürzel zur Steuerung des Desktops zu verwenden. Sie können beispielsweise das Verhalten Ihres gesamten Fensterlayouts mit nur einer einzigen Tastenkombination ändern.
Dieser Spickzettel zeigt Ihnen die Standard-Tastaturkürzel für i3. Dazu gehört die Möglichkeit, Fenster sowie Arbeitsbereiche zu erstellen und zu bearbeiten. Denken Sie jedoch daran, dass Sie diese Verknüpfungen auch ändern können, indem Sie Ihre i3-Konfigurationsdatei unter „~/.config/i3/config“ bearbeiten.
| Abkürzung | Funktion |
|---|---|
| Desktop-Manipulation | |
| Alt + Eingabetaste | Erstellen Sie ein neues Fenster im aktuell ausgewählten Arbeitsbereich |
| Alt + F | Schalten Sie den Vollbildmodus des aktuell ausgewählten Fensters um. |
| Alt + D | Führen Sie den Anwendungsstarter von i3 aus. |
| Alt + Umschalt + Q | Entfernen Sie das aktuell ausgewählte Fenster. |
| Alt + R | Aktivieren Sie den Größenänderungsmodus von i3 im aktuellen Arbeitsbereich. |
| Alt + Umschalt + C | Laden Sie Ihre i3-Konfigurationsdatei neu. |
| Alt + Umschalt + R | Starten Sie die aktuelle i3-Sitzung neu. |
| Alt + Umschalt + E | Beenden Sie die aktuelle i3-Sitzung. |
| Fensterauswahl und -bewegung | |
| Alt + A | Wählen Sie das übergeordnete Fenster für das aktuell ausgewählte Fenster aus. |
| Alt + Semikolon (;) | Wählen Sie das Fenster rechts neben dem aktuell ausgewählten Fenster aus. |
| Alt + J | Wählen Sie das Fenster links vom aktuell ausgewählten Fenster aus. |
| Alt + K | Wählen Sie das Fenster unter dem aktuell ausgewählten Fenster aus. |
| Alt + L | Wählen Sie das Fenster über dem aktuell ausgewählten Fenster aus. |
| Alt + Umschalt + Semikolon (;) | Verschieben Sie das ausgewählte Fenster nach rechts vom aktuellen Arbeitsbereich. |
| Alt + Umschalt + J | Verschieben Sie das ausgewählte Fenster nach links vom aktuellen Arbeitsbereich. |
| Alt + Umschalt + K | Verschieben Sie das ausgewählte Fenster an den unteren Rand des aktuellen Arbeitsbereichs. |
| Alt + Umschalt + L | Verschieben Sie das ausgewählte Fenster an den oberen Rand des aktuellen Arbeitsbereichs. |
| Alt + Leertaste | Schalten Sie den Auswahlcode von i3 um, um nur auf gekachelte oder schwebende Fenster abzuzielen. |
| Fenstermanipulation | |
| Alt + V | Erzwingen Sie, dass der Desktop neue Fenster nur der Länge nach teilt. |
| Alt + H | Erzwingen Sie, dass der Desktop neue Fenster nur kreuzweise teilt. |
| Alt + S | Stapeln Sie alle aktiven Fenster auf dem aktuellen Desktop in einem einzigen Hauptfenster. |
| Alt + W | Konvertieren Sie die aktiven Fenster im aktuellen Desktop in ein einzelnes Tab-Layout. |
| Alt + Umschalt + Leertaste | Konvertieren Sie die aktiven Fenster im aktuellen Desktop in bewegliche schwebende Einheiten. |
| Alt + Linksklick | Verschieben Sie die ausgewählte schwebende Einheit auf dem aktuellen Desktop. |
| Alt + E | Setzen Sie alle aktiven Fenster auf ihr ursprüngliches diskretes Layout zurück. |
| Alt + Umschalt + Minus (-) | Blendet das aktuell ausgewählte Fenster aus. |
| Alt + Minus (-) | Zeigt ein derzeit ausgeblendetes Fenster an. |
| Auswahl und Bewegung des Arbeitsbereichs | |
| Alt + 1 | Gehen Sie zum ersten Arbeitsbereich der aktuellen Sitzung. |
| Alt + 2 | Gehen Sie zum zweiten Arbeitsbereich der aktuellen Sitzung. |
| Alt + 3 | Gehen Sie zum dritten Arbeitsbereich der aktuellen Sitzung. |
| Alt + 4 | Gehen Sie zum vierten Arbeitsbereich der aktuellen Sitzung. |
| Alt + 5 | Gehen Sie zum fünften Arbeitsbereich der aktuellen Sitzung. |
| Alt + 6 | Gehen Sie zum sechsten Arbeitsbereich der aktuellen Sitzung. |
| Alt + 7 | Gehen Sie zum siebten Arbeitsbereich der aktuellen Sitzung. |
| Alt + 8 | Gehen Sie zum achten Arbeitsbereich der aktuellen Sitzung. |
| Alt + 9 | Gehen Sie zum neunten Arbeitsbereich der aktuellen Sitzung. |
| Alt + 0 | Gehen Sie zum zehnten Arbeitsbereich der aktuellen Sitzung. |
| Alt + Umschalt + 1 | Verschieben Sie das aktuell ausgewählte Fenster in den ersten Arbeitsbereich. |
| Alt + Umschalt + 2 | Verschieben Sie das aktuell ausgewählte Fenster in den zweiten Arbeitsbereich. |
| Alt + Umschalt + 3 | Verschieben Sie das aktuell ausgewählte Fenster in den dritten Arbeitsbereich. |
| Alt + Umschalt + 4 | Verschieben Sie das aktuell ausgewählte Fenster in den vierten Arbeitsbereich. |
| Alt + Umschalt + 5 | Verschieben Sie das aktuell ausgewählte Fenster in den fünften Arbeitsbereich. |
| Alt + Umschalt + 6 | Verschieben Sie das aktuell ausgewählte Fenster in den sechsten Arbeitsbereich. |
| Alt + Umschalt + 7 | Verschieben Sie das aktuell ausgewählte Fenster in den siebten Arbeitsbereich. |
| Alt + Umschalt + 8 | Verschieben Sie das aktuell ausgewählte Fenster in den achten Arbeitsbereich. |
| Alt + Umschalt + 9 | Verschieben Sie das aktuell ausgewählte Fenster in den neunten Arbeitsbereich. |
| Alt + Umschalt + 0 | Verschieben Sie das aktuell ausgewählte Fenster in den zehnten Arbeitsbereich. |
| Größenänderungsmodus | |
| Linker Pfeil | Erweitern Sie das aktuell ausgewählte Fenster um 10 Pixel nach links. |
| Rechter Pfeil | Erweitern Sie das aktuell ausgewählte Fenster um 10 Pixel nach rechts. |
| Aufwärtspfeil | Erweitern Sie das aktuell ausgewählte Fenster um 10 Pixel nach oben. |
| Pfeil nach unten | Erweitern Sie das aktuell ausgewählte Fenster um 10 Pixel nach unten. |
| Esc | Verlassen Sie den Größenänderungsmodus des i3. |
Bildnachweis: Unsplash . Alle Änderungen von Ramces Red.



Schreibe einen Kommentar