Ich habe die Apps Winpilot und OFGB ausprobiert und sie machen es einfacher, Anzeigen unter Windows 11 zu blockieren

- Die Apps Winpilot und OFGB sind Open-Source-Tools, mit denen Sie mit nur wenigen Klicks im Startmenü, auf dem Sperrbildschirm, im Datei-Explorer und in anderen Teilen des Betriebssystems Werbung unter Windows 11 blockieren (oder deaktivieren) können.
Da Microsoft weiterhin mehr Werbung in Windows 11 einfügt, versuchen einige Entwickler, Möglichkeiten zu finden, wie Benutzer die verschiedenen Werbetaktiken des Betriebssystems einfacher deaktivieren können. Dies ist bei den Apps Winpilot und OFGB der Fall.
Es ist kein Geheimnis, dass der Software-Riese jede erdenkliche Möglichkeit prüft, seinen Benutzern Werbung anzuzeigen. Ich habe einen Leitartikel zu diesem Problem und zu den verschiedenen Möglichkeiten geschrieben, die meisten unerwünschten Anzeigen bei der Installation zu deaktivieren. Mittlerweile gibt es jedoch auch Apps von Drittanbietern, mit denen Sie die meisten lästigen Anzeigen mit wenigen Klicks aus dem Startmenü, dem Datei-Explorer, der Suche und anderen Teilen des Betriebssystems blockieren können.
Winpilot , eine Drittanbieter-App, die auf GitHub verfügbar ist, bietet mehr als nur Werbeblocker. Sie ist in erster Linie als Tool zum Entschlacken von Windows 11 konzipiert. Darüber hinaus bietet sie Optionen zum schnellen Aktivieren oder Deaktivieren von Datenschutz-, System-, Spiele- und Taskleisteneinstellungen, sodass Sie mehr Kontrolle über Ihr Windows 11-Erlebnis haben.
Die OFGB -App ist auch auf GitHub verfügbar, aber es handelt sich dabei um ein Tool, das speziell dafür entwickelt wurde, bestimmte Funktionen unter Windows 11 zu deaktivieren, die als Werbung gelten, darunter Empfehlungen aus dem Startmenü, dem Datei-Explorer, dem Sperrbildschirm und mehr.
In dieser Anleitung zeige ich Ihnen die Schritte zur Verwendung dieser beiden Drittanbieter-Tools, um die Anzahl der Anzeigen unter Windows 11 zu steuern.
- Blockieren Sie Anzeigen mit Winpilot unter Windows 11
- Blockieren Sie Anzeigen mit OFGB unter Windows 11
Blockieren Sie Anzeigen mit Winpilot unter Windows 11
Um Anzeigen mit der Winpilot-App unter Windows 11 zu blockieren, gehen Sie wie folgt vor:
-
Klicken Sie im Abschnitt „Assets“ auf die Option Winpilot.zip .
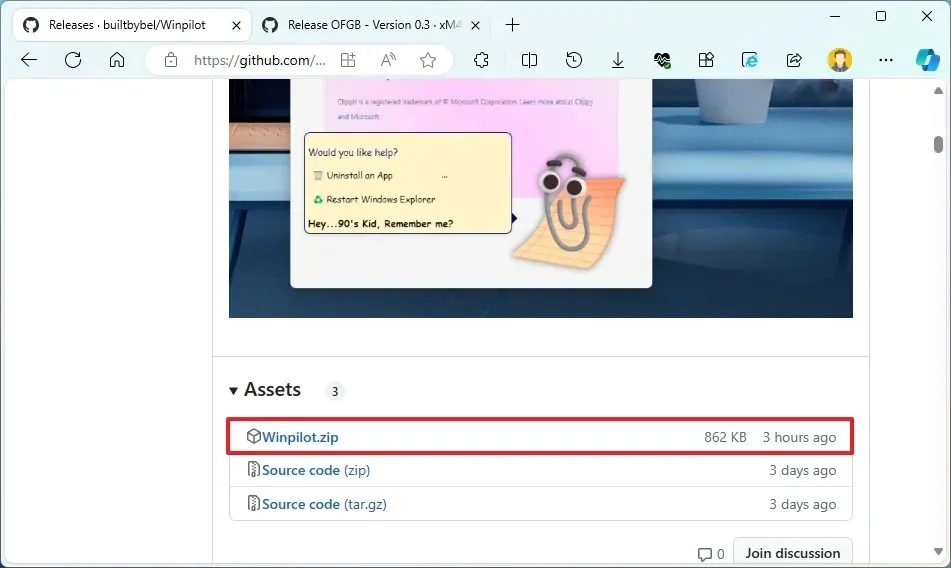
-
Speichern Sie die Datei auf Ihrem Computer.
Kurzer Hinweis: Der Browser kann den Download bemängeln, da dieses Tool interne Teile des Betriebssystems ändert. -
Öffnen Sie den Ordner, der die Datei Winpilot.zip enthält.
-
Wählen Sie die Datei aus und klicken Sie in der Befehlsleiste auf die Schaltfläche „ Alles extrahieren“ .
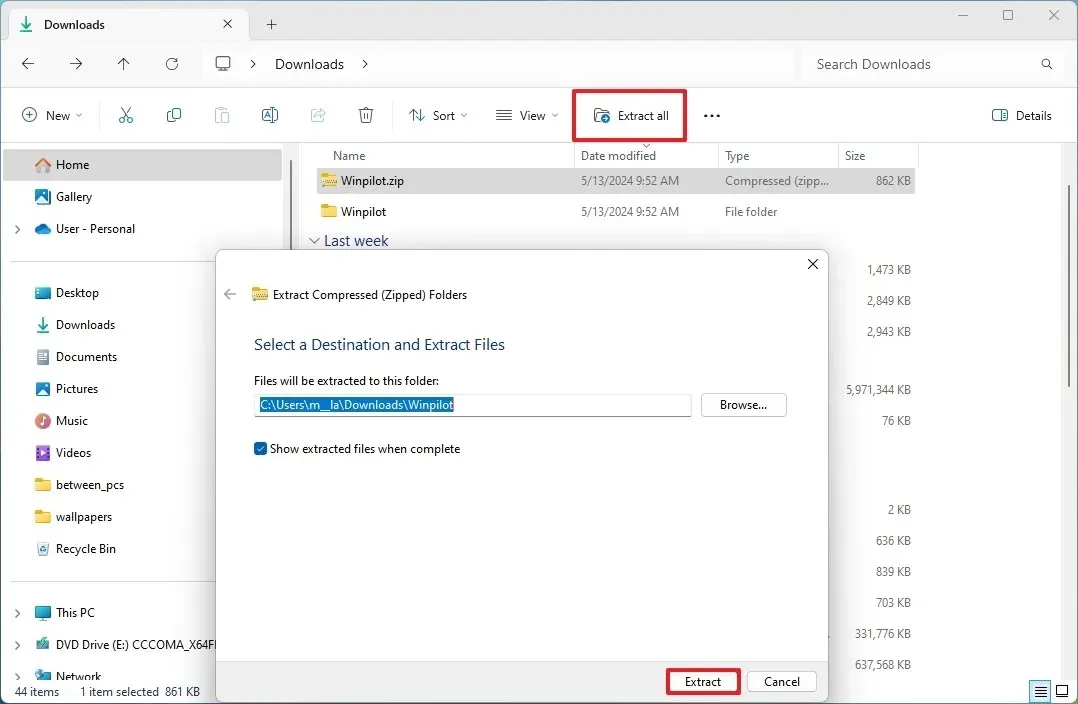
-
Klicken Sie auf die Schaltfläche „ Extrahieren“ .
-
Klicken Sie auf die Schaltfläche „Trotzdem ausführen“ (falls zutreffend).
-
Klicken Sie auf die Schaltfläche „Ja“ , um die Anwendung zuzulassen.
-
Klicken Sie auf die Registerkarte „ Setup“ .
-
Deaktivieren Sie die Optionen zum Blockieren von Anzeigen im Abschnitt „Adblock für Windows 11“.
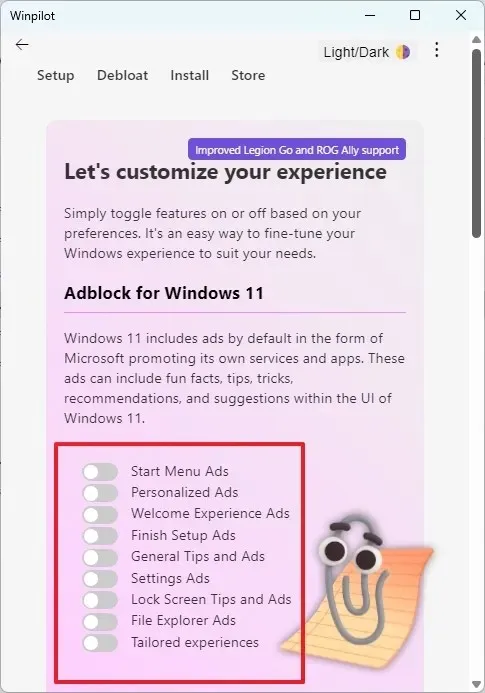
Sobald Sie die Schritte abgeschlossen haben, können Sie Werbung im Startmenü, auf dem Sperrbildschirm und im Datei-Explorer stoppen. Sie können die Funktion deaktivieren, die Werbung auf Ihrem Computer personalisiert, maßgeschneiderte Erfahrungen, allgemeine Tipps und Werbung unter „Setup beenden“ und „Willkommenserlebnis“ anzeigt.
Blockieren Sie Anzeigen mit OFGB unter Windows 11
Gehen Sie folgendermaßen vor, um Anzeigen mit der OFGB-App zu blockieren:
-
Klicken Sie im Abschnitt „Assets“ auf die Option OFGB.exe .

-
Speichern Sie die Datei auf Ihrem Computer.
Kurzer Hinweis: Der Browser kann den Download bemängeln, da es sich um ein Tool handelt, das den internen Teil des Betriebssystems ändert. -
Öffnen Sie den Ordner mit der ausführbaren Datei und führen Sie ihn aus.
Kurzer Hinweis: Diese Anwendung erfordert das .NET Desktop Runtime-Paket. Wenn das Gerät dieses Paket nicht hat, klicken Sie auf die Schaltfläche „Jetzt herunterladen“, um es herunterzuladen. -
Aktivieren Sie die Option zum Stoppen von Werbung in verschiedenen Teilen des Betriebssystems.
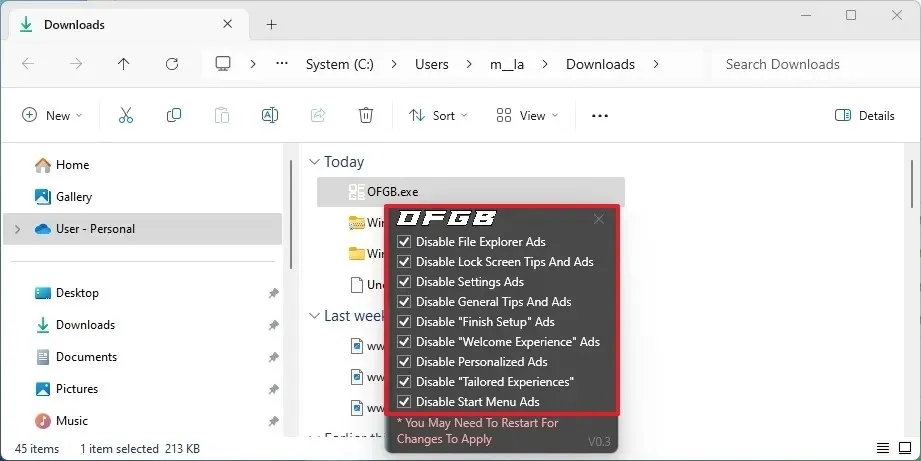
Nachdem Sie die Schritte abgeschlossen haben, können Sie Anzeigen im Datei-Explorer, auf dem Sperrbildschirm, in den Einstellungen, unter „Setup beenden“, „Willkommenserlebnis“ und im Startmenü deaktivieren. Sie können auch allgemeine Tipps und maßgeschneiderte Erlebnisse deaktivieren.
Es ist erwähnenswert, dass diese Tools keine Systemdateien ersetzen oder andere Apps installieren, um Anzeigen zu blockieren. Stattdessen ändern sie hauptsächlich die Registrierung, um bestimmte Funktionen des Betriebssystems zu deaktivieren.
Mir ist aufgefallen, dass zwar versprochen wurde, die Werbung aus der App „Einstellungen“ zu entfernen, Sie aber weiterhin bestimmte Werbung in der App sehen werden, insbesondere auf der Startseite. Wenn Sie die Startseite nicht nützlich finden, können Sie sie mit diesen Anweisungen deaktivieren.
Wie geht ihr mit Werbung unter Windows 11 um? Lasst es mich in den Kommentaren wissen.



Schreibe einen Kommentar