Das HyperX Cloud Stinger-Mikrofon funktioniert nicht, wird in Windows 11 nicht erkannt oder erkannt
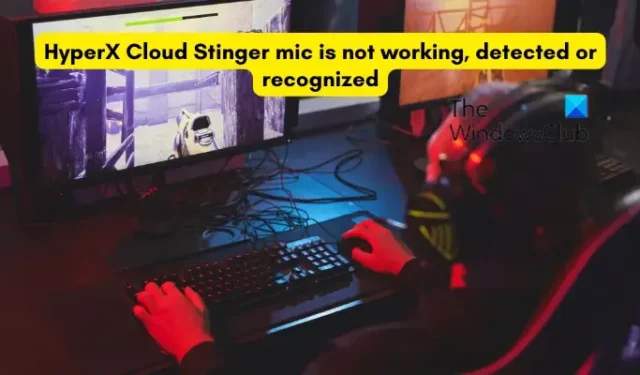
Wenn das HyperX Cloud Stinger-Mikrofon auf Ihrem Windows 11/10-PC nicht funktioniert, erkannt oder erkannt wird , hilft Ihnen dieser Beitrag weiter. HyperX ist eine beliebte Marke, die hochwertige Gaming-Produkte herstellt, darunter Headsets, Mäuse, Tastaturen usw. Eine ihrer Headset-Serien heißt HyperX Cloud Stinger, ein leichtes Headset mit besserer Klangqualität.
Wie verbinde ich mein HyperX-Headset mit Windows 11?
Um ein HyperX Cloud2 Mic mit einer Kopfhörerbuchse und einer Mikrofonbuchse an einen Windows 11/10-PC anzuschließen, müssen Sie den 3,5-mm-Stecker Ihres Headsets an die Buchse Ihres PC-Verlängerungskabels anschließen. Stecken Sie außerdem die Audio- und Mikrofonkabel in die entsprechenden Anschlüsse am Verlängerungskabel. Nachdem Sie das Headset verbunden haben, legen Sie es in Ihrer Sound-Systemsteuerung als Standardgerät fest .
Warum erkennt mein Computer mein HyperX Cloud-Mikrofon nicht?
Wenn Ihr Computer Ihr HyperX Cloud-Mikrofon nicht erkennen kann, wird das Problem wahrscheinlich durch eine lockere Verbindung verursacht. Stellen Sie sicher, dass das Kabel richtig in die Anschlüsse Ihres Headsets und Ihres Computers eingesteckt ist. Außerdem kann das Problem auch auftreten, wenn Ihre Audiotreiber veraltet sind. Ein weiterer Grund, warum Ihr HyperX Cloud Stinger-Mikrofon möglicherweise nicht richtig funktioniert, sind falsche Toneinstellungen. Wenn Sie beispielsweise den Zugriff auf das Mikrofon nicht zugelassen haben oder das Mikrofon nicht als Standardeingabegerät eingestellt ist, funktioniert es nicht richtig. Abgesehen davon können auch Einstellungen im Spiel und Hintergrund-Apps dieses Problem verursachen.
Das HyperX Cloud Stinger-Mikrofon funktioniert nicht, wird in Windows 11 nicht erkannt oder erkannt
Wenn das HyperX Cloud Stinger-Mikrofon auf Ihrem Windows 11/10-PC nicht funktioniert, erkannt oder erkannt wird, können Sie dieses Problem mit den folgenden Methoden beheben:
- Stellen Sie sicher, dass Ihr HyperX Cloud Stinger-Mikrofon richtig angeschlossen ist.
- Erteilen Sie Ihrem Headset die Mikrofonberechtigung.
- Überprüfen Sie Ihre Toneinstellungen.
- Veraltete Headset-Treiber? Aktualisieren Sie sie sofort.
- Beenden Sie Hintergrund-Apps, die Zugriff auf Ihr Mikrofon haben.
- Überprüfe deine Einstellungen im Spiel.
- Wenden Sie sich an den Hersteller des Headsets.
Bevor Sie diese Lösungen ausprobieren, vergewissern Sie sich, dass Ihr Headset nicht physisch beschädigt ist und Sie alle ausstehenden Windows-Updates auf Ihrem System installiert haben.
1] Stellen Sie sicher, dass Ihr HyperX Cloud Stinger-Mikrofon richtig angeschlossen ist
Als Erstes sollten Sie sicherstellen, dass Ihr HyperX Cloud Stinger-Mikrofon ordnungsgemäß mit Ihrem PC verbunden ist. Überprüfen Sie daher alle physischen Verbindungen und stellen Sie sicher, dass es keine Wackelkontakte gibt. Sie können auch versuchen, Ihr Headset zu trennen und es dann an einen anderen Anschluss anzuschließen, um zu prüfen, ob das Problem behoben ist.
Eine andere Sache, auf die Sie achten sollten, ist, dass Ihr Mikrofon nicht stumm geschaltet ist. Und die Lautstärke ist nicht so niedrig eingestellt, dass Sie sie nicht hören können. Überprüfen Sie einfach den Lautstärkeregler am rechten Ohr und vergewissern Sie sich, dass die Lautstärke hoch eingestellt ist.
Sie können auch versuchen, Ihr Headset an einen anderen Computer oder ein anderes Gerät anzuschließen und prüfen, ob es einwandfrei funktioniert. Wenn es nicht richtig funktioniert, liegt das Problem möglicherweise bei Ihrem Headset. Sie können sich direkt an den Gerätehersteller wenden und sehen, was getan werden kann.
Falls Sie die Controller-Box des Headsets verwenden, überprüfen Sie, ob der Mute-Schalter aktiviert ist. Deaktivieren Sie in diesem Fall den Stummschalter und prüfen Sie dann, ob das Problem behoben ist.
2] Erteilen Sie Ihrem Headset die Mikrofonberechtigung
Es kann sein, dass Sie wissentlich oder unwissentlich den Mikrofonzugriff auf Ihrem PC nicht erlaubt haben. Daher können Sie das HyperX Cloud Stinger-Mikrofon nicht verwenden. Wenn das Szenario zutrifft, ändern Sie daher Ihre Einstellungen und aktivieren Sie den Mikrofonzugriff auf Ihrem Computer.
So geht’s:
- Öffnen Sie zunächst die App „Einstellungen“ mit Win+I.
- Gehen Sie nun im linken Bereich zur Registerkarte Datenschutz und Sicherheit .
- Scrollen Sie als Nächstes nach unten zum Abschnitt App-Berechtigungen und klicken Sie auf die Option Mikrofon.
- Schalten Sie danach den Schalter ein, der der Option Mikrofonzugriff zugeordnet ist .
- Stellen Sie dann sicher, dass der Mikrofonzugriff für die App oder das Spiel, für das Sie das HyperX Cloud Stinger-Mikrofon verwenden, aktiviert ist.
- Wenn Sie fertig sind, beenden Sie die Einstellungen-App und prüfen Sie, ob das Problem behoben ist.
3] Überprüfen Sie Ihre Toneinstellungen

Die Standard-Soundeinstellungen Ihres PCs können die Hauptursache für dieses Problem sein. Angenommen, Sie haben zuvor andere Headsets an Ihren PC angeschlossen und HyperX Cloud Stinger ist nicht als Standardeingabegerät festgelegt, Sie werden mit diesem Problem konfrontiert. Wenn das Szenario zutrifft, ändern Sie daher Ihre Soundeinstellungen und prüfen Sie, ob das Problem behoben ist.
Hier sind die Schritte dazu:
- Öffnen Sie zuerst die Einstellungen mit Win+I und gehen Sie zum Abschnitt System > Sound.
- Klicken Sie nun auf die Option Weitere Soundeinstellungen .
- Wechseln Sie als Nächstes zur Registerkarte Aufnahme und stellen Sie sicher, dass das HyperX Cloud Stinger-Mikrofon aktiviert ist.
- Wählen Sie danach das Mikrofon aus und drücken Sie die Schaltfläche Set Default , um es als Standardeingabegerät festzulegen.
- Klicken Sie dann mit der rechten Maustaste auf Ihr Mikrofon und wählen Sie die Option Eigenschaften aus dem angezeigten Kontextmenü.
- Wechseln Sie nun zur Registerkarte Pegel und zum Schieberegler für die Mikrofonlautstärke auf den maximalen Wert.
- Drücken Sie abschließend die Schaltfläche Übernehmen > OK, um die Änderungen zu speichern.
Sehen Sie, ob diese Methode für Sie funktioniert.
4] Veraltete Headset-Treiber? Aktualisieren Sie sie sofort
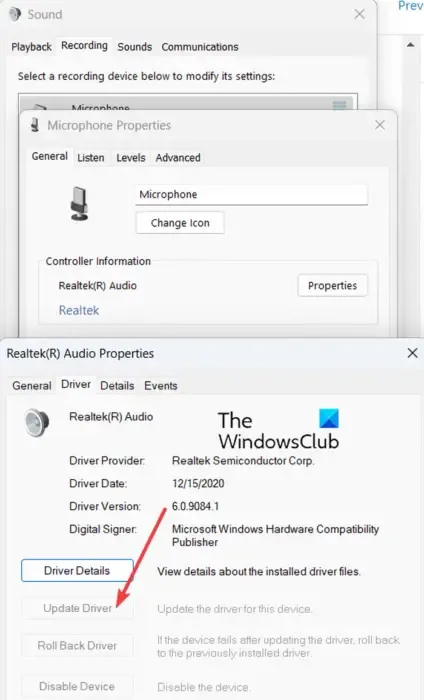
Es ist bekannt, dass veraltete Gerätetreiber Probleme bei der Funktion Ihrer Hardwaregeräte verursachen. Falls Ihr Headset oder Ihre Soundtreiber veraltet sind, tritt dieses Problem wahrscheinlich auf. Aktualisieren Sie daher Ihren Headset-Treiber in Windows 11/10, um das Problem zu beheben. Hier ist wie:
- Öffnen Sie zunächst Einstellungen, navigieren Sie zu System > Ton und drücken Sie die Option Weitere Toneinstellungen .
- Gehen Sie nun zur Registerkarte Aufnahme , klicken Sie mit der rechten Maustaste auf Ihr HyperX Cloud Stinger-Mikrofon und wählen Sie die Option Eigenschaften.
- Drücken Sie als Nächstes im Abschnitt Controller-Informationen auf der Registerkarte Allgemein auf die Option Eigenschaften.
- Gehen Sie danach im geöffneten Dialogfenster zur Registerkarte Treiber und tippen Sie auf die Schaltfläche Treiber aktualisieren .
- Befolgen Sie dann die angezeigten Anweisungen und schließen Sie den Aktualisierungsvorgang ab.
- Wenn Sie fertig sind, starten Sie Ihren Computer neu und prüfen Sie, ob das Problem behoben ist.
Es gibt einige andere Methoden, um Ihre Audiotreiber zu aktualisieren . Hoffentlich werden Sie nach dem Aktualisieren Ihrer Audiotreiber nicht mit demselben Problem konfrontiert. Aber wenn Sie dies tun, können Sie den nächsten Fix verwenden.
5] Beenden Sie Hintergrund-Apps, die Zugriff auf Ihr Mikrofon haben
Sie können auch versuchen, Hintergrund-Apps wie Discord, Skype usw. zu schließen, die Zugriff auf Ihr Mikrofon haben, und sicherstellen, dass das Windows-Betriebssystem standardmäßig die Kontrolle über Ihr Headset hat. Falls Sie Audiosoftware von Drittanbietern haben, schließen Sie diese und prüfen Sie, ob das Problem behoben ist.
6] Überprüfen Sie Ihre Einstellungen im Spiel
Manchmal kann das Problem durch Ihre Einstellungen im Spiel verursacht werden. Wenn Sie das HyperX Cloud Stinger-Mikrofon in bestimmten Spielen nicht verwenden können, sind Ihre Einstellungen im Spiel möglicherweise falsch konfiguriert. Öffnen Sie also Ihre Einstellungen im Spiel und vergewissern Sie sich, dass Voice-Chat, Lautstärkepegel, Mikrofonpegel und andere Audioeinstellungen richtig eingerichtet sind.
7] Wenden Sie sich an den Headset-Hersteller
Wenn keine der oben genannten Methoden für Sie funktioniert hat, besteht der letzte Ausweg darin, sich direkt an das offizielle Support-Team Ihres Headset-Herstellers zu wenden. Sie sollten in der Lage sein, Ihnen bei der Behebung dieses Problems zu helfen.
Das ist es.



Schreibe einen Kommentar