Hyperlinks funktionieren in Word nicht [Fix]
![Hyperlinks funktionieren in Word nicht [Fix]](https://cdn.thewindowsclub.blog/wp-content/uploads/2023/11/fix-hyperlinks-not-working-in-word-1-640x359.webp)
Einige Benutzer haben berichtet, dass Hyperlinks in Word unter Windows 11/10 nicht funktionieren oder sich nicht öffnen lassen Computer. Bei einigen Benutzern erscheint der Hyperlink-Text oder Hyperlink anstelle des eigentlichen Hyperlinks (z. B. https://www.thewindowsclub.com/) als {HYPERLINK „https://www.thewindowsclub.com/“ } in ihrem Microsoft Word-Dokument . Infolgedessen scheint der Hyperlink ungültig zu sein oder funktioniert nicht. Bei einigen anderen Benutzern öffnet der Hyperlink-Text die URL nicht, die eingegebene URL ist nicht anklickbar usw. Wenn Sie ebenfalls auf ein solches Problem stoßen, sind die von uns abgedeckten Korrekturen hilfreich.

Warum funktionieren meine Hyperlinks in Word nicht?
Es kann verschiedene Gründe geben, warum Hyperlinks in Word nicht funktionieren. Dies kann beispielsweise passieren, wenn der Hyperlink defekt ist, Feldcodes in Microsoft Word aktiviert sind oder die geschützte Ansicht aus Sicherheitsgründen aktiviert ist.
Wie korrigiere ich die Hyperlink-Formatierung in Word?
Wenn Sie die Schriftartformatierung oder den Schriftartstil für einen Hyperlink, den Schriftarttyp, die Schriftgröße, die Hyperlinkfarbe usw. in Word ändern oder anpassen möchten, wählen Sie zunächst den Hyperlink oder den Hyperlinktext aus. Dadurch wird automatisch ein Formatierungsmenü für diesen bestimmten Hyperlink geöffnet. Dort sehen Sie alle Optionen, einschließlich Schriftart, Stile, Fettschrift, Kursivschrift, Schriftfarbe, Hervorhebungsfarbe usw., die Sie für den Hyperlink verwenden können.
Behebung, dass Hyperlinks in Word nicht funktionieren
Wenn Hyperlinks in Microsoft Word unter Windows 11/10 nicht funktionieren, verwenden Sie die folgenden Lösungen:
- Verwenden Sie eine Tastenkombination
- Hyperlinks bearbeiten oder umbenennen
- Deaktivieren Sie die Anzeige von Feldcodes
- Deaktivieren Sie die geschützte Ansicht
- Überprüfen Sie die Einstellung „Automatische Formatierung“ für Hyperlinks
- Reparieren Sie Microsoft Word.
Schauen wir uns diese Lösungen an.
1] Verwenden Sie eine Tastenkombination
Standardmäßig können Sie mit der Tastenkombination Strg+Linke Maustaste einen Hyperlink in MS Word öffnen. Wenn dies jedoch nicht funktioniert, können Sie Alt+Umschalt+F9 oder Alt+Umschalt+Fn+F9 verwenden, um einen Hyperlink oder Hyperlink-Text zu öffnen .
Darüber hinaus können Sie auch die Einstellung Strg+Linke Maustaste deaktivieren, um einen Hyperlink direkt zu öffnen. Gehen Sie zu Datei > Mehr > Optionen > Fortschrittlich. Deaktivieren Sie dort die Option STRG + Klicken Sie, um dem Hyperlink zu folgen im Abschnitt „Bearbeitungsoptionen“ und klicken Sie auf die Schaltfläche „OK“. Jetzt können Sie auf einen Hyperlink klicken, um ihn zu öffnen.
2] Hyperlinks bearbeiten oder umbenennen
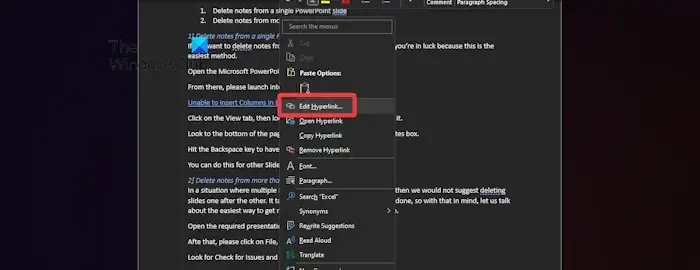
Es ist möglich, dass ein Link ungültig, defekt oder falsch ist. In diesem Fall müssen Sie die Hyperlinks in Word bearbeiten oder umbenennen, die dieses Problem verursachen. Klicken Sie mit der rechten Maustaste auf den Hyperlink und verwenden Sie die Option „Hyperlink bearbeiten“, um die URL zu korrigieren.
3] Deaktivieren Sie die Anzeige von Feldcodes
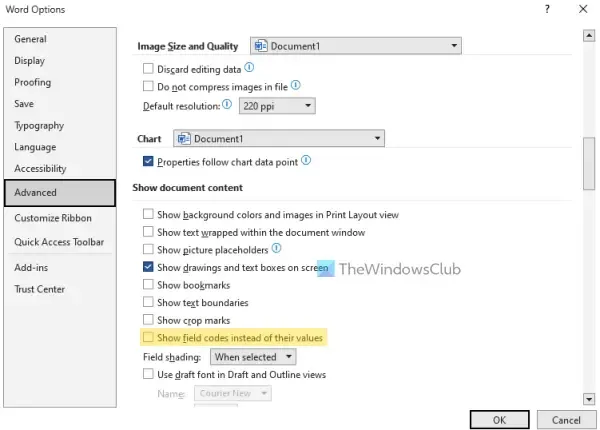
Dies ist eine der besten Möglichkeiten, dieses Problem zu beheben. Wenn die Option zum Anzeigen von Feldcodes in Word aktiviert ist, werden Ihnen anstelle der Hyperlinks oder des mit Hyperlinks versehenen Textes alle Hyperlinks als einfacher Text mit „{HYPERLINK“ am Anfang aller Hyperlinks in Ihrem Word-Dokument angezeigt. Dieses Problem kann also gelöst werden, indem die Anzeige von Feldcodes deaktiviert wird.
Drücken Sie dazu Alt+F9 (oder Alt+Fn+9) oder Umschalttaste F9 (oder Umschalt+Fn+9). Sie können diese Einstellung auch manuell deaktivieren. Zugriffsdatei > Mehr > Optionen > Fortschrittlich. Deaktivieren Sie im Abschnitt „Dokumentinhalt anzeigen“ die Option Feldcodes anstelle ihrer Werte anzeigen und klicken Sie auf die Schaltfläche „OK“.
4] Deaktivieren Sie die geschützte Ansicht
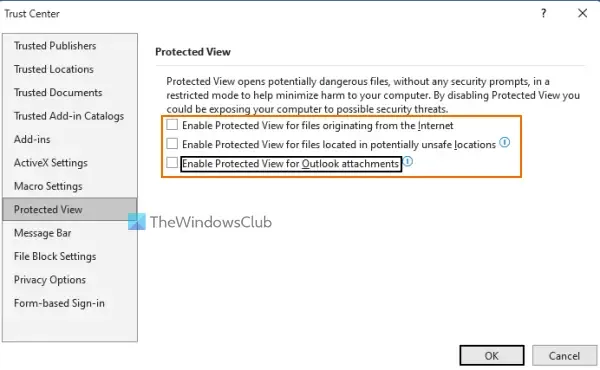
Wenn ein Word-Dokument im geschützten Ansichtsmodus geöffnet wird, funktionieren Verknüpfungen zum Öffnen von Hyperlinks nicht. Wenn Sie versuchen, das Rechtsklickmenü oder die Strg+Klick-Option zum Öffnen eines Hyperlinks zu verwenden, erhalten Sie einen Sicherheitshinweis. Wenn dies der Grund dafür ist, dass Hyperlinks in MS Word nicht funktionieren oder geöffnet werden, sollten Sie die geschützte Ansicht in Microsoft Word deaktivieren oder deaktivieren. Dies sollte das Problem lösen.
5] Überprüfen Sie die Einstellung „Automatische Formatierung“ für Hyperlinks
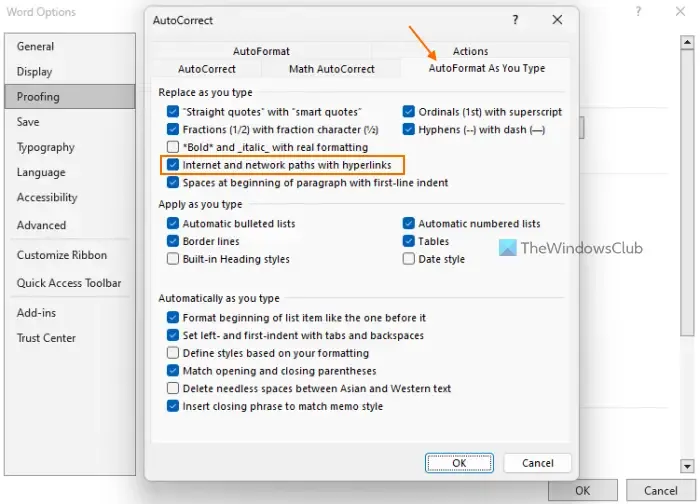
Wenn Sie eine Website-URL kopieren und einfügen oder eine URL manuell in MS Word eingeben, wird sie automatisch in einen Hyperlink umgewandelt. Wenn es jedoch stattdessen als einfacher Text hinzugefügt wird und dies das Problem ist, müssen Sie die Einstellung für die automatische Formatierung von Hyperlinks überprüfen.
Navigieren Sie zu Datei > Mehr > Optionen > Proofing > Schaltfläche „AutoKorrektur-Optionen“. Wechseln Sie im Feld „AutoKorrektur“ zur Registerkarte „AutoFormat während der Eingabe“. Wählen Sie die Option Internet- und Netzwerkpfade mit Hyperlinks und drücken Sie OK.
6] Reparieren Sie Microsoft Word

Wenn das Problem weiterhin besteht und Sie ein ähnliches Problem bei anderen Office-Produkten haben, z. B. Hyperlinks werden in Excel nicht geöffnet oder funktionieren, sollten Sie < /span>.Microsoft Word- und Office-Produkte reparieren
Ich hoffe, dass diese Lösungen helfen werden.



Schreibe einen Kommentar