Hyper-V-Mauseingabe wird in Windows 11/10 nicht erfasst

Wenn das Problem „Mauseingabe nicht erfasst“ auf der virtuellen Hyper-V-Maschine auftritt , könnte dieser Artikel hilfreich für Sie sein. Hier sind einige Lösungen, die Sie befolgen können, wenn Ihre Maus nicht mit Hyper-V funktioniert. Egal welches Betriebssystem Sie auf Hyper-V installiert haben, die Lösungen sind für Sie gleich.
Zu Ihrer Information: Dieser Fehler wird angezeigt, wenn Sie die virtuelle Maschine starten und mit der Maus über das Maussymbol in der unteren rechten Ecke fahren. Dieses Problem tritt hauptsächlich auf, wenn Sie den erweiterten Sitzungsmodus aktivieren. Da es mit RDP verknüpft ist, hindert diese Funktion Benutzer daran, die Maus in ihrer virtuellen Umgebung zu verwenden.
Hyper-V-Mauseingabe wird in Windows 11/10 nicht erfasst
Befolgen Sie diese Tipps, um das Problem „Mauseingabe nicht erfasst“ auf Hyper-V in Windows 11/10 zu beheben:
- Deaktivieren Sie den erweiterten Sitzungsmodus
- Installieren Sie die Virtual PC-Integrationskomponenten
Um mehr über diese Lösungen zu erfahren, lesen Sie weiter.
1] Deaktivieren Sie den erweiterten Sitzungsmodus
Um den erweiterten Sitzungsmodus in Hyper-V zu aktivieren, können Sie zuerst die virtuelle Maschine starten. Danach sehen Sie eine Ansichtsoption in der oberen Menüleiste. Klicken Sie auf dieses Menü und deaktivieren Sie die Option Erweiterte Sitzung .
Es hat die erweiterte Sitzung sofort deaktiviert. Wenn Sie jedoch den erweiterten Sitzungsmodus für die ausgewählte virtuelle Maschine vollständig deaktivieren möchten, müssen Sie die virtuelle Maschine zuerst herunterfahren.
Klicken Sie dann auf die Option Hyper-V-Einstellungen und wechseln Sie zur Registerkarte Erweiterter Sitzungsmodus . Entfernen Sie als Nächstes das Häkchen aus dem Kontrollkästchen Erweiterten Sitzungsmodus verwenden .
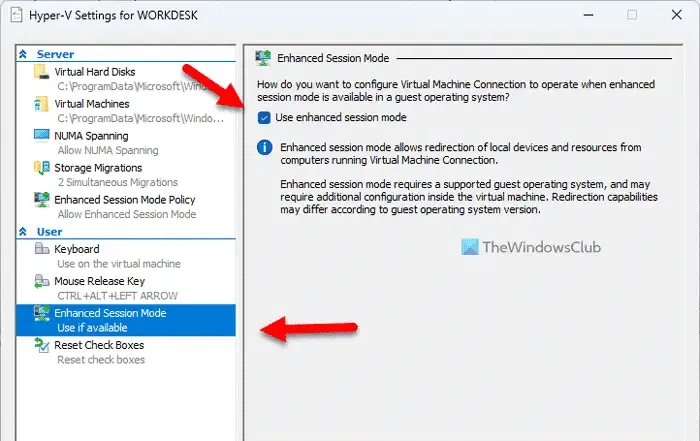
Wenn Sie fertig sind, klicken Sie auf die Schaltfläche OK und starten Sie Ihre virtuelle Maschine neu.
Wenn Sie jedoch den erweiterten Sitzungsmodus für den Server deaktivieren möchten, müssen Sie anstelle der vorherigen Registerkarte zur Richtlinie für den erweiterten Sitzungsmodus wechseln. Dann finden Sie die Option Erweiterten Sitzungsmodus zulassen , die Sie deaktivieren müssen.
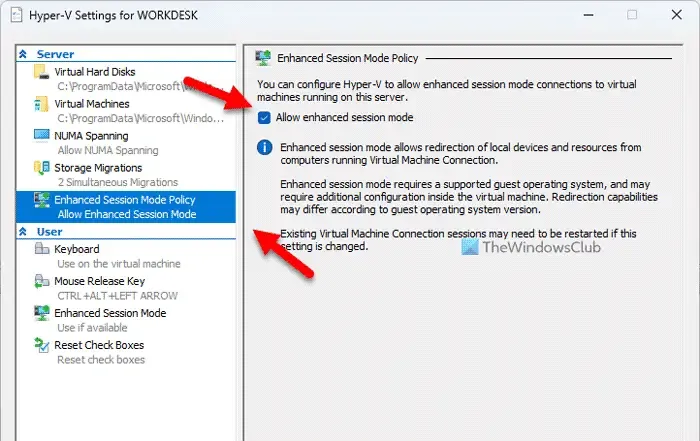
Klicken Sie abschließend auf die Schaltfläche OK und starten Sie Ihre virtuelle Maschine neu.
2] Installieren Sie die Virtual PC-Integrationskomponenten
Diese Lösung ist hauptsächlich für die alten Hyper-V-Benutzer (Windows XP). Da die entsprechende Option in der neuesten Ausgabe veraltet ist, können Sie sie unter Windows 11 nicht finden.
To install the Virtual PC Integration Components, you can select the Settings option from the right-click context menu of your virtual machine first.
Then, go to the Management tab and select Integration Services. It will start the installation process.
You can also find this option at Tools > Integration Services.
That’s all! I hope this guide helped you.
How do I capture mouse input in Hyper-V?
To capture mouse input in Hyper-V, go through the solutions above. The Enhanced Session could be a problem while using Hyper-V on your computer. That is why you can turn this feature off to start using the mouse on Hyper-V virtual machine.
How do I enable my mouse on a virtual machine?
Um Ihre Maus auf einer virtuellen Maschine zu aktivieren – insbesondere auf Hyper-V – müssen Sie die Option „Erweiterte Sitzung“ deaktivieren. Da es mit RDP oder Remove Desktop Protocol verknüpft ist, kann es ein Problem auf Ihrem Computer verursachen. Zu Ihrer Information können Sie das Menü „Ansicht“ öffnen und die Option „Erweiterte Sitzung“ deaktivieren .



Schreibe einen Kommentar