Hybrid-Schlaf fehlt in Windows 11 [Fix]
![Hybrid-Schlaf fehlt in Windows 11 [Fix]](https://cdn.thewindowsclub.blog/wp-content/uploads/2024/01/how-to-fix-hybrid-sleep-missing-windows-11-1-640x375.webp)
Wenn Hybrid Sleep auf Ihrem Windows 11/10-Computer fehlt, hilft Ihnen dieser Beitrag bei der Lösung des Problems. Hybrid Sleep ist eine Funktion auf einem Windows-Computer, die den Ruhezustand und den Ruhezustand des Computers kombiniert. Während geöffnete Dokumente und Programme im Speicher gespeichert werden, wird der Computer in einen Energiesparmodus versetzt. Leider fehlt diese Funktion auf den Windows-Computern einiger Benutzer. Wenn Sie auch in dieser Kategorie sind, sind Sie auf der richtigen Seite im Internet.
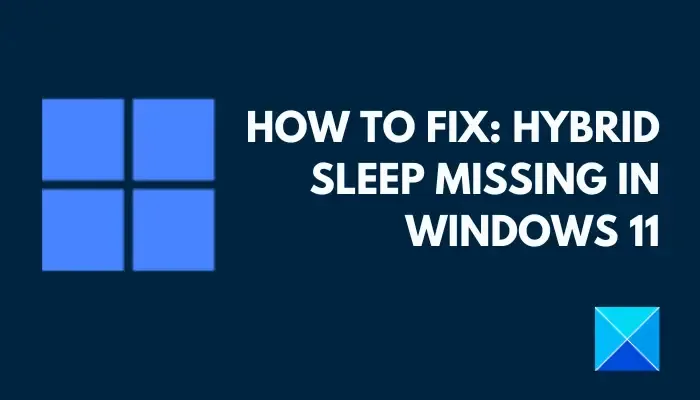
Warum wird Hybrid Sleep in Windows 11 nicht angezeigt?
Es gibt viele Gründe, warum Hybrid Sleep auf Ihrem Windows 11-Computer fehlt. Erstens: Wenn Sie diese Funktion noch nie zuvor verwendet haben und gerade auf Windows 11 aktualisiert haben, besteht die große Wahrscheinlichkeit, dass Ihr Computer-Motherboard die Hybrid-Sleep-Funktion nicht unterstützt. Falls Sie es jedoch schon einmal auf Ihrem Computer verwendet haben und es plötzlich fehlt, sind möglicherweise Ihre Windows 11-Energieeinstellungen gestört. Weitere Faktoren sind Fehler durch veraltete Treiber, kompromittierte Update-Dateien und Probleme im Zusammenhang mit dem Hypervisor.
Behebung des fehlenden Hybrid-Schlafmodus in Windows 11
Wenn auf Ihrem Windows 11/10-Computer Hybrid Sleep fehlt, führen wir Sie zur Behebung dieses Problems durch mehrere bewährte Lösungen und Problemumgehungen, um die fehlende Hybrid Sleep-Funktion wiederherzustellen:
- Bestätigen Sie die Verfügbarkeit von Hybrid Sleep
- Stellen Sie die Energiespareinstellungen wieder her
- Deaktivieren Sie einige Windows-Funktionen
- Gruppenrichtlinie bearbeiten
- Stellen Sie Ihren Computer wieder her
- Aktualisieren Sie Windows und Treiber
1] Bestätigen Sie die Verfügbarkeit von Hybrid Sleep
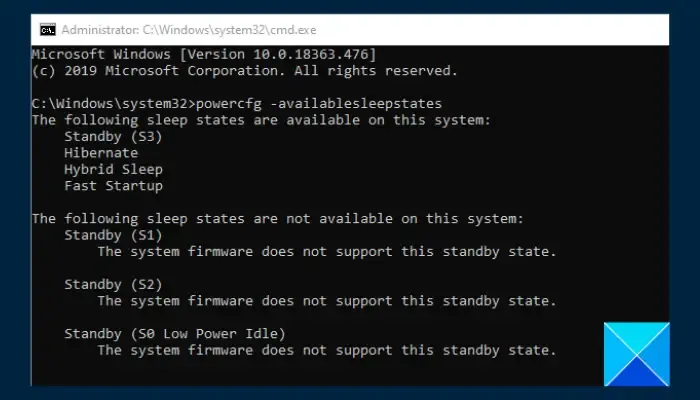
Als Erstes sollten Sie die verfügbaren Ruhezustände für Ihren Windows 11-Computer bestätigen. Wenn Hybrid Sleep verfügbar ist, aber fehlt, können Sie mit anderen Lösungen fortfahren. Wenn nicht, besteht die hohe Wahrscheinlichkeit, dass die Funktion von Ihrer Computerhardware nicht unterstützt wird. Befolgen Sie die unten aufgeführten Schritte:
- Drücken Sie die Windows-Taste + R, um das Dialogfeld „Ausführen“ zu öffnen. Geben Sie „cmd als Administrator.Befehl zu öffnen Eingabeaufforderung, um Strg + Umschalt + Eingabetaste“ in das Textfeld ein und drücken Sie dann
- Geben Sie in der Befehlszeile
powercfg -availablesleepstatesein und drücken Sie Enter, um den Befehl auszuführen. - Die verfügbaren Zustände, einschließlich Standby, Ruhezustand, Schnellstart und Hybrid-Ruhezustand, werden angezeigt.
2] Energieplaneinstellungen wiederherstellen
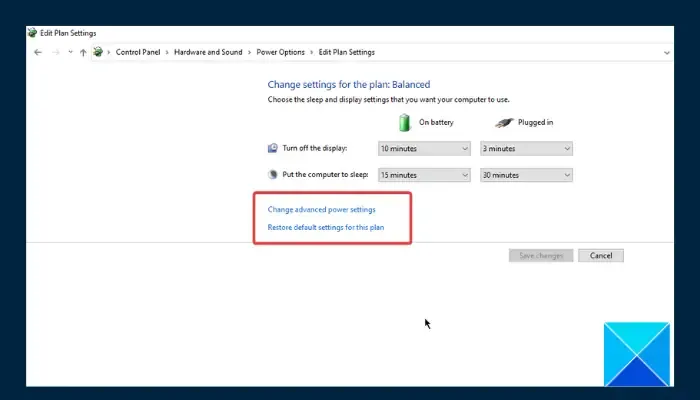
Sie können dann fortfahrenIhre Windows 11-Energieplaneinstellungen auf die Standardeinstellungen zurücksetzen, um die fehlende Hybrid-Sleep-Funktion wiederherzustellen. Befolgen Sie die unten aufgeführten Schritte:
- Drücken Sie die Windows-Taste + R, um das Dialogfeld „Ausführen“ zu öffnen, und geben Sie dann „Steuerung“ ein /span>Systemsteuerung, um die Eingabetaste“ und drücken Sie die
- Navigieren Sie zu Hardware und Sound > Energieoptionen und klicken Sie dann auf die Option „Planeinstellungen ändern“.
- Klicken Sie auf die Option „Standardeinstellungen für diesen Plan wiederherstellen“ und dann auf Ja< /span> in der folgenden Eingabeaufforderung.
- Klicken Sie nun auf die Option „Erweiterte Energieeinstellungen ändern“.
- Erweitern Schlaf > Hybridschlaf zulassen.
- Schalten Sie es ein, wenn „Im Akkubetrieb“ und „Angeschlossen“ ist“
3] Deaktivieren Sie einige Windows-Funktionen

Wenn einige Windows-Funktionen wie Hyper-V, Virtual Machine Platform und Windows Hypervisor Platform aktiviert sind, fehlt die Hybrid Sleep-Funktion auf Ihrem Windows 11-Computer. Befolgen Sie die unten aufgeführten Schritte:
- Drücken Sie die Windows-Taste + R, um das Dialogfeld „Ausführen“ zu öffnen, und geben Sie dann „Steuerung“ ein /span>Systemsteuerung, um dieEingabetaste“ und drücken Sie die
- Navigieren Sie zu Programme > Programme und Funktionen.
- Klicken Sie oben links auf dem Bildschirm auf die Option „Windows-Funktionen ein- oder ausschalten“.
- Deaktivieren Sie in der Liste der Funktionen Hyper-V und Virtual Machine Platform und Windows Hypervisor Platform.
4] Gruppenrichtlinie bearbeiten
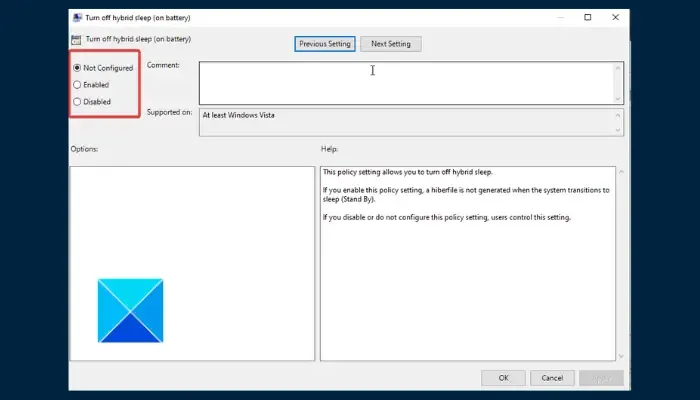
Eine weitere Lösung, die Sie implementieren können, besteht darin, die Gruppenrichtlinie zu bearbeiten, um das Problem der fehlenden Hybrid-Sleep-Funktion auf Ihrem Windows 11-Computer zu beheben. Befolgen Sie die unten aufgeführten Schritte:
- Öffnen Sie das Startmenü und geben Sie „Gruppenrichtlinie bearbeiten“ in der Suchleiste und öffnen Sie dann Gruppenrichtlinie bearbeiten.
- Navigieren Sie zu Computerkonfiguration > Administrative Vorlagen > System > Energieverwaltung > Schlafeinstellungen.
- Scrollen Sie auf der Seite nach unten und doppelklicken Sie auf die Option „Hybrid-Ruhezustand ausschalten (im Akkubetrieb)“.
- Stellen Sie sicher, dass die Option nicht aktiviert ist, und speichern Sie die Änderungen.
5] Stellen Sie Ihren Computer wieder her
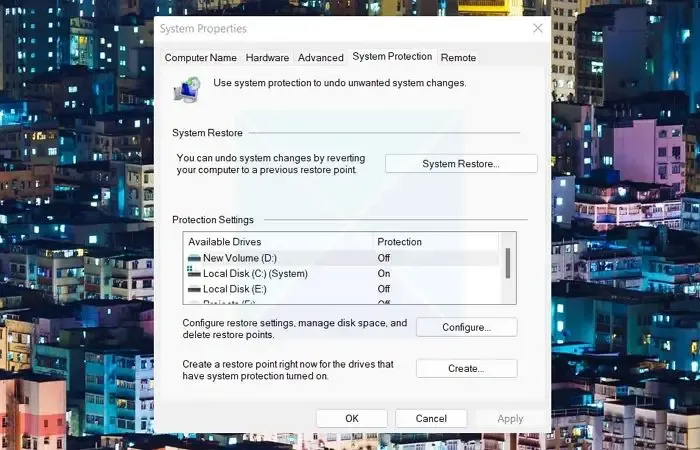
Wenn die Hybrid-Sleep-Funktion auf Ihrem Windows 11-Computer verloren gegangen ist, nachdem Sie gerade das Betriebssystem aktualisiert haben, müssen Sie möglicherweise Ihren Computer wiederherstellen in den vorherigen Zustand zurückversetzt, wenn die Hybrid-Sleep-Funktion verfügbar ist. Befolgen Sie die unten aufgeführten Schritte:
- Drücken Sie die Windows-Taste + R, um das Dialogfeld „Ausführen“ zu öffnen.
- Geben Sie „SystemPropertiesProtection“ in das Textfeld ein und drücken Sie die Eingabetaste um den Befehl auszuführen.
- Navigieren Sie zur Registerkarte Systemschutz und klicken Sie dann auf Systemwiederherstellung< eine i=4>-Schaltfläche.
- Befolgen Sie die Anweisungen auf dem Bildschirm und wählen Sie den Wiederherstellungspunkt aus, als das Problem nicht vorhanden war.
- Das Problem sollte nach Abschluss des Vorgangs behoben sein.
6] Aktualisieren Sie Windows und Treiber
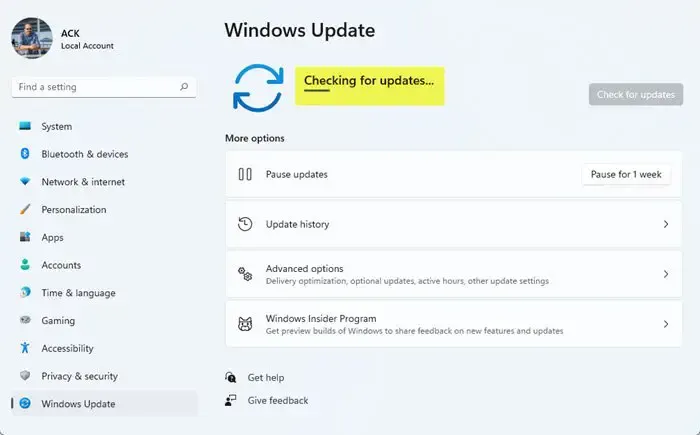
Wir haben bereits zuvor darauf hingewiesen, dass die Funktion „Hybrid Sleep“ auch aufgrund von Fehlern in veralteten Windows-Versionen und/oder System- oder Gerätetreibern fehlen könnte. Befolgen Sie die unten aufgeführten Schritte:
- Drücken Sie die Windows-Taste + I, um die Windows-Einstellungen zu öffnen, und navigieren Sie dann zu Update & Sicherheit.
- Klicken Sie auf die Schaltfläche „Nach Updates suchen“, um ausstehende Updates herunterzuladen und zu installieren.
- Nachdem der Vorgang abgeschlossen ist, klicken Sie auf die Option „Optionale Updates anzeigen“ und erweitern Sie Treiberaktualisierungen.
- Überprüfen Sie die ausstehenden Treiberaktualisierungen und klicken Sie auf Herunterladen und installieren.
Hier erfahren Sie, wie Sie die fehlende Hybrid-Sleep-Funktion auf einem Windows-Computer beheben können. Stellen Sie sicher, dass Ihr Computer die Funktion unterstützt, und fahren Sie dann mit der Implementierung anderer hier beschriebener bewährter Lösungen fort, um die fehlende Hybrid-Sleep-Funktion wiederherzustellen. Viel Glück.
Ist der Ruhezustand dasselbe wie der Schlafmodus?
Der Ruhezustand verbraucht weniger Strom als der Ruhezustand, die Wiederaufnahme aus dem Ruhezustand dauert jedoch länger als im Ruhezustand. Es ist jedoch besser, Ihren Computer in den Ruhezustand zu versetzen, wenn Sie wissen, dass Sie ihn über einen längeren Zeitraum nicht verwenden werden und Sie in diesem Zeitraum möglicherweise keine Möglichkeit haben, den Akku aufzuladen.
Was ist die Hybrid-Abschaltfunktion?
Die Hybrid-Shutdown-Funktion wird im Volksmund Fast Startup genannt. Es funktioniert, indem es Ihren Computer in einen gemischten Zustand aus Herunterfahren und Ruhezustand versetzt und es ihm ermöglicht, schneller als gewöhnlich hochzufahren.



Schreibe einen Kommentar