Hulu-Webseite nicht verfügbar: So beheben Sie diesen Fehler
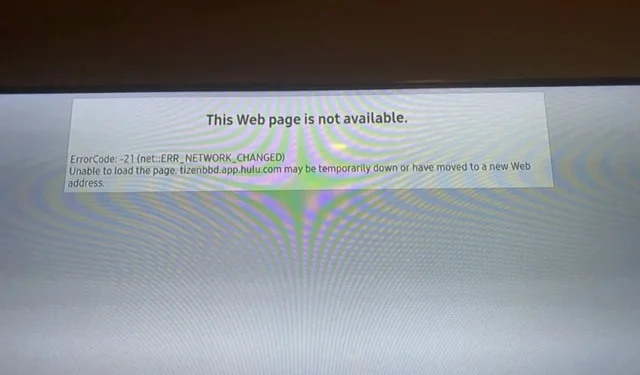
Wenn Sie sich jemals auf der Hulu-Website befinden und die Fehlermeldung „Diese Webseite ist nicht verfügbar“ erhalten, finden Sie im Folgenden einige Möglichkeiten, dieses Problem zu vermeiden.
Darüber hinaus bieten wir Tipps, um die Wahrscheinlichkeit zu verringern, dass solche Fehler in Zukunft auftreten, damit Sie diese Streaming-App optimal nutzen können.
Warum sagt Hulu, dass die Webseite nicht verfügbar ist?
Wie behebe ich den Fehler, dass die Hulu-Webseite nicht verfügbar ist?
Beginnen Sie mit den folgenden grundlegenden Schritten zur Fehlerbehebung:
- Überprüfen Sie die Geschwindigkeit Ihrer Internetverbindung auf Instabilität und wechseln Sie gegebenenfalls zu einem Ethernet-Kabel.
- Überprüfen Sie den Website-Status von Hulu auf Wartungsarbeiten oder vorübergehende Ausfälle.
- Schließen Sie alle geöffneten Browserfenster, aktualisieren Sie dann Ihren Browser oder starten Sie ihn neu.
- Wenn Sie keine Verbesserung feststellen, aktualisieren Sie Ihre Hulu-App oder Ihren Browser.
- Wechseln Sie in den Inkognitomodus, zu einem anderen Browser, Computer oder Gerät und prüfen Sie, ob das Problem dadurch behoben wird.
- Trennen Sie andere Geräte von Ihrer Verbindung, die möglicherweise die Bandbreite beanspruchen, und schalten Sie Ihren Router aus und wieder ein.
1. Cache leeren
1.1 Android-App-Cache
- Tippen Sie auf Ihrem Telefon auf „Einstellungen“.
- Tippen Sie anschließend auf Apps .
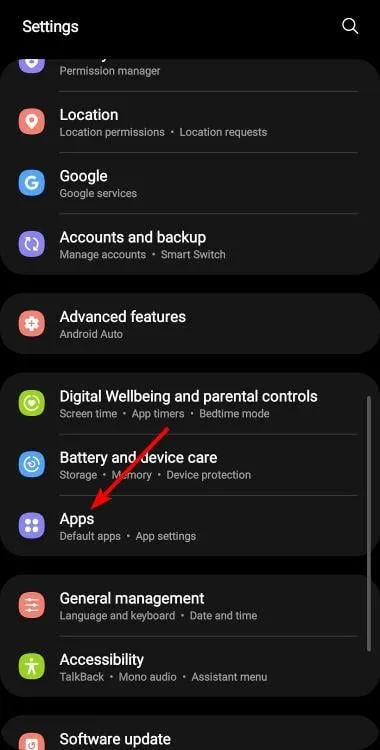
- Suchen Sie die Hulu-App und tippen Sie darauf.
- Scrollen Sie nach unten und wählen Sie Speicher aus .
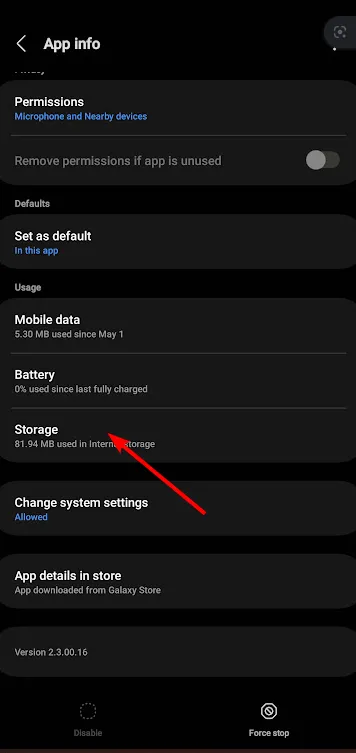
- Tippen Sie auf „Daten löschen“ und „Cache leeren“ und versuchen Sie es dann erneut.
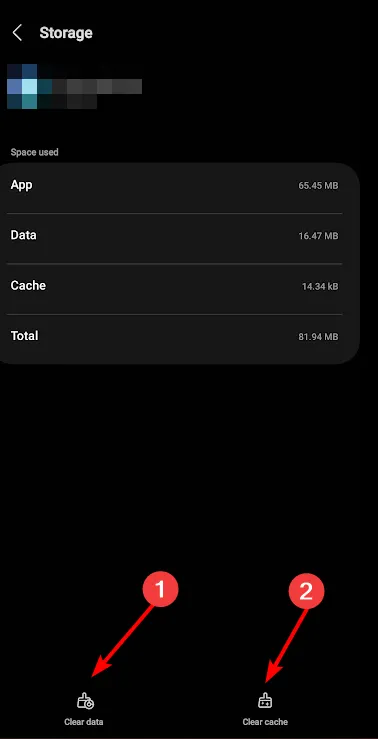
1.2 Android TV-Cache
- Suchen Sie auf Ihrem Fernseher nach Ihren Einstellungen .

- Gehen Sie zu Apps und wählen Sie Hulu aus .
- Scrollen Sie nach unten und klicken Sie auf Daten löschen und Cache leeren .
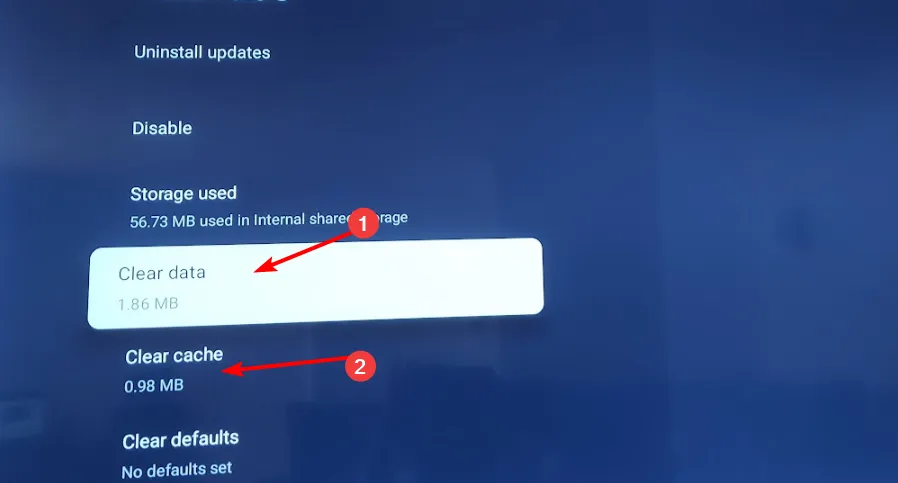
1.3 Browser-Cache
- Klicken Sie auf die drei horizontalen Punkte und wählen Sie Einstellungen aus .

- Starten Sie Ihren Browser. Für diesen Schritt verwenden wir Google Chrome.
- Gehen Sie zu Datenschutz und Sicherheit und klicken Sie auf Browserdaten löschen.
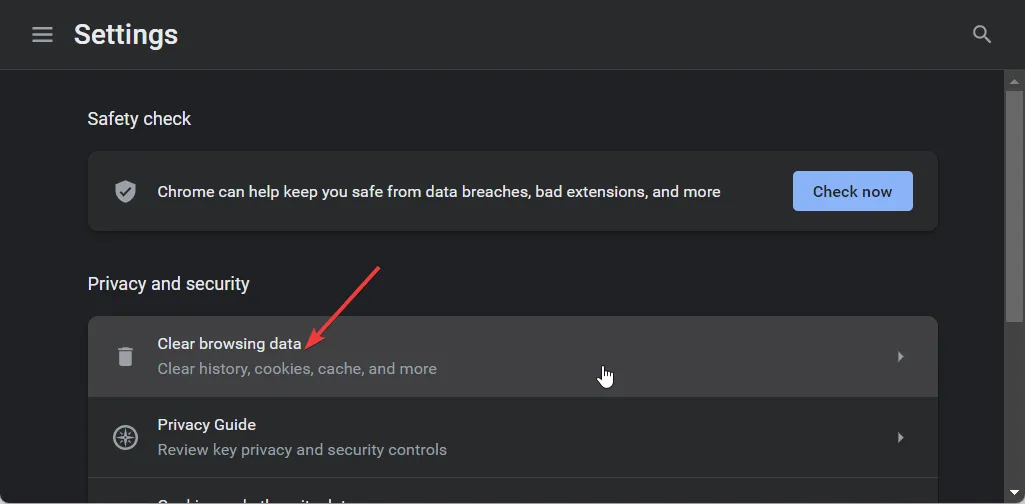
- Wählen Sie Browserverlauf , Cookies und andere Websitedaten sowie zwischengespeicherte Bilder und Dateien aus und klicken Sie dann auf Daten löschen.
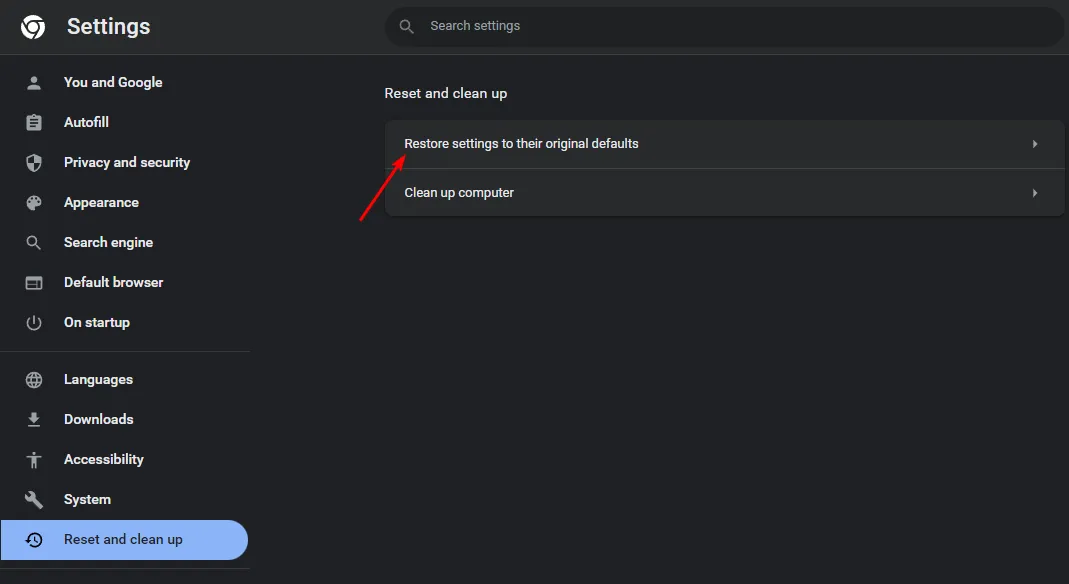
2. Deaktivieren und reaktivieren Sie Ihr Gerät im Konto
- Starten Sie die Hulu-App.
- Navigieren Sie zu Ihrem Konto > Hulu auf Ihren Geräten ansehen > Geräte verwalten .
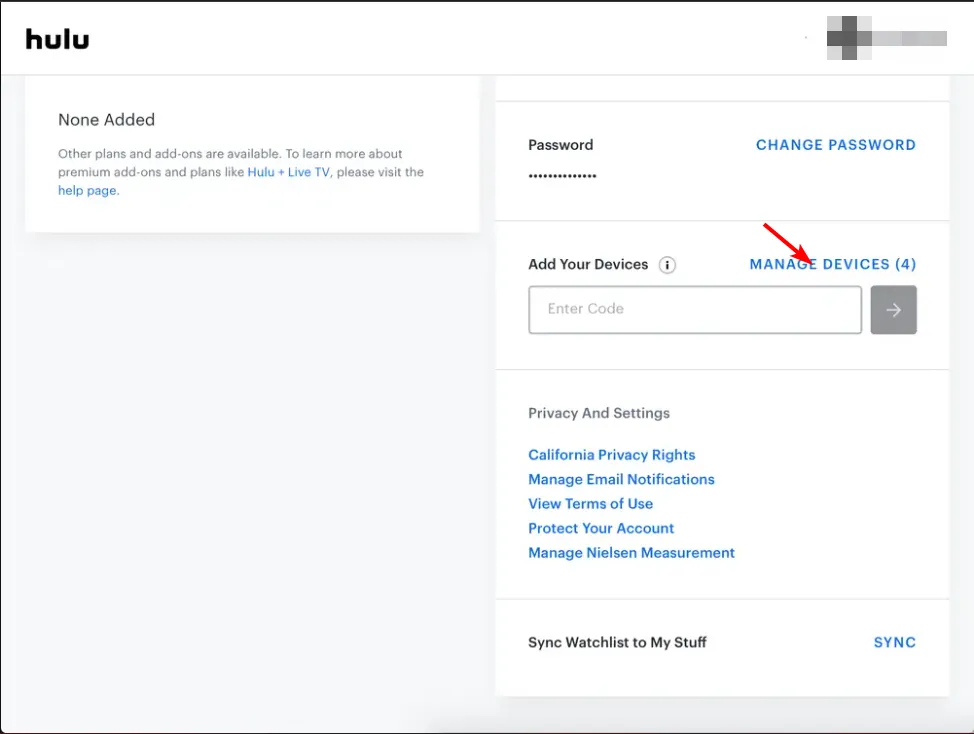
- Wählen Sie im angezeigten Popup-Fenster Ihr Gerät aus und klicken Sie auf „Entfernen“.

- Wiederholen Sie anschließend die Schritte 1 und 2, klicken Sie auf Gerät hinzufügen und warten Sie auf einen eindeutigen Code, um es erneut zu aktivieren.
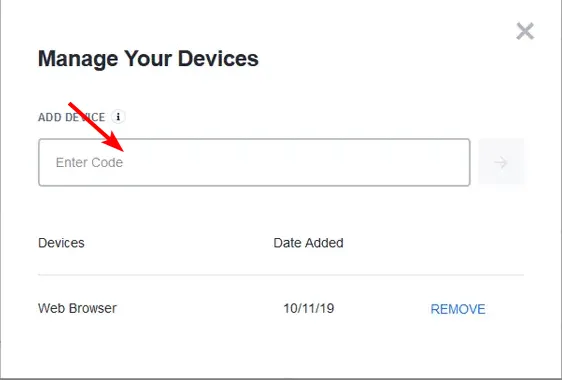
3. Aktualisieren Sie die Firmware Ihres Fernsehers
- Für diese Lösung verwenden wir das TCL-Modell.
- Suchen Sie auf Ihrem Fernseher nach Ihren Einstellungen .
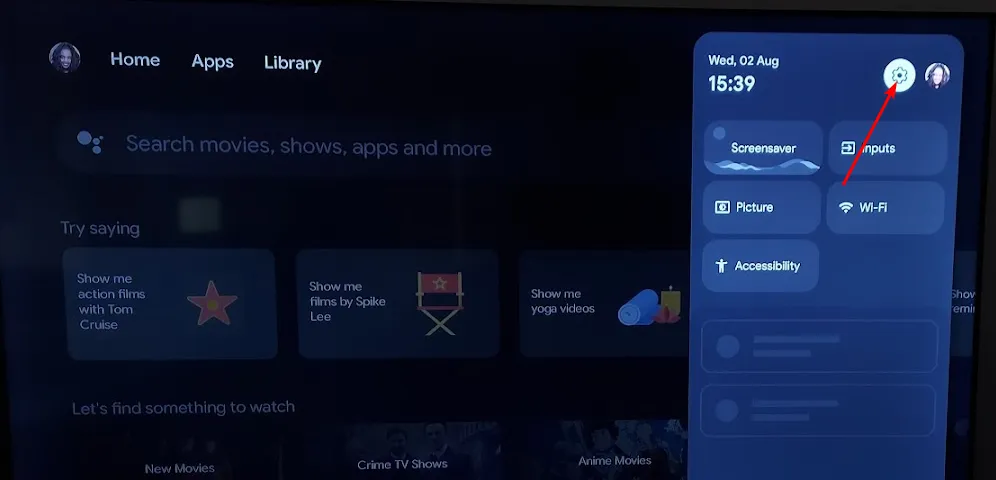
- Gehen Sie zu System.
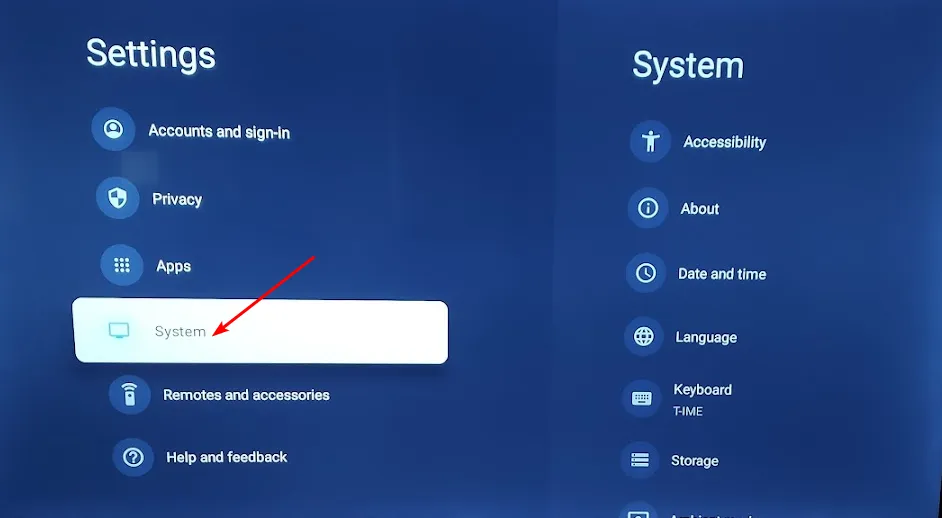
- Klicken Sie auf „Info“ und wählen Sie dann „Software-Update“.
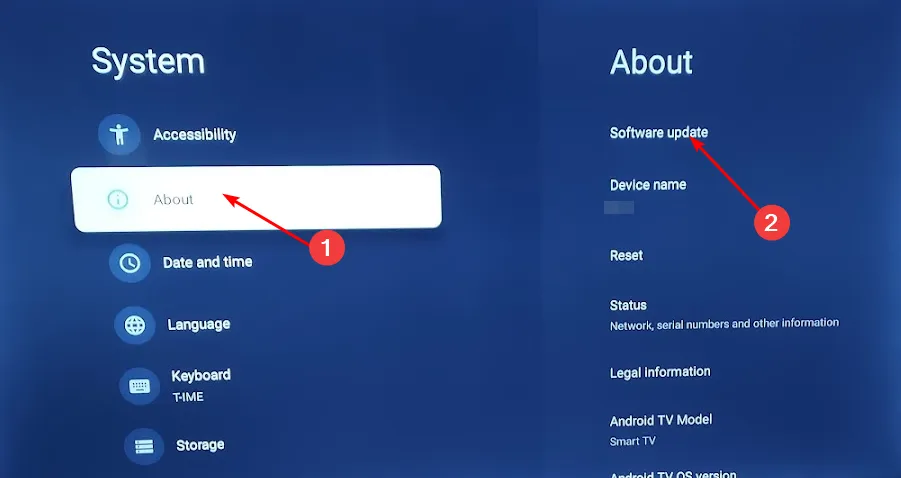
- Wählen Sie Netzwerkaktualisierung und klicken Sie auf Systemaktualisierung.
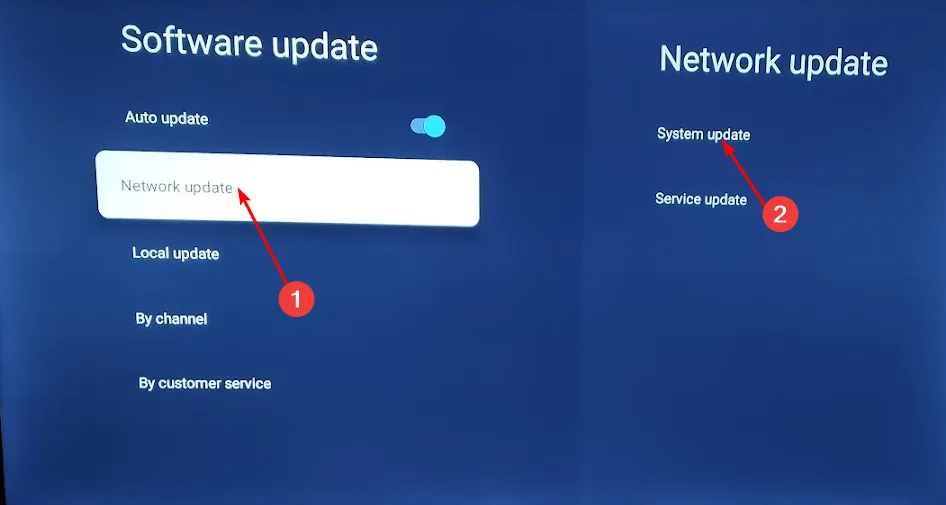
- Klicken Sie nun auf „Update prüfen“ . Ihr System sucht nach verfügbaren Updates.

- Sie beginnen entweder mit dem Herunterladen von Updates oder erhalten eine Meldung, dass Ihr Fernseher bereits auf dem neuesten Stand ist.
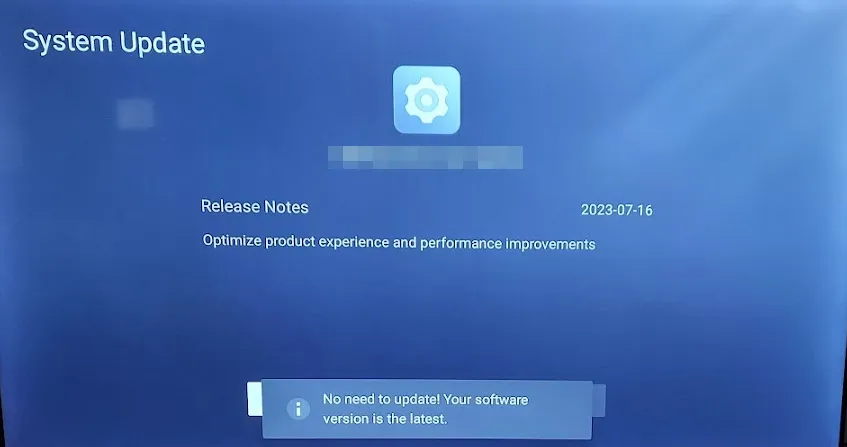
4. Deaktivieren Sie vorübergehend Ihre Firewall
- Klicken Sie auf das Startmenüsymbol , geben Sie „Windows-Sicherheit“ in die Suchleiste ein und klicken Sie auf „Öffnen“ .
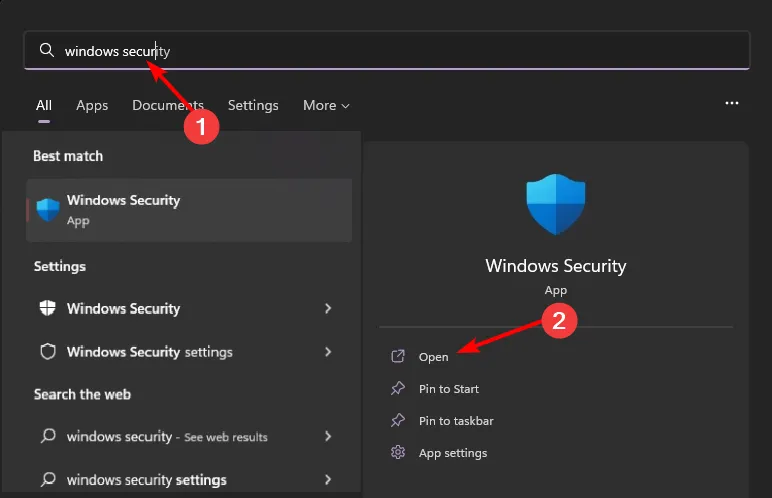
- Klicken Sie auf Firewall- und Netzwerkschutz und wählen Sie dann Öffentliches Netzwerk aus .
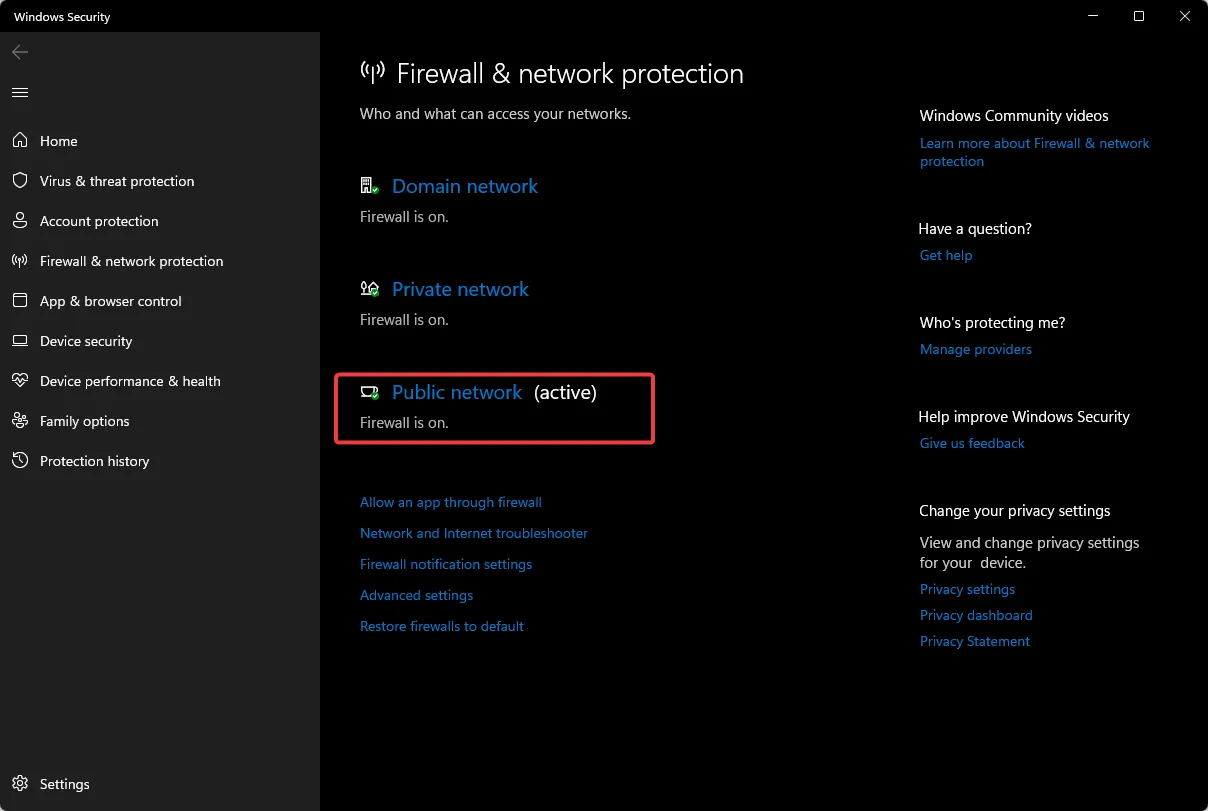
- Suchen Sie die Microsoft Defender Firewall und schalten Sie die Schaltfläche „Aus“ aus.
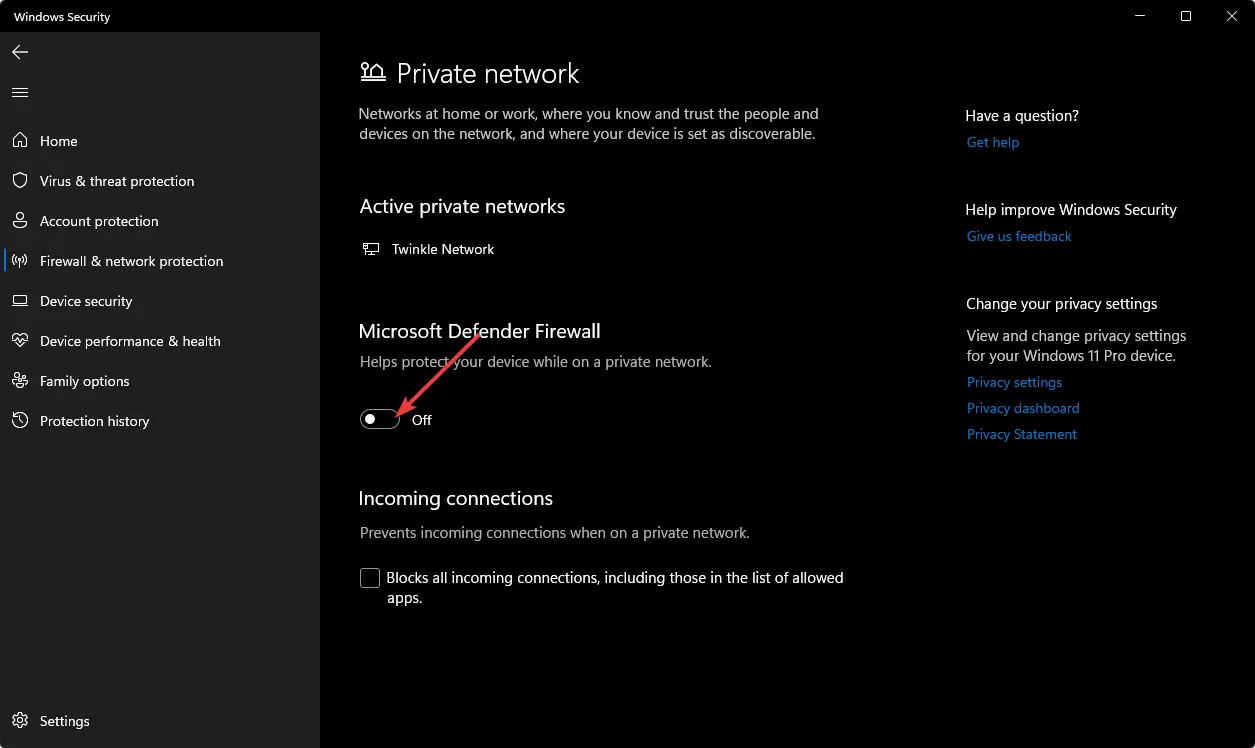
Wenn die Webseite auf Hulu nicht verfügbar ist, weil Ihre Firewall sie blockiert, möchten Sie möglicherweise die App oder den Browser als Ausnahme zulassen, um solche Fehler zu verhindern.
5. Deaktivieren Sie Browsererweiterungen
- Starten Sie Ihren Chrome-Browser und geben Sie in einem neuen Tab die folgende Adresse ein:
chrome://extensions/ - Durchsuchen Sie Ihre Erweiterungen und schalten Sie bei verdächtig aussehenden Erweiterungen die Schaltfläche „Deaktivieren“ um.
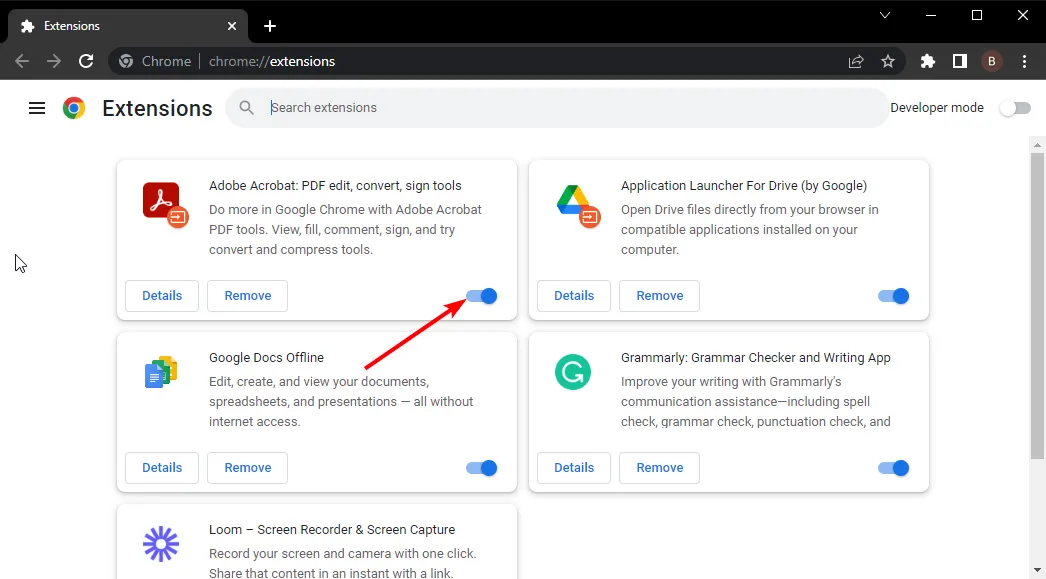
- Wiederholen Sie diesen Schritt, bis Sie den Täter gefunden haben.
6. Aktivieren/deaktivieren Sie Ihr VPN
- Drücken Sie die Windows Taste und wählen Sie Einstellungen.
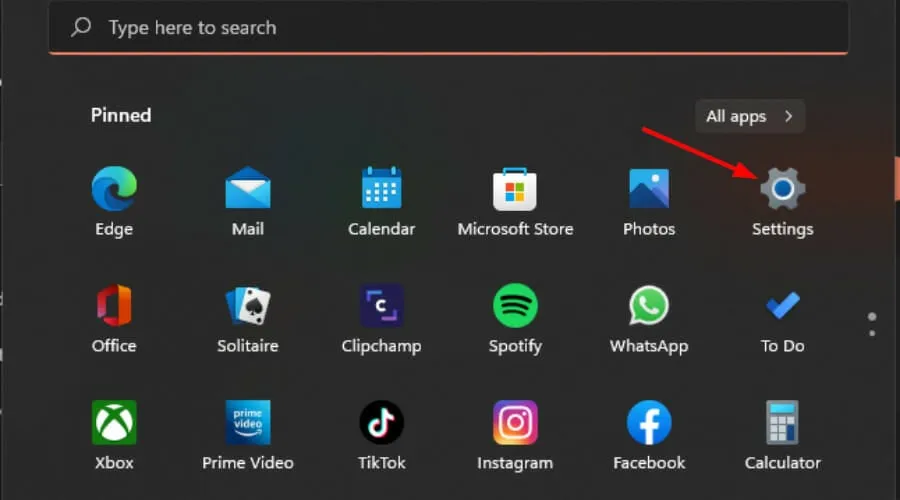
- Wählen Sie als Nächstes Netzwerk & Internet und klicken Sie im Menü auf der rechten Seite auf VPN .
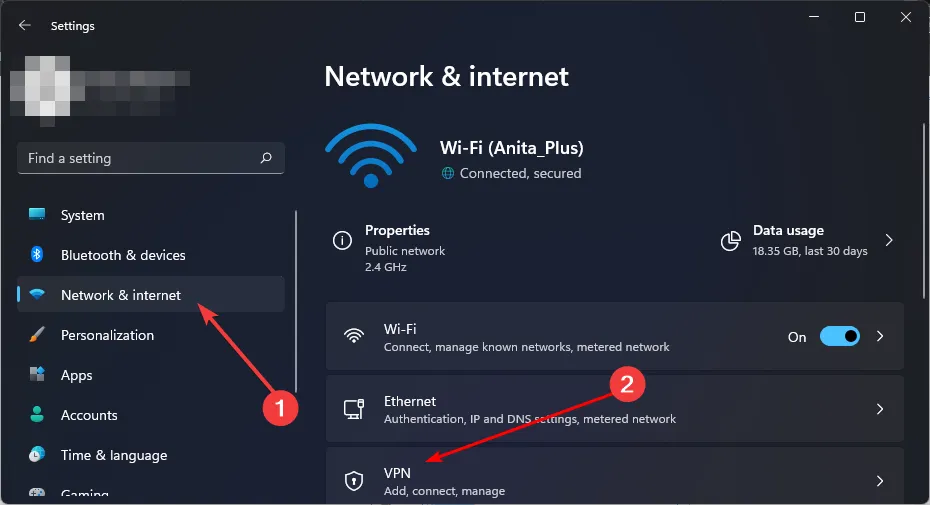
- Wählen Sie die VPN-Verbindung aus, die Sie deaktivieren möchten, klicken Sie auf das Dropdown-Menü und wählen Sie Entfernen.

Abhängig von Ihrem Standort müssen Sie möglicherweise ein VPN verwenden , da Hulu in bestimmten Ländern nicht verfügbar ist.
7. Deaktivieren Sie Ihren Proxy
- Drücken Sie auf das Startmenü- Symbol und wählen Sie Einstellungen.
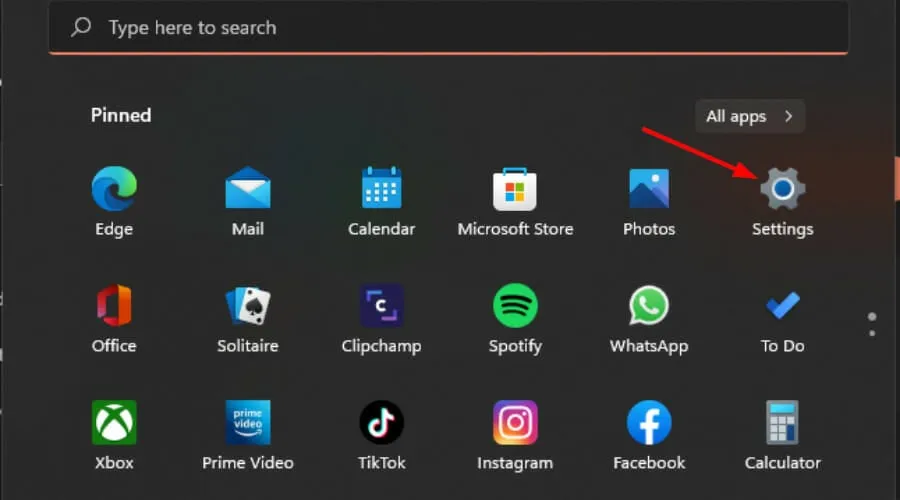
- Klicken Sie im linken Bereich auf Netzwerk & Internet , scrollen Sie dann nach unten und klicken Sie im rechten Bereich auf Proxy.
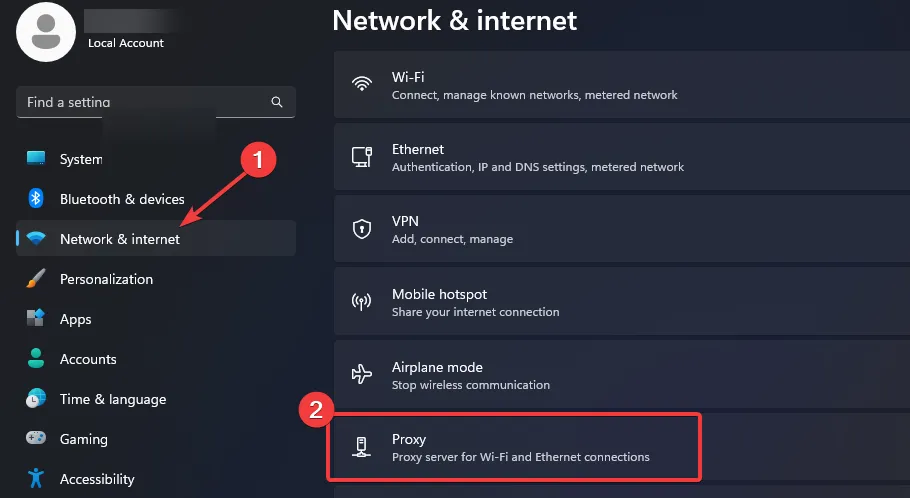
- Wählen Sie im Abschnitt „Manuelle Proxy-Einrichtung“ neben der Option „Proxyserver verwenden“ die Option „Bearbeiten“ , deaktivieren Sie „Proxyserver verwenden“ und klicken Sie auf „ Speichern“ .

Welche vorbeugenden Maßnahmen gibt es, um solche künftigen Fehler zu reduzieren?
- Überprüfen Sie regelmäßig Ihr Einstellungsmenü – Einige Firewalls und Antivirenprogramme können bei Aktualisierung Websites wie Hulu blockieren und Verbindungsprobleme verursachen. Zu den weiteren Einstellungen gehört die Überprüfung der Proxy-Einstellungen, die bei Verwendung eines öffentlichen Netzwerks manchmal versehentlich aktiviert bleiben.
- Stellen Sie sicher, dass Sie über ausreichende Internetgeschwindigkeiten zum Streamen verfügen – das Streamen von Inhalten kann frustrierend sein, wenn Ihre Internetverbindung nicht gut genug ist. Wenn Sie Bandbreitenbeschränkungen festgelegt haben , versuchen Sie, die Qualität des Streams zu verringern, um das Auftreten von Hulu-Netzwerkfehlern zu reduzieren .
- Verwenden Sie einen zuverlässigen ISP – Ihr Internetprovider spielt eine wichtige Rolle für Ihre Verbindung, da er die Qualität Ihrer Verbindung beeinflusst. Wenn sie häufig Probleme mit ihrem Dienst haben, kann dies dazu führen, dass Ihre Verbindung mit Hulu unterbrochen wird.
- Aktualisieren Sie Ihre Software regelmäßig – Halten Sie Ihre Hulu-App, Ihren Browser, Ihr Telefonbetriebssystem und Windows auf dem neuesten Stand, sobald Updates verfügbar sind, um Fehler beim Abspielen von Videos zu vermeiden .
- Verwenden Sie die App anstelle von Browsern – Streaming-Browser sind zwar spannend, insbesondere für Menschen mit wenig Speicherplatz, aber nicht jede Website funktioniert perfekt.
Da haben Sie es also. Ein weiteres praktisches Tutorial. Hoffentlich werden Sie beim nächsten Mal nicht so frustriert sein.
Haben Sie eine der oben genannten Lösungen verwendet und waren erfolgreich? Wir würden uns über Ihr Feedback freuen, schreiben Sie uns also unten einen Kommentar.



Schreibe einen Kommentar