Hswultpep.sys BSoD-Fehler: 5 Möglichkeiten, ihn zu beheben
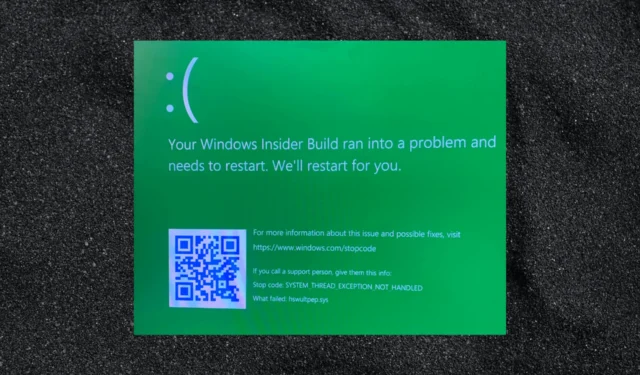
Was verursacht den hswultpep.sys BSoD-Fehler unter Windows?
Dieser Bluescreen-Fehler kann verschiedene Ursachen haben; Einige der häufigsten werden hier erwähnt:
- Fehlerhafter oder veralteter Treiber – Wenn der hswultpep.sys-Treiber beschädigt oder veraltet ist; Dies kann zu Instabilität und einem Bluescreen-Fehler führen. Versuchen Sie , die Treiber zu aktualisieren , um das Problem zu beheben.
- Treiber- oder Softwarestörungen – Der hswultpep.sys-Treiber kann mit anderen auf dem Computer installierten Treibern oder Software in Konflikt geraten, was zum BSoD-Fehler führt.
- Malware-Infektionen – Malware oder Viren können Systemdateien beschädigen, was dieses Problem verursachen könnte. Sie können den SFC-Scan ausführen, um Systemdateien zu reparieren .
- Hardwareprobleme – Wenn es Hardwareprobleme gibt, einschließlich eines fehlerhaften Wi-Fi- oder Bluetooth-Adapters, können sie den BSoD-Fehler verursachen.
Nachdem Sie nun die Ursachen des Problems kennen, sehen wir uns die Lösungen zur Behebung des Problems an.
Wie kann ich den hswultpep.sys BSoD-Fehler unter Windows beheben?
Bevor Sie mit den erweiterten Schritten zur Fehlerbehebung beginnen, sollten Sie die folgenden Prüfungen durchführen:
- Versuchen Sie, Ihren Computer neu zu starten.
- Führen Sie mit einem Antivirus-Tool einen Malware-Scan durch .
- Stellen Sie sicher, dass keine ausstehenden Windows-Updates vorhanden sind.
- Deinstallieren Sie die kürzlich installierten Apps.
Wenn diese kleinen Anpassungen für Sie nicht funktionieren, fahren Sie mit den detaillierten Lösungen fort.
1. Führen Sie den Computer im abgesicherten Modus aus
1.1 Wenn Sie auf die Einstellungen-App zugreifen können
- Drücken Sie Windows+, Ium die Einstellungen- App zu öffnen.
- Gehen Sie zu System und klicken Sie dann auf Wiederherstellung.
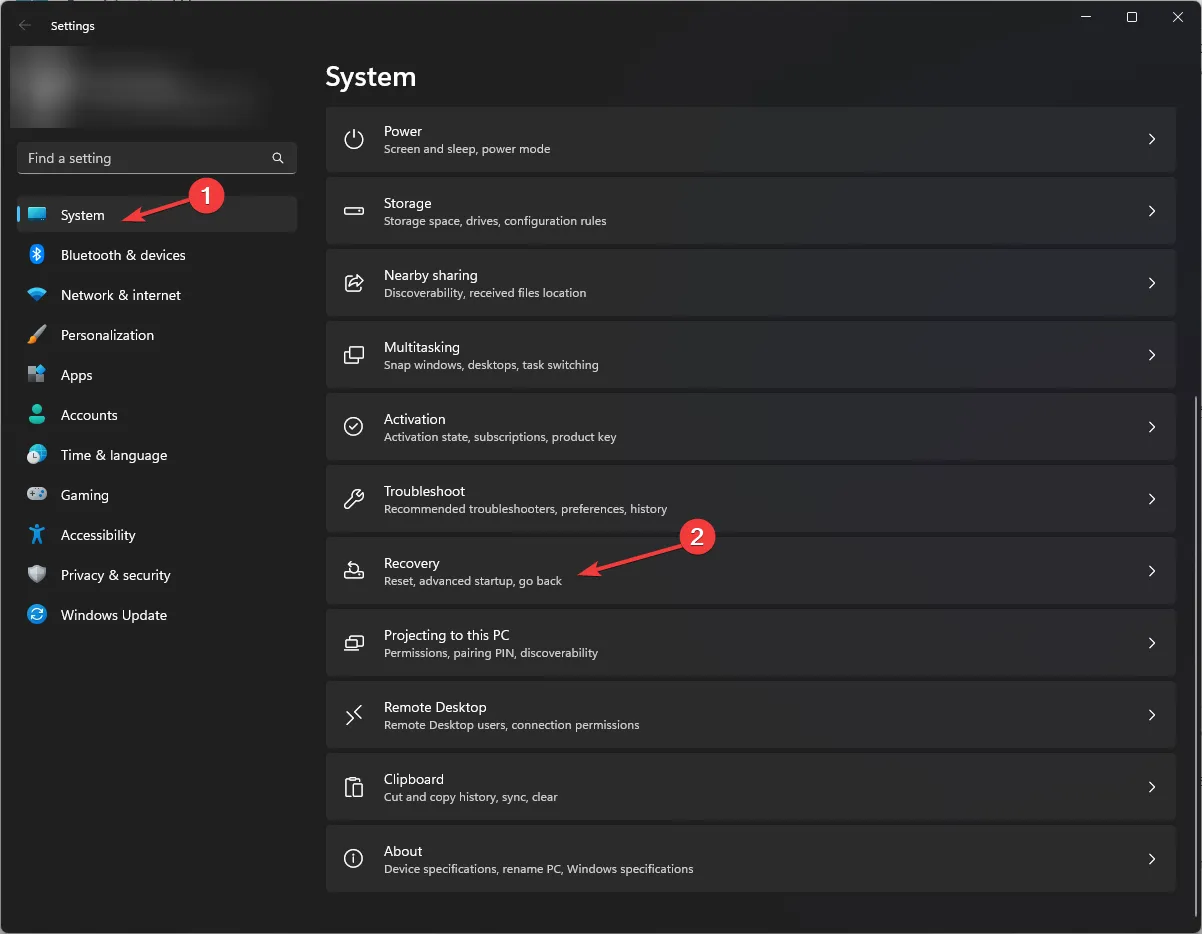
- Klicken Sie unter Wiederherstellungsoptionen auf Erweiterter Start und dann auf Jetzt neu starten.
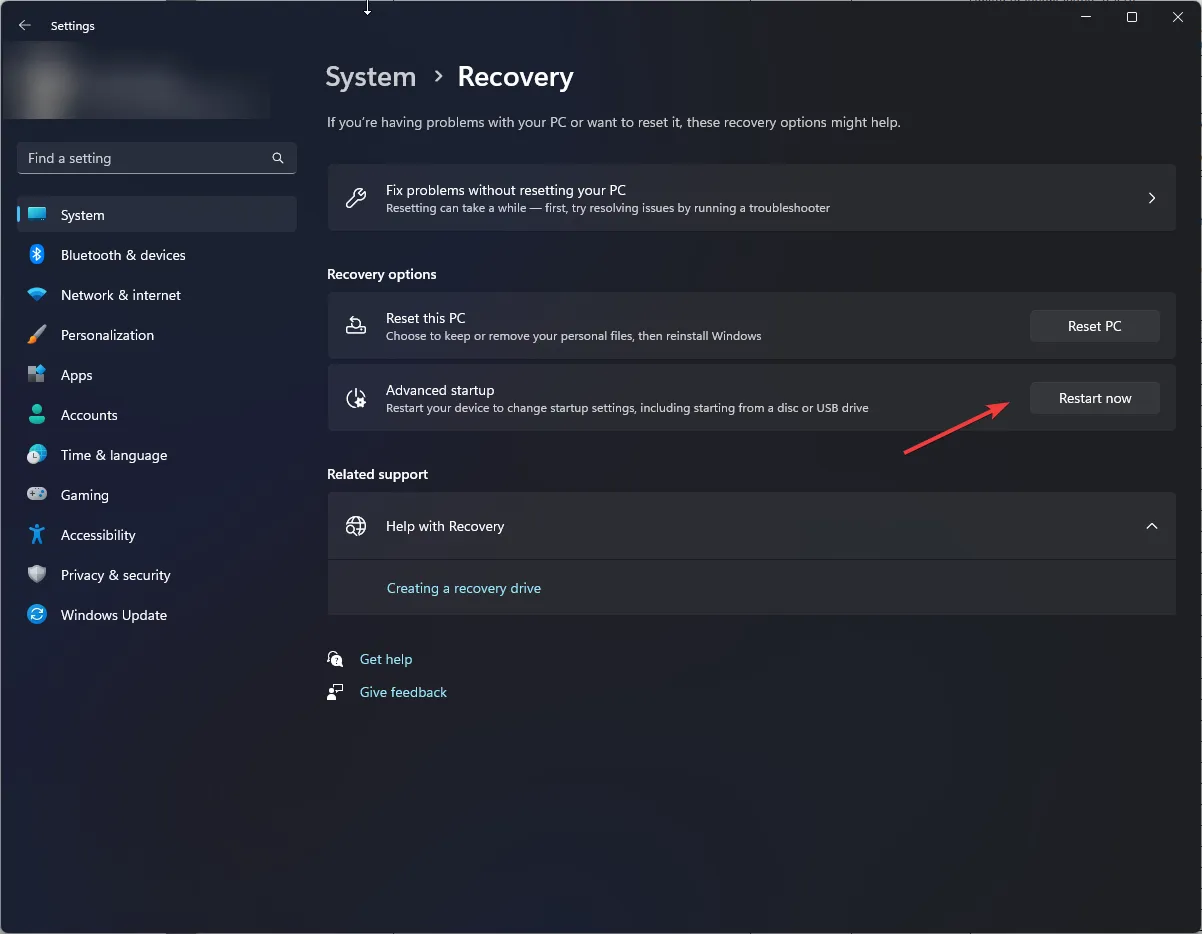
- Klicken Sie auf dem Bildschirm Option auswählen auf Fehlerbehebung .
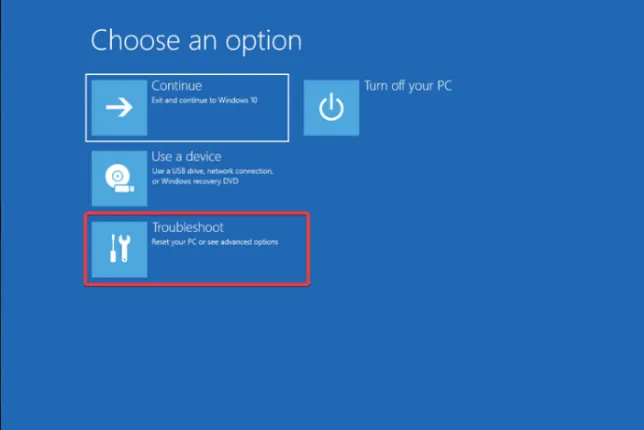
- Wählen Sie Erweiterte Optionen.
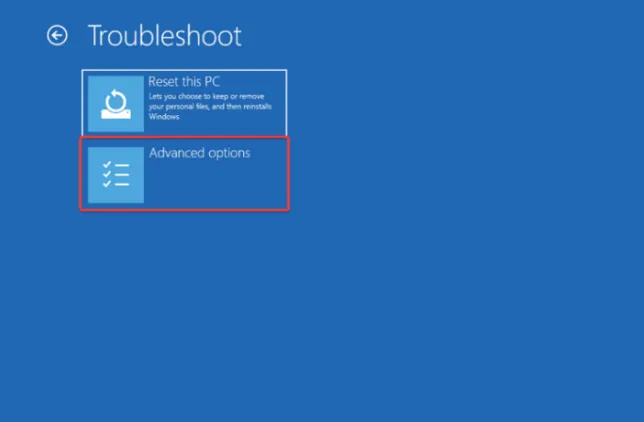
- Wählen Sie auf der Seite „Erweiterte Optionen“ Starteinstellungen aus .
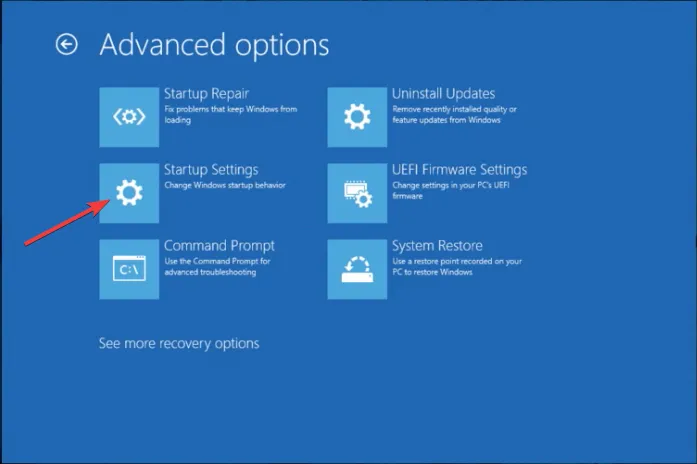
- Drücken Sie die entsprechende Taste, um Abgesicherten Modus mit Netzwerk aktivieren auszuwählen, und klicken Sie auf Neu starten .
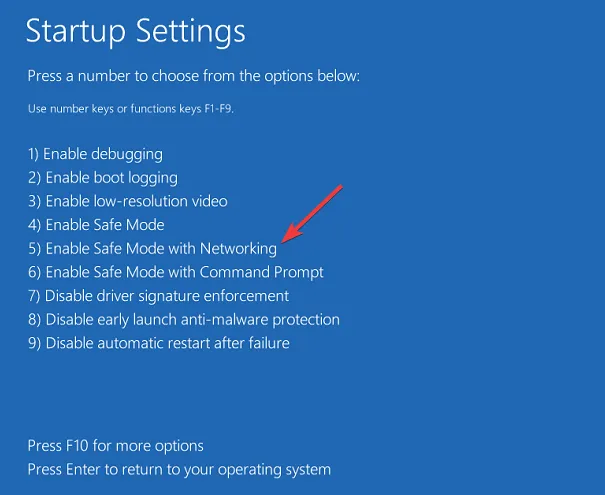
1.2 Wenn Ihr Computer nicht hochfährt
- Halten Sie die Ein/Aus -Taste an Ihrem Gerät einige Sekunden lang gedrückt, um es auszuschalten.
- Drücken Sie die Power-Taste erneut, um es zu starten.
- Wenn Sie das Herstellerlogo sehen, drücken Sie erneut 10 Sekunden lang die Ein/Aus- Taste, um die Windows-Wiederherstellungsumgebung aufzurufen.
- Klicken Sie auf der Seite Option auswählen auf Fehlerbehebung .
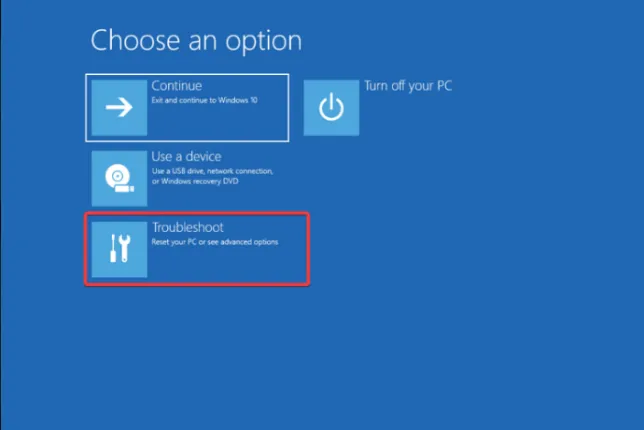
- Wählen Sie Erweiterte Optionen.
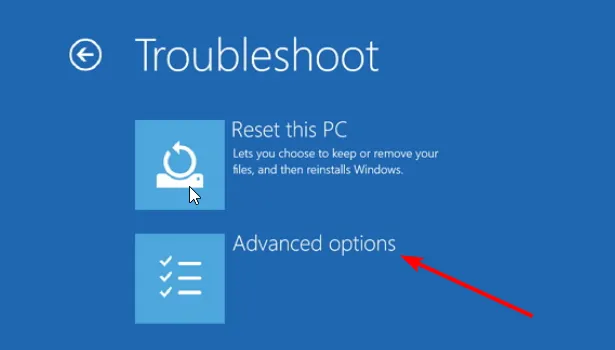
- Wählen Sie Starteinstellungen .
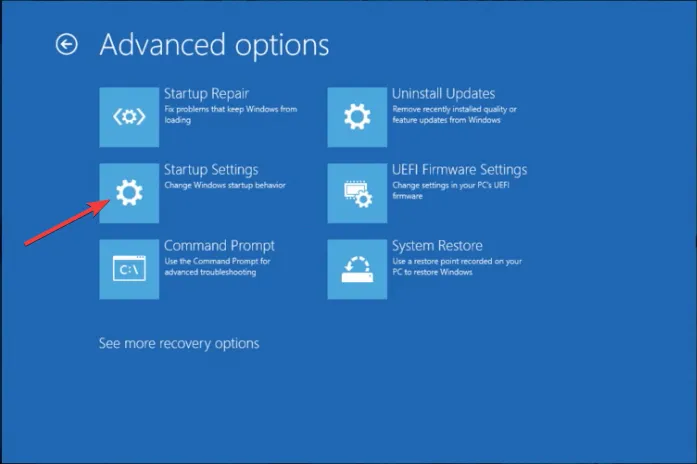
- Drücken Sie die entsprechende Taste, um Abgesicherten Modus mit Netzwerk aktivieren auszuwählen, und klicken Sie auf Neu starten .
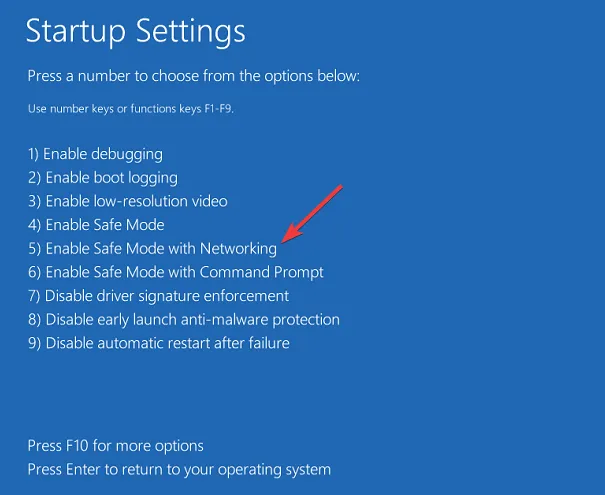
Sobald Sie sich im abgesicherten Modus befinden, befolgen Sie die unten aufgeführten Schritte.
2 Aktualisieren Sie den Treiber oder setzen Sie ihn zurück
2.1 Aktualisieren Sie den Treiber
- Drücken Sie Windows + R , um das Dialogfeld „Ausführen“ zu öffnen.
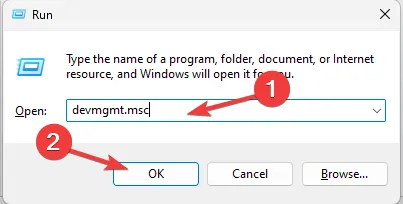
- Geben Sie devmgmt.msc ein und klicken Sie auf OK, um den Geräte-Manager zu öffnen .
- Suchen und erweitern Sie die Netzwerkadapter (vorausgesetzt, der Bluetooth-Treiber verursacht das Problem).
- Klicken Sie nun mit der rechten Maustaste auf den Wi-Fi-Treiber und wählen Sie Treiber aktualisieren .
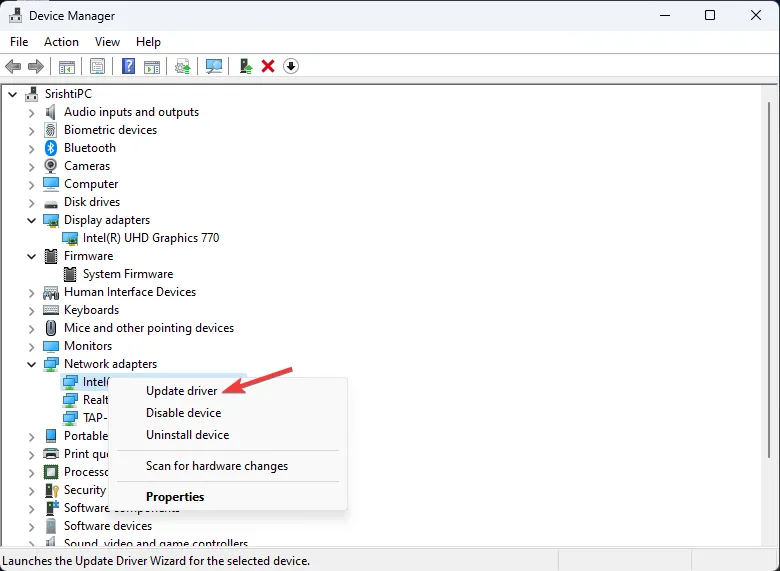
- Klicken Sie auf Automatisch nach Treibern suchen.
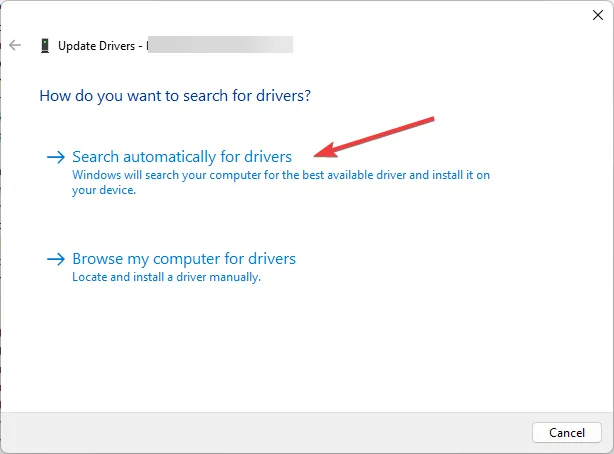
- Befolgen Sie die Anweisungen auf dem Bildschirm, um den Vorgang abzuschließen.
- Wenn dies bei Ihnen nicht funktioniert, klicken Sie mit der rechten Maustaste auf den Wi-Fi-Treiber und wählen Sie Eigenschaften .
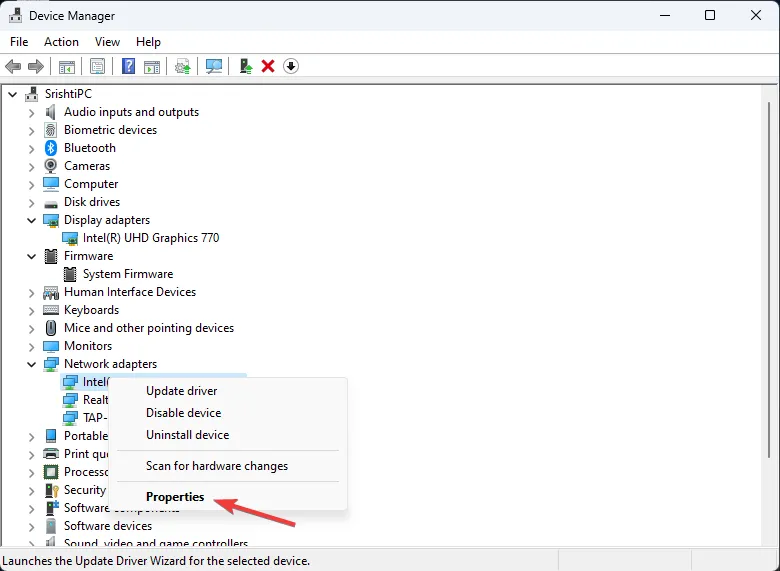
- Gehen Sie zur Registerkarte Treiber und wählen Sie die Schaltfläche Treiber zurücksetzen .
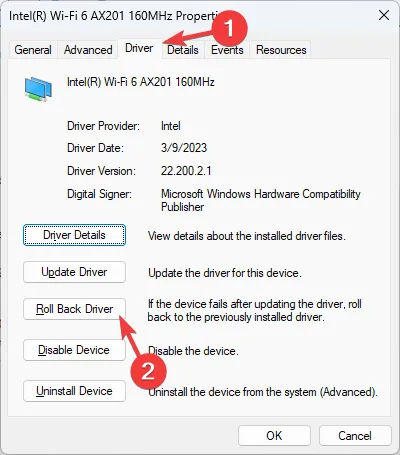
- Wählen Sie den Grund für das Rollback aus und klicken Sie auf Ja, um fortzufahren.
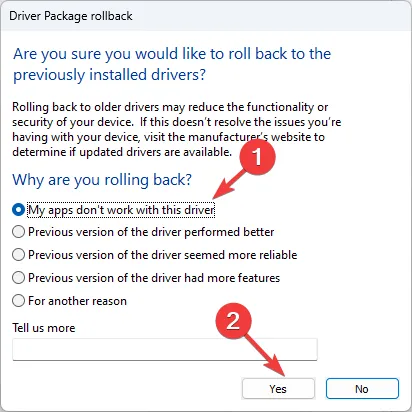
Windows wird automatisch auf die letzte Version des Treibers zurückgesetzt.
Darüber hinaus haben Sie eine alternative Möglichkeit, alte Treiber von Ihrem PC effizient zu aktualisieren. Genauer gesagt empfehlen wir Ihnen, maßgeschneiderte Software für die vollautomatische Reparatur oder Aktualisierung von Treibern zu verwenden.
3. Führen Sie DISM- und SFC-Scans aus
- Drücken Sie die Windows Taste, geben Sie cmd ein und klicken Sie auf Als Administrator ausführen.
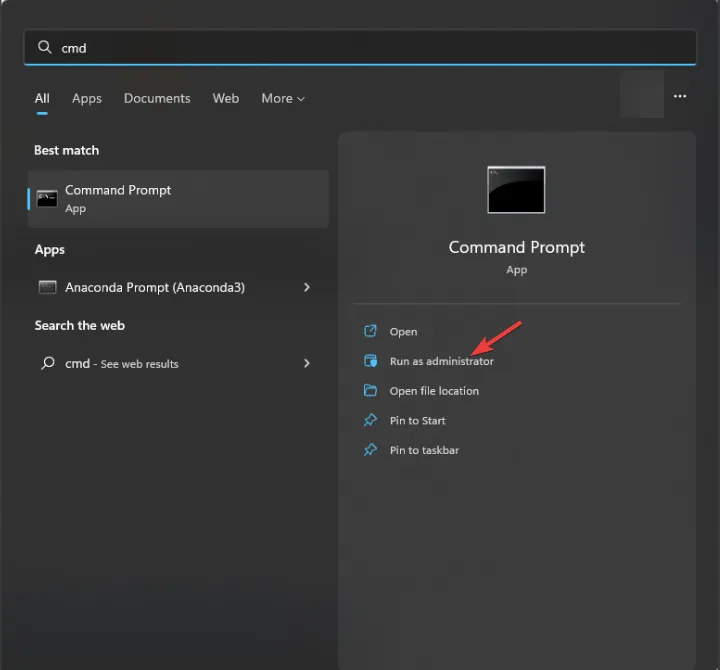
- Kopieren und fügen Sie den folgenden Befehl ein, um das Windows-Betriebssystem-Image zu reparieren, und klicken Sie auf Enter:
Dism /Online /Cleanup-Image /RestoreHealth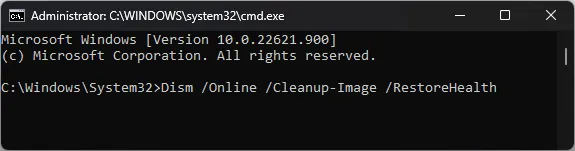
- Warten Sie, bis der Scan abgeschlossen ist, geben Sie dann den folgenden Befehl ein, um die Systemdateien zu reparieren, und drücken Sie Enter:
sfc/scannow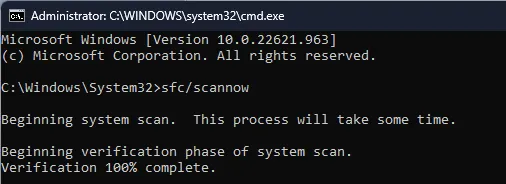
- Windows braucht Zeit, um die beschädigten Dateien zu scannen und zu ersetzen, und startet dann Ihren Computer neu, damit die Änderungen wirksam werden.
4. Deinstallieren Sie das aktuelle Windows-Update
- Drücken Sie auf Windows + R , um das Feld „Ausführen“ zu öffnen .

- Geben Sie appwiz.cpl ein und klicken Sie auf OK, um Programme & Funktionen zu öffnen .
- Klicken Sie auf Installierte Updates anzeigen.
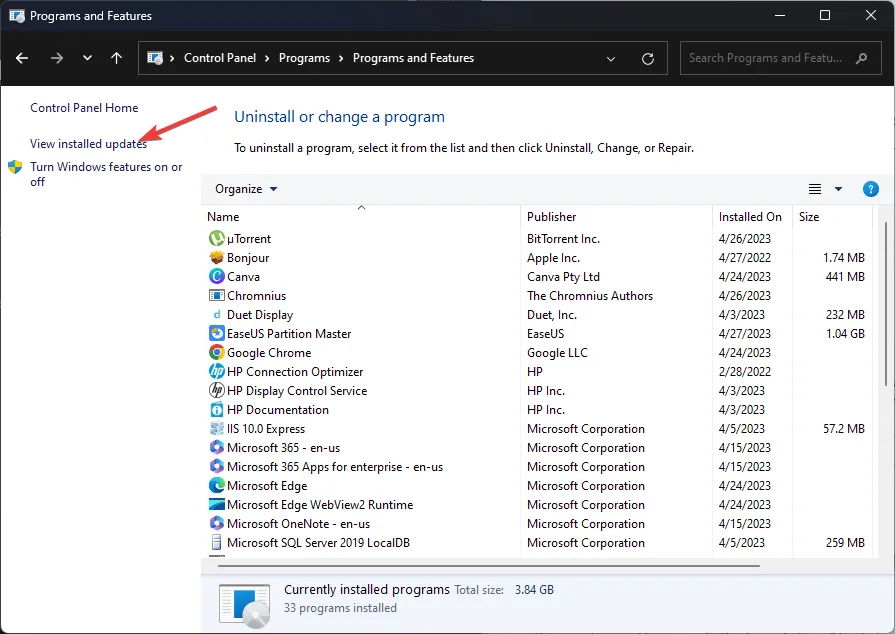
- Suchen Sie das Update und klicken Sie auf Deinstallieren .
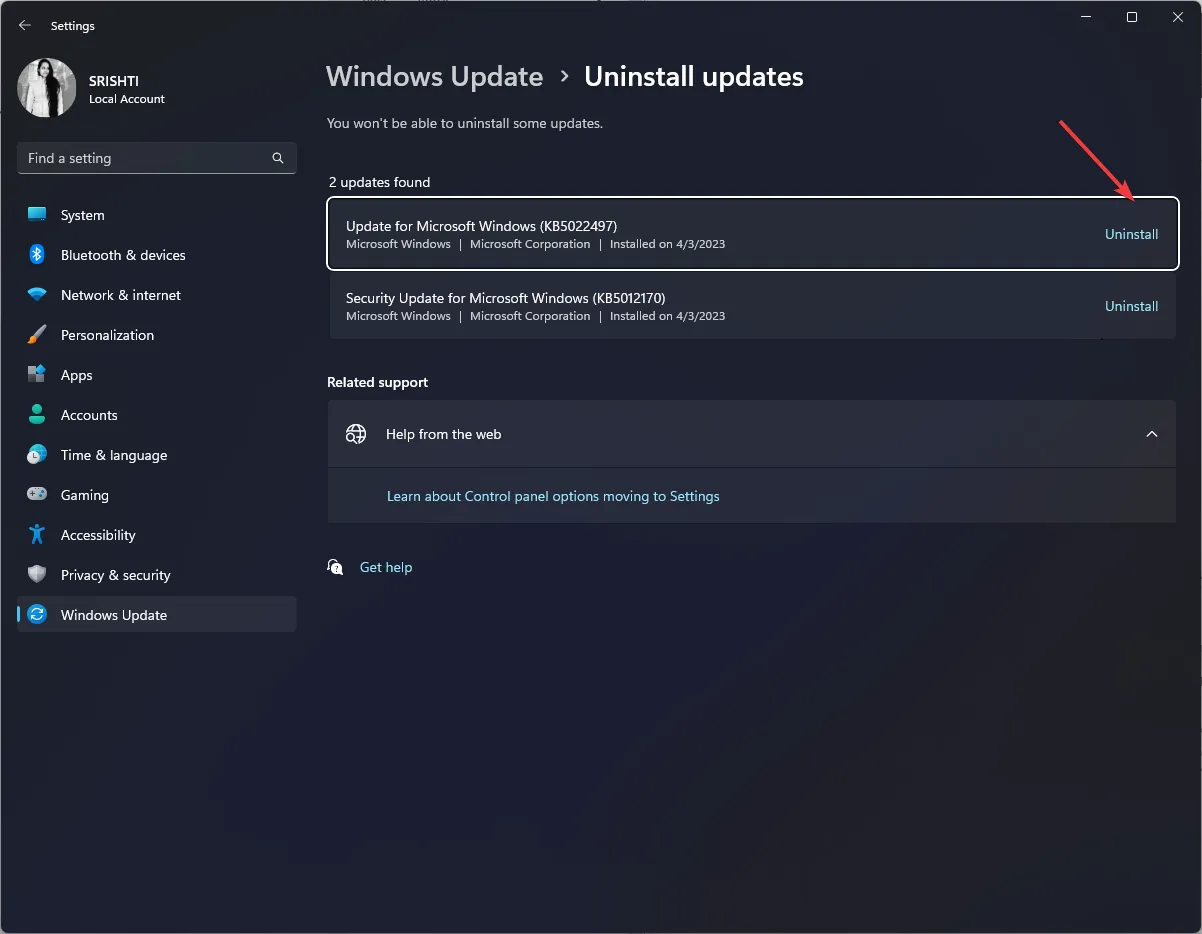
- Befolgen Sie die Anweisungen auf dem Bildschirm, um den Vorgang abzuschließen.
5. Setzen Sie Ihr System auf einen früheren Zeitpunkt zurück
- Drücken Sie die Windows Taste , geben Sie Systemsteuerung ein und klicken Sie auf Öffnen.
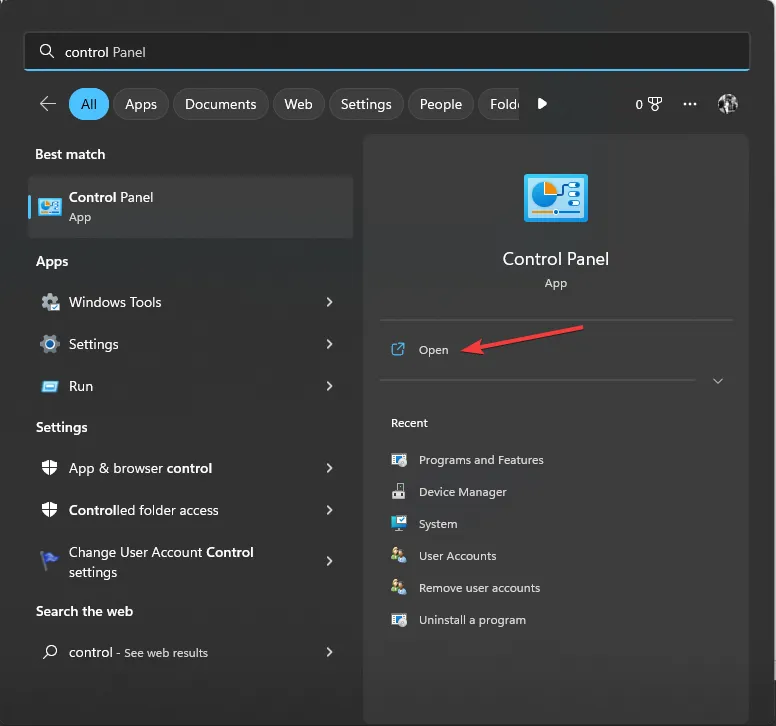
- Wählen Sie Große Symbole als Anzeigen nach und klicken Sie auf Wiederherstellung .
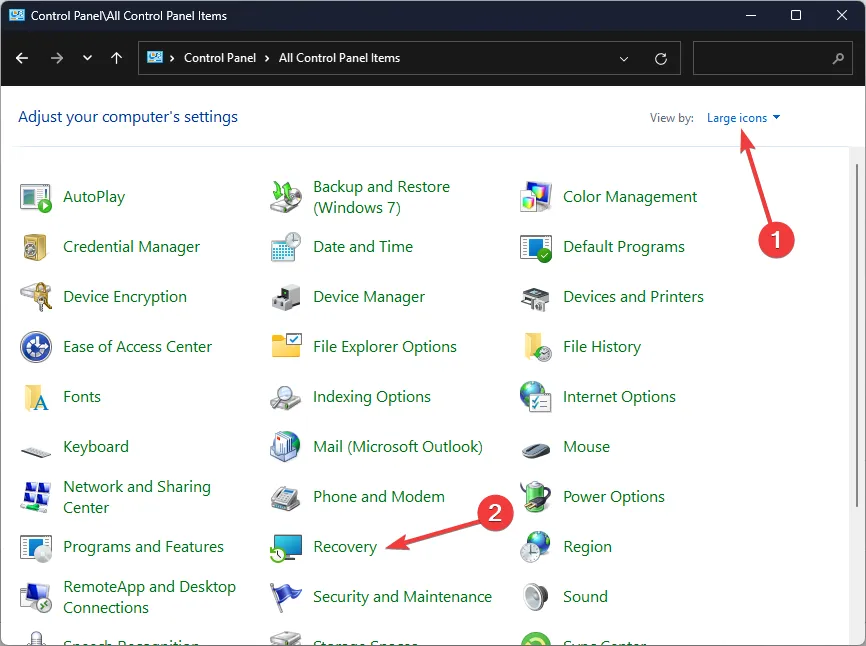
- Klicken Sie auf Systemwiederherstellung öffnen.
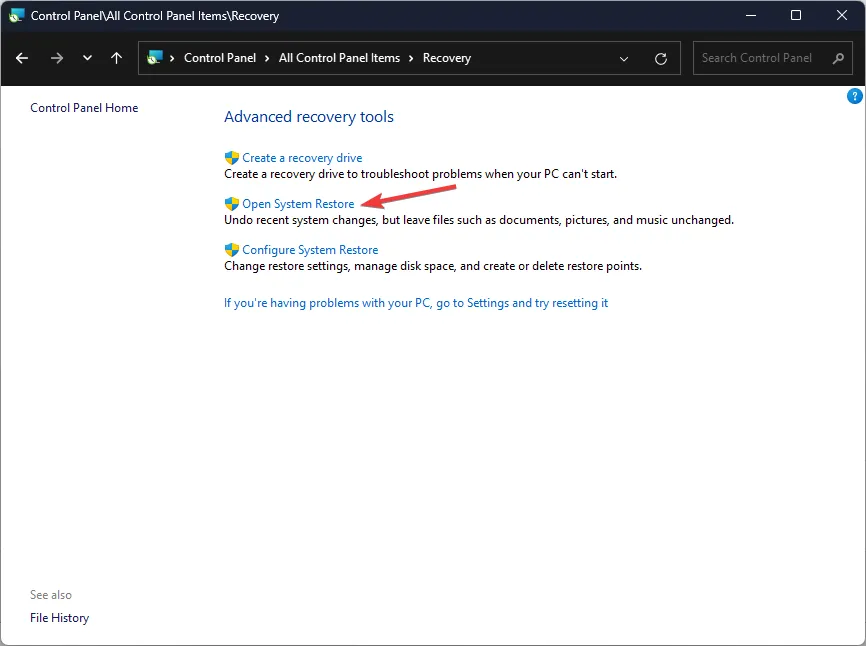
- Wählen Sie im Fenster „Systemwiederherstellung“ die Option „ Anderen Wiederherstellungspunkt auswählen“ und klicken Sie auf „Weiter“.
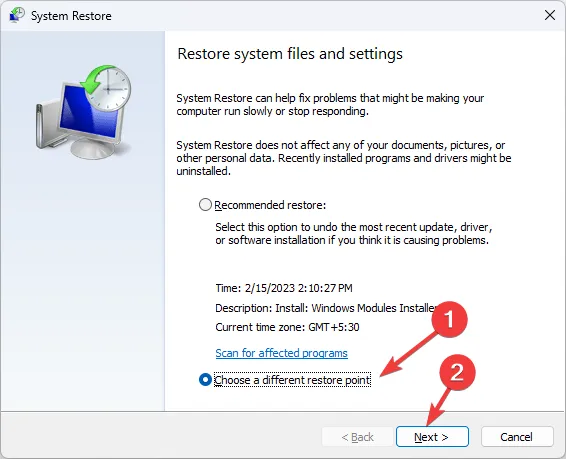
- Wählen Sie einen Wiederherstellungspunkt aus und klicken Sie auf Weiter .
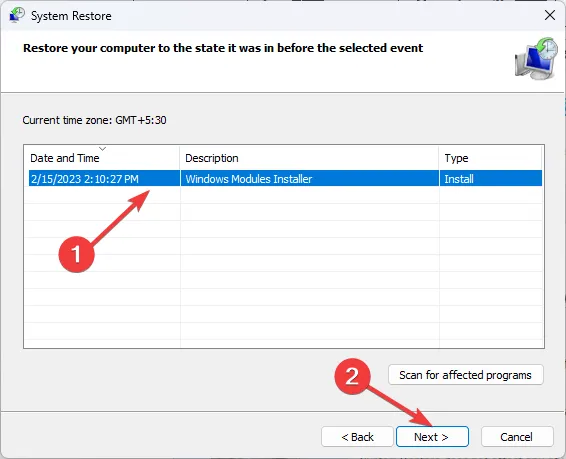
- Wählen Sie nun Fertig stellen aus .
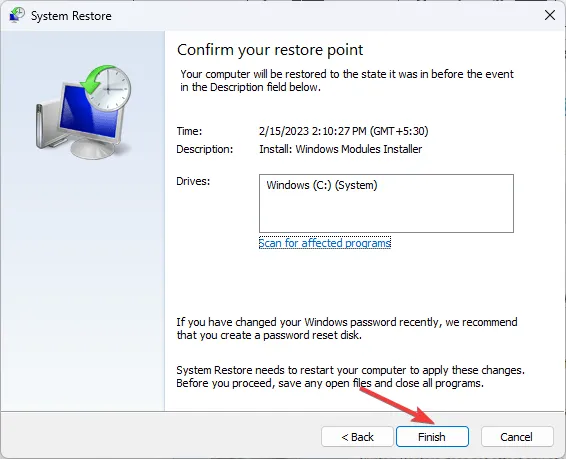
Wenn nichts für Sie funktioniert hat, können Sie eine Neuinstallation durchführen, um das Problem zu beheben. Dies sind also Methoden, die Sie befolgen können, um den BSoD-Fehler hswultpep.sys unter Windows zu beheben.
Wenn Sie Fragen oder Vorschläge haben, können Sie diese gerne im Kommentarbereich unten erwähnen.



Schreibe einen Kommentar