HP Support Assistant kann keinen Wiederherstellungspunkt erstellen

Wenn HP Support Assistant vor der Installation oder Aktualisierung von HP-Treibern oder -Software keinen Systemwiederherstellungspunkt erstellen kann , hilft Ihnen dieser Beitrag weiter. HP Support Assistant aktualisiert HP Treiber und Software und hilft auch bei der Lösung häufiger Probleme mithilfe von Fehlerbehebungen und automatisierten Korrekturen. Es hilft bei der Suche nach zusätzlichen Support-Ressourcen entsprechend dem Problem, mit dem Ihr Gerät konfrontiert ist.
Warum kann ich keinen Systemwiederherstellungspunkt erstellen?
Wenn Sie keinen Systemwiederherstellungspunkt erstellen können, kann dies auf unzureichenden Speicherplatz zurückzuführen sein. In vielen Fällen können auch beschädigte Systemdateien und fehlende Berechtigungen die Ursache sein. Dies kann auch auftreten, wenn der Systemschutz deaktiviert ist, es zu Störungen durch Drittanbieter-Antivirenprogramme oder Datenträger-Image-Beschädigungen kommt.
Fix HP Support Assistant kann keinen Wiederherstellungspunkt erstellen
Wenn HP Support Assistant vor der Installation oder Aktualisierung von HP-Treibern oder -Software keinen Systemwiederherstellungspunkt erstellen kann , befolgen Sie diese Vorschläge, um das Problem zu beheben:
- Leeren Sie Speicherplatz mit der Datenträgerbereinigung
- Schalten Sie den Systemschutz ein
- Führen Sie SFC und DISM aus
- Fehlerbehebung im sauberen Startzustand
- HP Support Assistant Tool reparieren/zurücksetzen/neu installieren.
Sehen wir uns diese nun im Detail an.
1] Leeren Sie Speicherplatz mit der Datenträgerbereinigung
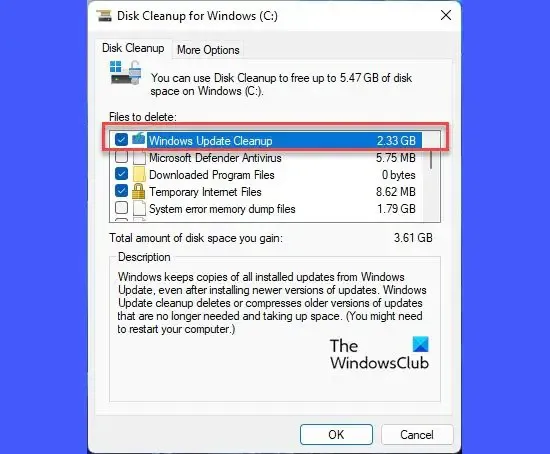
Wenn die Festplatte, auf der Sie versuchen, den Wiederherstellungspunkt zu erstellen, nicht über genügend Speicherplatz verfügt, schlägt der Vorgang möglicherweise fehl. Führen Sie eine Datenträgerbereinigung durch und prüfen Sie, ob das Problem behoben wird. Hier ist, wie:
- Suchen Sie nach Datenträgerbereinigung und klicken Sie auf Öffnen
- Wählen Sie die Dateien aus, die Sie löschen möchten
- Das Disk Cleanup-System fragt nun nach einer Bestätigung.
- Klicken Sie auf Dateien löschen , um fortzufahren.
- Beachten Sie, dass Sie weitere Optionen sehen, wenn Sie auf Systemdateien bereinigen klicken.
- Mit dieser Option können Sie alle außer den neuesten Systemwiederherstellungspunkten, Windows Update Cleanup, früheren Windows-Installationen usw. löschen.
2] Schalten Sie den Systemschutz ein
Der Systemschutz ist eine Funktion, die Probleme unter Windows löst, z. B. das Installieren von Software und Treibern und das Ändern Ihres Systems. Wenn diese Funktion irgendwie deaktiviert wird, kann Windows beim Erstellen eines Wiederherstellungspunkts auf Fehler stoßen. Überprüfen Sie, ob der Systemschutz aktiviert ist oder nicht. Hier ist wie:
- Klicken Sie auf Start , suchen Sie nach Systemsteuerung und öffnen Sie sie.
- Suchen Sie nach Wiederherstellung und drücken Sie die Eingabetaste .
- Klicken Sie auf Systemwiederherstellung konfigurieren und wählen Sie Konfigurieren .
- Aktivieren Sie die Option Computerschutz aktivieren und klicken Sie auf OK , um die Änderungen zu speichern.
3] Führen Sie SFC und DISM aus
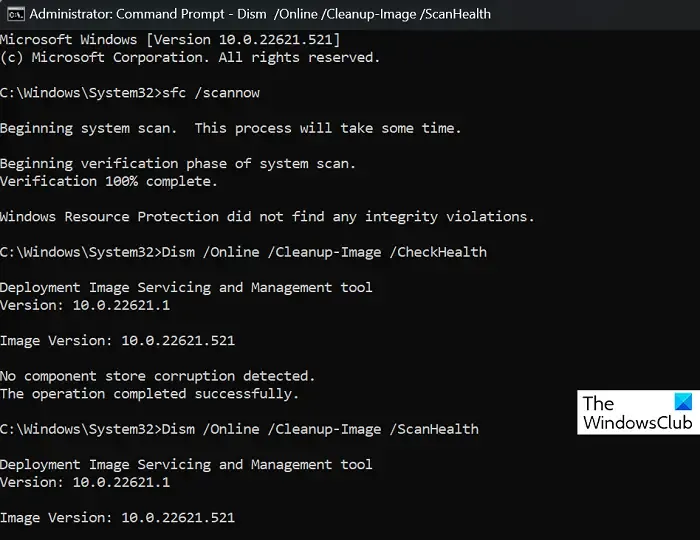
HP Support Assistant kann aufgrund beschädigter/beschädigter Windows-Systemdateien oder beschädigter Systemabbilder Schwierigkeiten beim Erstellen eines Wiederherstellungspunkts haben. Führen Sie SFC und DISM aus, um diese zu scannen und zu reparieren. Hier ist wie:
- Klicken Sie auf die Windows- Taste und suchen Sie nach Eingabeaufforderung .
- Klicken Sie auf Als Administrator ausführen .
- Geben Sie nacheinander die folgenden Befehle ein und drücken Sie die Eingabetaste:
For SFC:
sfc/scannowFor DISM:
DISM /Online /Cleanup-Image /CheckHealth
DISM /Online /Cleanup-Image /ScanHealth
DISM /Online /Cleanup-Image /RestoreHealth - Starten Sie Ihr Gerät neu und prüfen Sie, ob der Fehler behoben ist.
4] Fehlerbehebung im sauberen Startzustand
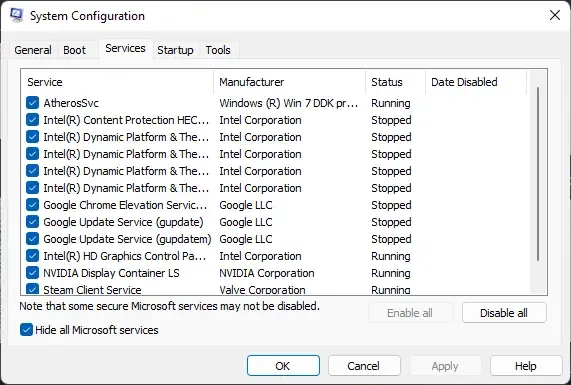
Auf Ihrem Gerät installierte Anwendungen von Drittanbietern können dafür verantwortlich sein, warum HP Support Assistant keinen Wiederherstellungspunkt erstellen kann. Führen Sie einen sauberen Neustart Ihres PCs durch, um alle Anwendungen von Drittanbietern einzuschränken. So können Sie einen sauberen Neustart durchführen:
- Klicken Sie auf Start , suchen Sie nach Systemkonfiguration und öffnen Sie es.
- Navigieren Sie zur Registerkarte Allgemein und aktivieren Sie die Option Selektiver Start und die Option Systemdienste laden darunter.
- Navigieren Sie dann zur Registerkarte Dienste und aktivieren Sie die Option Alle Microsoft-Dienste ausblenden .
- Klicken Sie unten rechts auf Alle deaktivieren und klicken Sie auf Übernehmen und dann auf OK , um die Änderungen zu speichern.
Wenn der Fehler nicht im Clean Boot State erscheint, müssen Sie möglicherweise einen Prozess nach dem anderen manuell aktivieren und sehen, wer der Übeltäter ist. Sobald Sie es identifiziert haben, deaktivieren oder deinstallieren Sie die Software.
5] HP Support Assistant reparieren/zurücksetzen/neu installieren
Wenn Ihnen keine dieser Methoden helfen konnte, liegt der Fehler wahrscheinlich in den Kerndateien der App. Um dies zu beheben, reparieren Sie HP Support Assistant und setzen Sie ihn zurück. So können Sie es tun:
- Drücken Sie die Windows-Taste + I, um Einstellungen zu öffnen .
- Navigieren Sie zu Apps > Installierte Apps > HP Support-Assistent .
- Scrollen Sie nach unten, klicken Sie auf die Option Reparieren/Zurücksetzen und sehen Sie nach.
Wir hoffen, dass Sie unsere Vorschläge nützlich finden.
Wie behebe ich einen fehlgeschlagenen Wiederherstellungspunkt?
Um Probleme mit fehlgeschlagenen Systemwiederherstellungen zu beheben, müssen Sie sicherstellen, dass die Systemwiederherstellung aktiviert ist, den verfügbaren Speicherplatz überprüfen, den Status der Dienste überprüfen und das Repository zurücksetzen.



Schreibe einen Kommentar