HP Smart App für Windows: Herunterladen, Installieren, Verwenden, Deinstallieren

In diesem Beitrag zeigen wir Ihnen, wie Sie die HP Smart-App für Windows herunterladen, installieren und verwenden. Wir zeigen Ihnen auch, wie Sie es deinstallieren oder entfernen, wenn Sie es nicht benötigen.
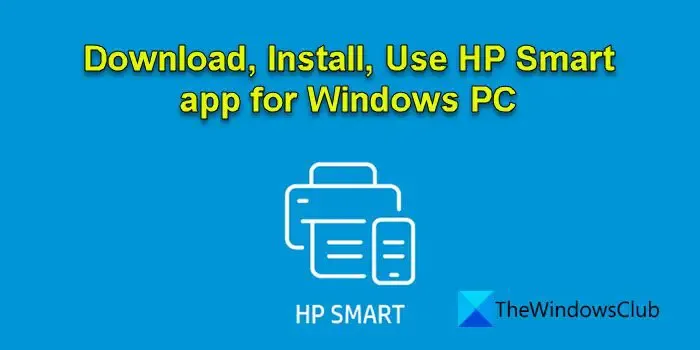
Wenn Sie einen neuen Drucker an Ihr System anschließen, müssen Sie die Druckersoftware installieren, damit Ihr Computer mit dem Drucker kommunizieren kann. HP Smart ist eine von HP (Hewlett-Packard) entwickelte Druckersoftware, mit der Sie HP-Drucker auf Ihrem Windows 11/10-PC einrichten und verwalten können. Damit können Sie Dokumente direkt von Ihrem System aus scannen, drucken, kopieren und an Ihre Freunde, Kollegen oder ein verknüpftes Cloud-Konto weitergeben.
Sie können über jede Netzwerkverbindung drucken, den Tinten- oder Tonerstand prüfen, Druckzubehör bestellen, den Druckerstatus überwachen, Kundensupport in Anspruch nehmen und Ihr HP-Konto direkt über die HP Smart-App verwalten. Neben Windows ist die App auch für macOS und mobile Betriebssysteme (Android, iOS, iPadOS) verfügbar.
Im Gegensatz zum HP Printer Assistant (einer anderen Druckersoftware von HP) wird HP Smart nicht automatisch mit einem Druckertreiber installiert. Sie müssen die App manuell herunterladen und installieren, um sie auf Ihrem System verwenden zu können.
Laden Sie die HP Smart-App für Windows 11/10-PCs herunter und installieren Sie sie
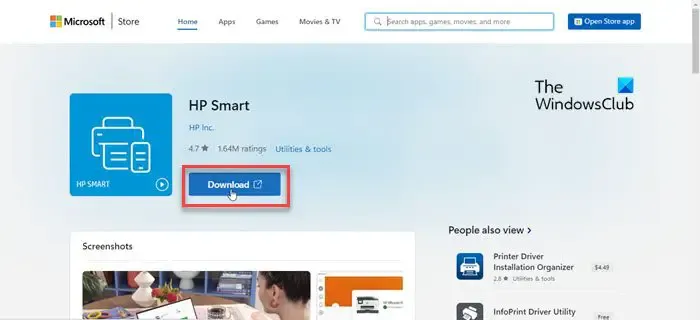
Die HP Smart App für Windows kann im Microsoft Store heruntergeladen werden. Setzen Sie Ihren Cursor in die Windows-Suchleiste und geben Sie „Store“ ein. Klicken Sie auf Öffnen neben der Microsoft Store-App.
Geben Sie als Nächstes „hp smart“ in die Suchleiste oben im Microsoft Store-App-Fenster ein und wählen Sie aus den Suchergebnissen. Klicken Sie auf der Seite der HP Smart-App auf die Schaltfläche Herunterladen. Es wird eine Weile dauern, bis die App heruntergeladen und auf Ihrem System installiert ist. Klicken Sie auf die Schaltfläche Öffnen, um die App zu starten.
Richten Sie HP-Drucker ein und verwalten Sie sie
Bevor Sie mit der Einrichtung des Druckers beginnen:
- Stellen Sie sicher, dass der Drucker, den Sie einrichten möchten, eingeschaltet ist.
- Wenn Sie einen USB-Drucker verwenden, schließen Sie das Druckerkabel an Ihren Computer an (falls Sie dies noch nicht getan haben).
- Wenn Sie einen Drucker in einem Wi-Fi-Netzwerk einrichten, aktivieren Sie den Wi-Fi-Setup-Modus für Ihren Drucker (Einzelheiten finden Sie im Dokument Ihres Druckers). Schalten Sie dann WLAN auf Ihrem Computer ein und verbinden Sie ihn mit Ihrem Netzwerk. Aktivieren Sie außerdem Bluetooth, damit HP Smart den Drucker während der Einrichtung erkennen kann.
- Wenn Sie einen Netzwerkdrucker (WLAN oder Ethernet) verwenden, prüfen Sie, ob ein durchgehend blaues Licht oder Symbol eine Verbindung anzeigt.
Zunächst bittet die App um Ihre Erlaubnis, Betriebsdaten von Ihrem System zu sammeln. Sie können den Zugriff der App auf Ihr Gerät akzeptieren oder ablehnen und fortfahren.
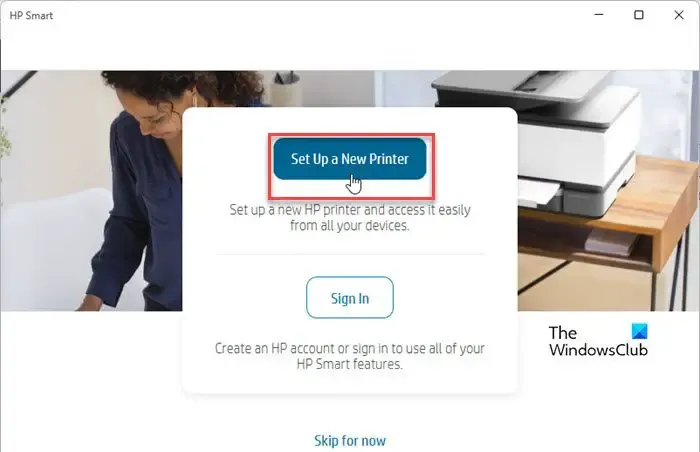
Klicken Sie anschließend auf die Schaltfläche Neuen Drucker einrichten und melden Sie sich mit Ihrem HP-Konto an. Wenn Sie noch kein Konto haben, klicken Sie auf den Link Anmelden. Erstellen Sie dann Ihr Konto und melden Sie sich bei HP Smart an, um Ihren neuen Drucker einzurichten.
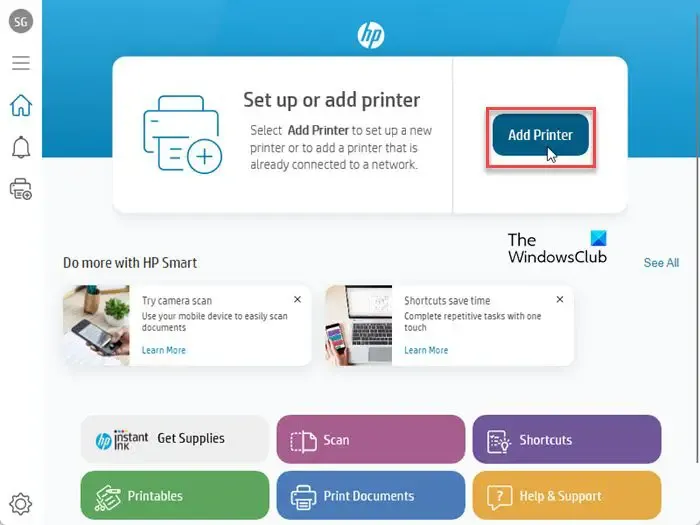
Auf dem Startbildschirm der App sehen Sie die Schaltfläche Drucker hinzufügen. Klicken Sie auf diese Schaltfläche. Die App beginnt mit der Suche nach verfügbaren Druckern. Klicken Sie auf den Drucker, den Sie einrichten möchten.
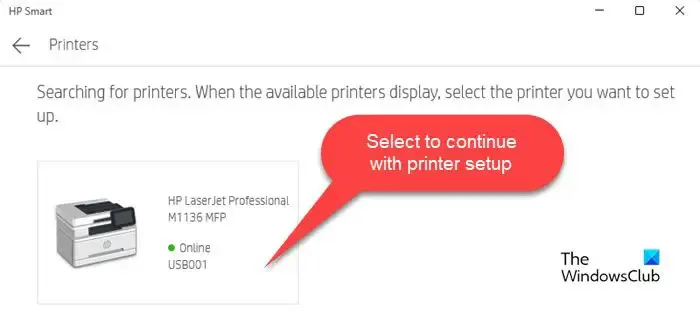
HP Smart beginnt mit dem Abrufen der Druckertreiberinformationen. Sobald die Treiberinstallation abgeschlossen ist, klicken Sie auf die Schaltfläche Weiter.< /span>
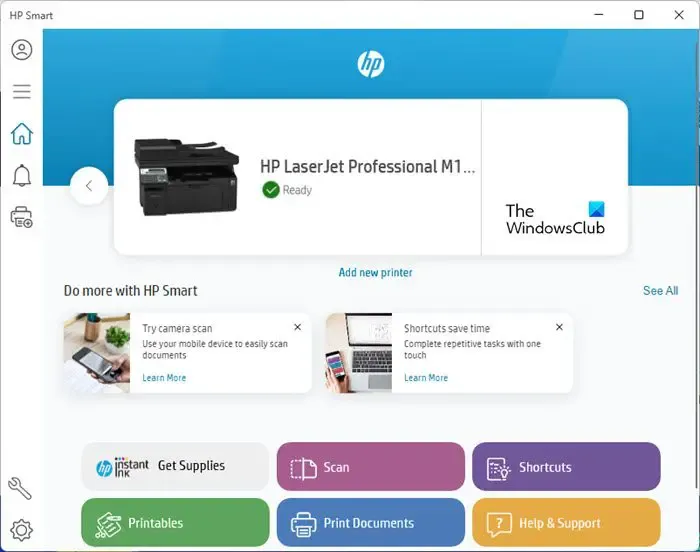
Nach dem Einrichten des Druckers kehrt HP Smart zum Startbildschirm zurück. Sie können Ihren Druckerstatus (online/offline) auf dem Startbildschirm der App überwachen oder auf Druckereinstellungen< klicken Klicken Sie auf die Schaltfläche /span>, um den Druckerstatus, Druckerinformationen, Netzwerkinformationen, den Verbrauchsmaterialstatus usw. anzuzeigen.
Verwenden Sie die HP Smart App, um Fotos oder Dokumente zu drucken
Um ein Dokument zu drucken, klicken Sie auf die Schaltfläche Dokumente drucken.
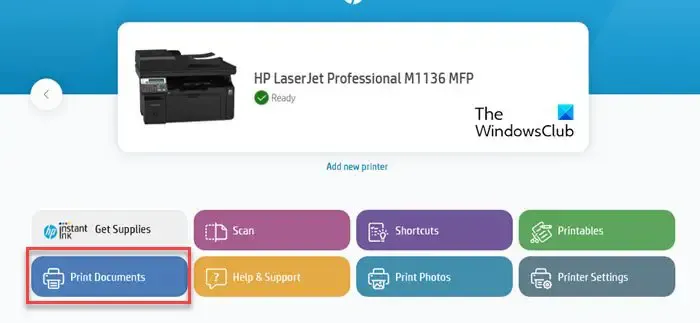
HP Smart unterstützt derzeit nur das Drucken von PDF-Dokumenten. Durchsuchen Sie die PDF-Datei, die Sie drucken möchten, wählen Sie sie aus und klicken Sie auf die Schaltfläche Drucken.
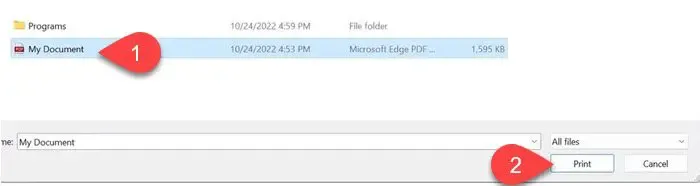
Passen Sie bei Bedarf die Druckeinstellungen an (Papierformat, Fotogröße, Ausrichtung usw.) und klicken Sie in der Dokumentvorschau auf die Schaltfläche Drucken Fenster.
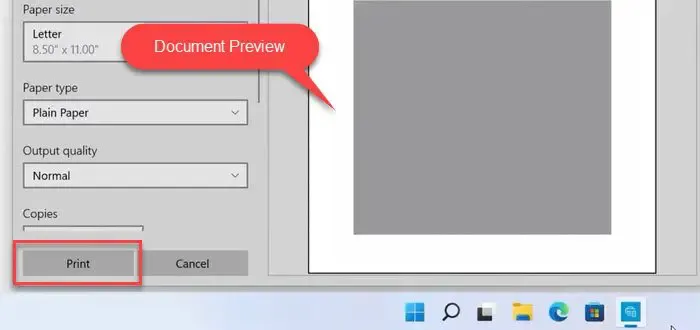
Um ein Foto zu drucken, klicken Sie auf dem Startbildschirm der App auf die Schaltfläche Fotos drucken. Suchen Sie dann nach dem Foto, das Sie drucken möchten, wählen Sie es aus und klicken Sie auf die Schaltfläche Zu druckende Fotos auswählen (Sie können mehrere Fotos gleichzeitig auswählen).< /span>
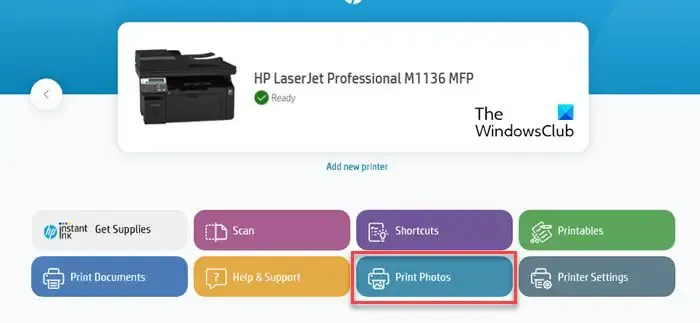
Sie sehen eine Vorschau der Fotos. Passen Sie die Druckeinstellungen an (optional) und klicken Sie auf die Schaltfläche Drucken, um das/die Foto(s) zu drucken.
Verwenden Sie HP Smart zum Scannen von Dokumenten
Mit HP Smart können Sie einzelne oder mehrere Dokumente scannen und als einzelne PDF-Datei auf Ihrem Computer speichern.
Um ein Dokument zu scannen, legen Sie es unter das Scannerglas Ihres Druckers und klicken Sie auf dem Startbildschirm der App auf die Schaltfläche Scannen. Ihr Drucker scannt das Dokument und zeigt seine Vorschau in der HP Smart App an. Um ein weiteres Dokument hinzuzufügen, klicken Sie oben rechts auf die Schaltfläche Hinzufügen.
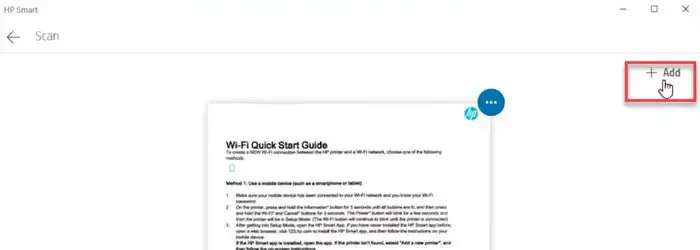
Entfernen Sie dann das alte Dokument aus Ihrem Drucker und legen Sie das neue Dokument zum Scannen ein. Kehren Sie zur HP Smart-App zurück und klicken Sie unten rechts auf Scannen. Wiederholen Sie diese Schritte für so viele Dokumente, wie Sie Ihrem PDF hinzufügen möchten.
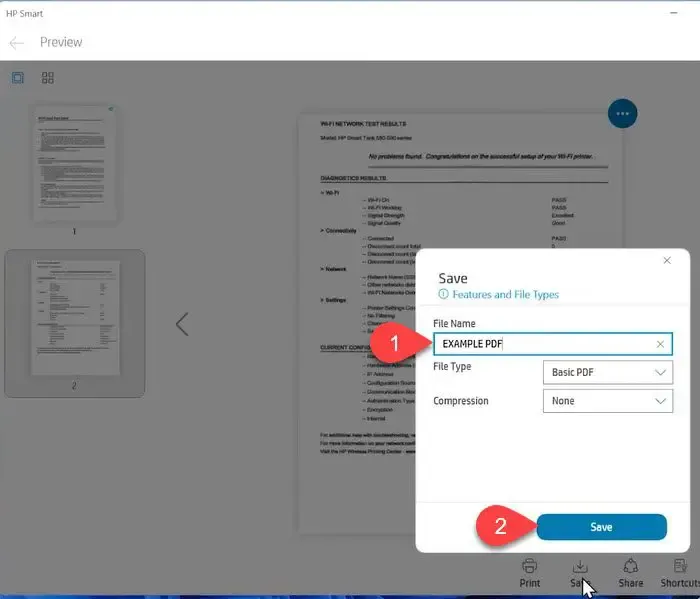
Sobald Sie mit dem Scannen fertig sind, klicken Sie im Dokumentvorschaubildschirm auf die Schaltfläche Speichern. Geben Sie im Dialog „Speichern“ einen passenden Namen für Ihre PDF-Datei ein und klicken Sie auf Speichern. Wählen Sie im Dialogfeld „Speichern unter“ einen Speicherort für Ihre PDF-Datei aus und klicken Sie erneut auf Speichern.
Um das Dokument zu teilen, klicken Sie unten im Dokumentvorschaufenster auf die Schaltfläche Teilen.
Verwenden Sie die Funktion „Print Anywhere“ in der HP Smart App
Diese Funktion ist nur für ausgewählte Drucker verfügbar. Es ermöglicht Benutzern, Druckaufträge von jedem Standort aus per Fernzugriff zu senden, wenn der Drucker und der Computer mit einem drahtlosen Netzwerk (nicht unbedingt demselben Netzwerk) verbunden sind.
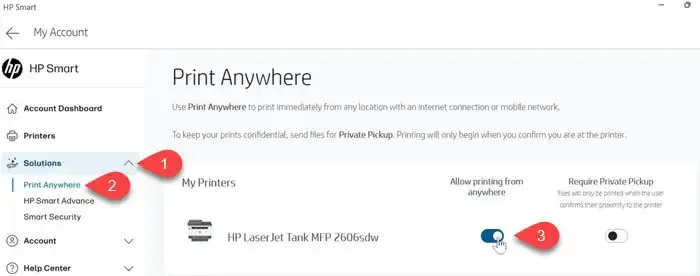
Um Print Anywhere zu aktivieren, klicken Sie auf das Kontosymbol in der oberen linken Ecke des Startbildschirms der App und wählen Sie HP-Konto verwalten. Wählen Sie im linken Bereich Lösungen > Überall drucken. Aktivieren Sie unter „Meine Drucker“ den Schalter neben dem Drucker, für den Sie die Funktion aktivieren möchten. Ein Wolkensymbol neben dem Druckernamen auf dem Startbildschirm der App zeigt an, dass Print Anywhere auf dem ausgewählten Drucker aktiviert wurde.
- Stellen Sie sicher, dass Ihr Drucker und Computer mit demselben drahtlosen Netzwerk verbunden sind, wenn Sie Print Anywhere zum ersten Mal aktivieren.
- Print Anywhere ist automatisch auf allen HP+-Druckern aktiviert.
Um Print Anywhere zu verwenden, verbinden Sie Ihren Computer mit dem verfügbaren drahtlosen Netzwerk. Gehen Sie dann zur HP Smart-App und wählen Sie den Drucker aus, für den Sie Print Anywhere aktiviert haben. Wählen Sie „Dokumente drucken/Fotos drucken“ und fahren Sie mit dem Druckauftrag wie oben beschrieben fort.
Entfernen Sie die HP Smart-App von Windows
Um HP Smart von Ihrem Windows 11/10-PC zu deinstallieren, drücken Sie die Windows-Taste auf Ihrer Tastatur und gehen Sie zu < a i=3>Einstellungen > Apps > Installierte Apps. Geben Sie „hp smart“ in die Suchleiste oben ein. Die HP Smart App wird in den Suchergebnissen angezeigt.
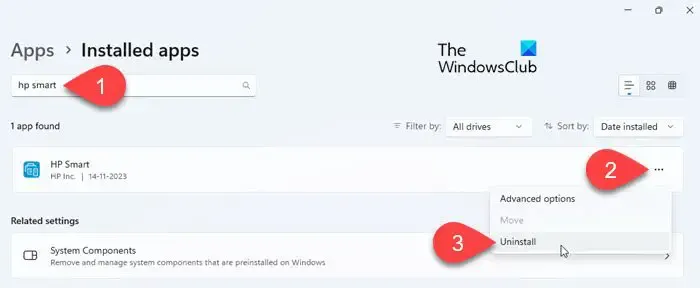
Klicken Sie auf das Drei-Punkte-Symbol neben dem App-Namen und wählen Sie Deinstallieren. Wählen Sie erneut Deinstallieren, um die Änderungen zu bestätigen.
Das ist es. Ich hoffe, dass Sie dies nützlich finden.
Wie füge ich die HP Smart App zum Desktop in Windows 11 hinzu?
Um HP Smart für Windows zu Ihrem Desktop hinzuzufügen, klicken Sie auf das Schaltflächensymbol Start in Ihrer Taskleiste und gehen Sie zu „“. Alle Apps‚. Scrollen Sie nach unten und suchen Sie HP Smart in der Liste der verfügbaren Apps. Klicken Sie auf HP Smart und ziehen Sie es auf Ihren Windows 11-Desktop, um eine Verknüpfung für die App zu erstellen.
Wie installiere ich einen HP-Drucker unter Windows 11?
Wenn es sich um einen USB-Drucker handelt, schließen Sie ihn an Ihren Computer an und lassen Sie ihn eine Verbindung herstellen. Ihr PC installiert automatisch die erforderlichen Treiber. Wenn es sich um einen WLAN-Drucker handelt, gehen Sie zu Einstellungen > Bluetooth & Geräte > Drucker & Scanner. Klicken Sie auf Gerät hinzufügen neben der Option Drucker oder Scanner hinzufügen. Ihr System beginnt mit der Suche nach verfügbaren Druckern. Wählen Sie Ihren Drucker aus und klicken Sie auf die Schaltfläche Gerät hinzufügen . Sie können auch die HP Smart App verwenden, um HP-Drucker auf Ihrem Windows 11-PC einzurichten.



Schreibe einen Kommentar