So zoomen Sie unter Windows hinein
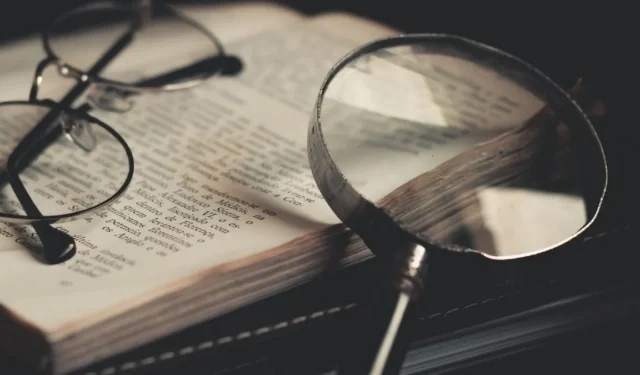
Egal aus welchem Grund: Wenn Sie aufgrund eines kleinen Bildschirms oder einer verschwommenen Sicht Probleme beim Lesen von Text auf Ihrem Windows-PC haben, gibt es verschiedene Möglichkeiten, den Text zu vergrößern. Sie können den gesamten Bildschirm, ein bestimmtes Fenster oder eine Webseite vergrößern, um die Lesbarkeit zu verbessern. Lesen Sie weiter, um zu erfahren, wie Sie unter Windows hineinzoomen.
So vergrößern Sie ein Fenster oder eine App
Sie können eine der folgenden Methoden verwenden, um eine Anwendung wie Paint, Fotos, Word oder Excel, eine Webseite und mehr zu vergrößern. Öffnen Sie zunächst die gewünschte Anwendung oder das gewünschte Fenster auf Ihrem Computer, das Sie vergrößern möchten.
1. Tastaturkürzel
Halten Sie die CtrlTaste auf Ihrer Tastatur gedrückt und halten Sie sie gedrückt, +um den Inhalt zu vergrößern. Lassen Sie die Tasten los, sobald Sie die gewünschte Ansicht erreicht haben.
Um herauszuzoomen, halten Sie die CtrlTaste gedrückt und drücken Sie die -Taste, um die Größe des Inhalts zu verringern. Drücken Sie Ctrl + 0, um zur Standardgröße der App oder des Fensters zurückzukehren.
2. Tastatur und Maus
Alternativ können Sie eine Kombination aus Tastatur und Maus verwenden, um den Inhalt zu vergrößern.
Halten Sie die CtrlTaste gedrückt. Um hineinzuzoomen, rollen Sie das Scrollrad Ihrer Maus weiter vorwärts, bis Sie die gewünschte Ansicht erhalten. Rollen Sie zum Verkleinern ebenfalls das Scrollrad nach hinten.
3. Berühren Sie Gesten
Wenn Ihr Windows-PC über einen Touchscreen verfügt, verwenden Sie ihn entweder als Tablet oder Laptop. Mit der Touch-Funktion können Sie mit Ihren Fingern hinein- oder herauszoomen, genau wie Sie es auf Ihrem Smartphone tun würden.
Vergrößern Sie die Ansicht, indem Sie Ihre beiden Finger nahe beieinander auf dem Bildschirm platzieren und sie auseinander spreizen. Um herauszuzoomen, beginnen Sie mit gespreizten Fingern und führen Sie sie durch Zusammenziehen wieder zusammen.
4. Suchen Sie nach einem integrierten Schieberegler
Viele der von Microsoft bereitgestellten Anwendungen verfügen über einen Schieberegler, mit dem sich der Inhalt vergrößern lässt. Bei den meisten dieser Apps gibt es unten rechts auf dem Bildschirm einen Schieberegler.
Durch Ziehen des Schiebereglers nach links oder rechts können Sie das Fenster auf die gewünschte Ansicht vergrößern oder verkleinern. Neben dem Schieberegler können Sie auch den aktuellen Prozentsatz der Zoomstufe sehen.
Der folgende Screenshot zeigt den Zoom-Schieberegler in Microsoft Word.
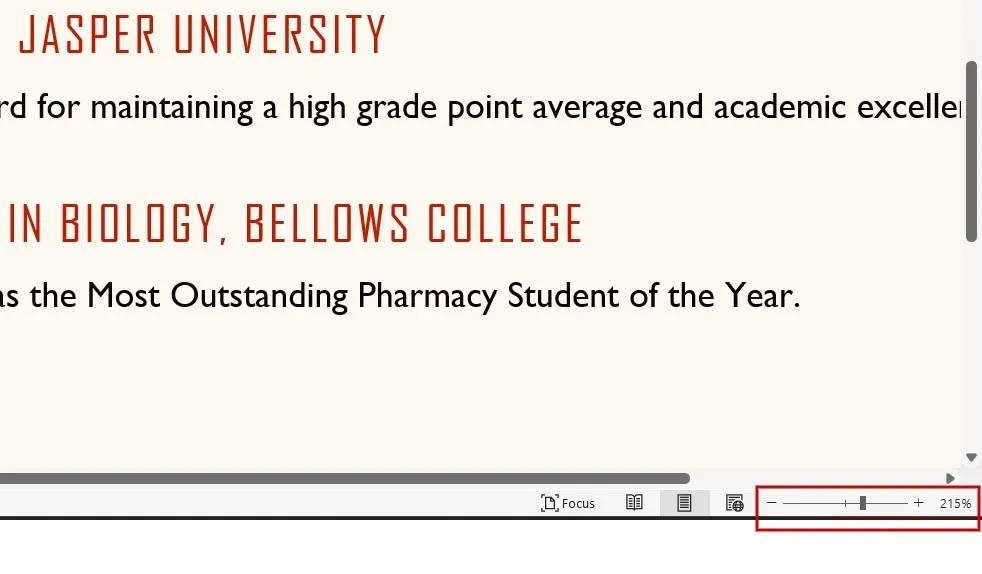
Wenn Sie das Gefühl haben, dass sich der Schieberegler nicht so einfach steuern lässt, gibt es eine weitere Möglichkeit, den Text zu vergrößern.
Verwenden Sie die Option „Zoom“ (in Word finden Sie sie unter „Ansicht“ im Menüband), um das Dialogfeld „Zoom“ zu öffnen, indem Sie es entweder in den Standardzoomstufen auswählen oder den gewünschten Wert festlegen, indem Sie auf die Auf- und Ab-Tasten klicken Pfeile für „Prozent“.
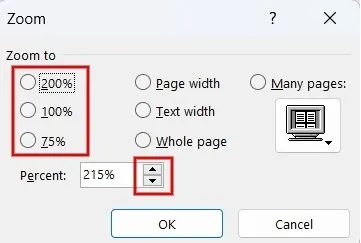
So vergrößern Sie den gesamten Bildschirm
Windows verfügt über ein integriertes Barrierefreiheitstool, Magnifier, das den gesamten Bildschirm für Menschen mit Sehbehinderung vergrößern kann, sodass sie Wörter und Bilder klarer sehen können.
Drücken Sie die Win+ +-Tasten, um das Vergrößerungstool zu starten.

Klicken Sie zum Vergrößern auf das +Symbol im Vergrößerungswerkzeug. Klicken Sie -zum Verkleinern auf das Symbol. Standardmäßig erhöht sich die Zoomstufe um 100 %.
Drücken Sie auf das Zahnradsymbol in der Symbolleiste und klicken Sie dann im Popup-Menü auf „Gehe zu Einstellungen“, um die Standardeinstellung zu ändern.
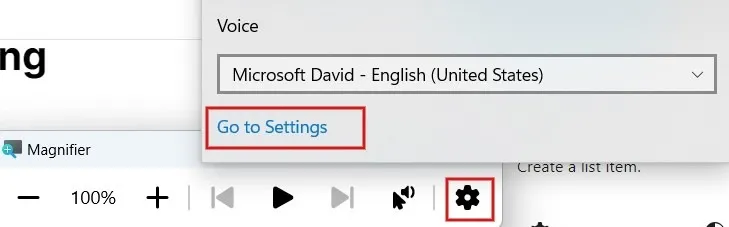
Sie werden zu „Einstellungen -> Barrierefreiheit -> Lupe“ weitergeleitet. Klicken Sie auf den Abwärtspfeil neben „Zoomschritt“ und stellen Sie ihn auf einen beliebigen Wert zwischen 5 % und 400 % ein.
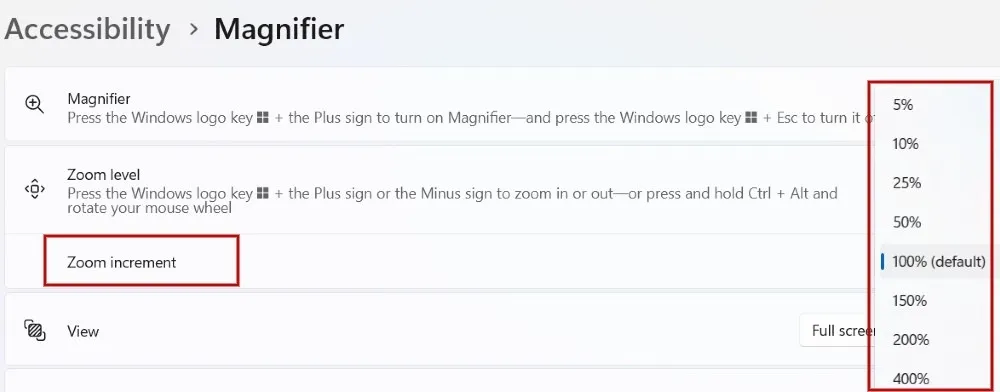
Klicken Sie auf den Abwärtspfeil neben „Ansicht“, um die Zoomansicht zu ändern. Standardmäßig ist die Ansicht auf „Vollbild“ eingestellt. Sie können sie auch auf „Objektiv“ oder „Angedockt“ ändern.

Die Lupe bewegt sich im Linsenmodus wie eine Linse mit Ihrem Mauszeiger und vergrößert den Bereich um sie herum.
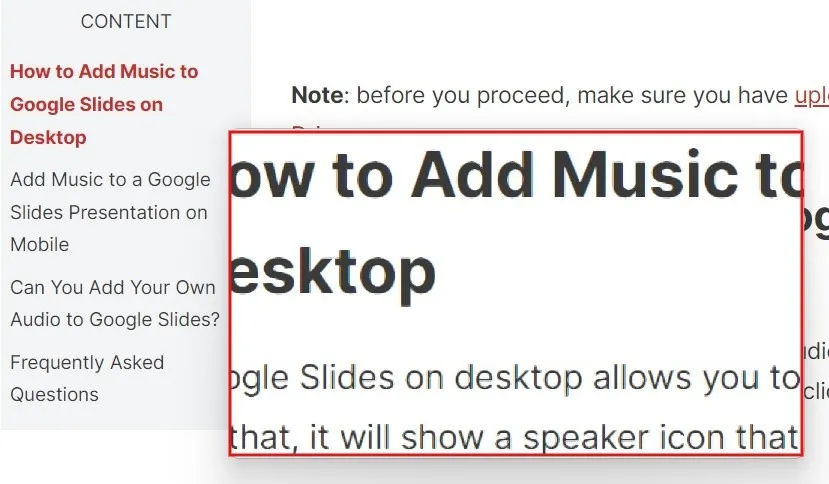
Das Dock bleibt am oberen Bildschirmrand und vergrößert das
aktive Fenster in der angedockten Ansicht, sodass der Rest des Desktops davon unberührt bleibt.
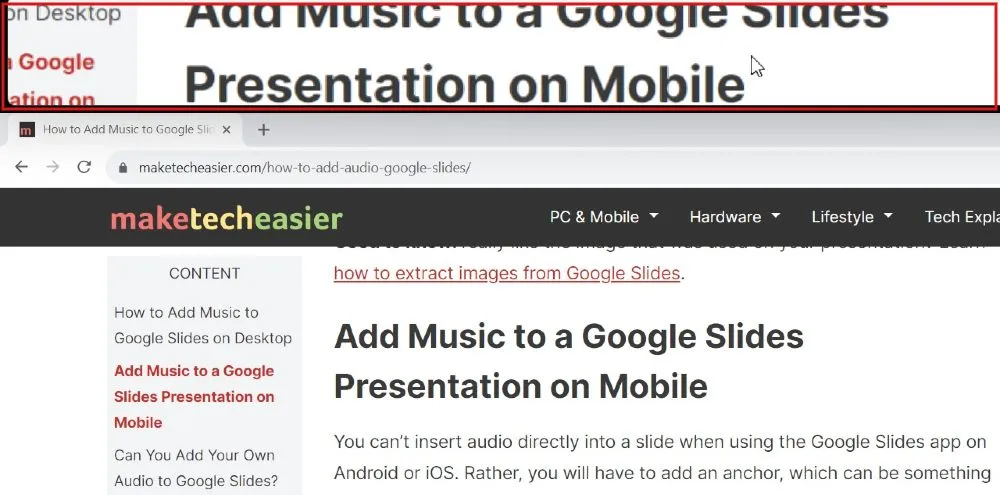
Um das Vergrößerungstool zu verlassen, wenn es nicht mehr benötigt wird, drücken Sie die Win+ Esc-Tasten.
So vergrößern Sie einen Browser
Die oben genannten Methoden funktionieren mit den wichtigsten Browsern wie Edge, Chrome und Firefox. Darüber hinaus verfügt jeder Browser über eine integrierte Zoomfunktion, um den Text auf Webseiten zu vergrößern.
1. Microsoft Edge
Starten Sie den Browser und klicken Sie oben rechts auf das horizontale Symbol mit den drei Punkten.
Im Popup-Menü sehen Sie die Option „Zoom“ mit den Symbolen „+“ und „-“ zum Vergrößern oder Verkleinern.
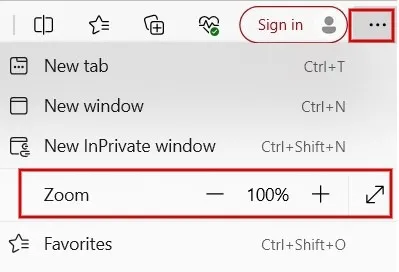
Um die Standardzoomstufe für alle Webseiten anzupassen, klicken Sie im Menü oben auf „Einstellungen“. Geben Sie „zoom“ in die Suchleiste im linken Bereich ein.
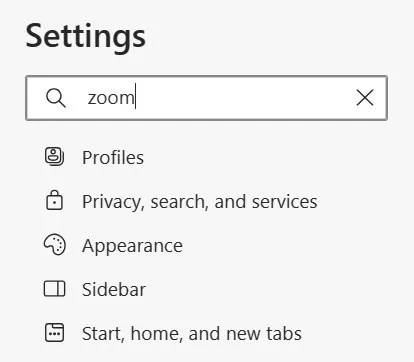
Scrollen Sie nach unten, um den Abschnitt „Zoom“ zu finden. Klicken Sie auf das Dropdown-Feld neben „Seitenzoom“, um die Standardzoomstufe für alle Websites festzulegen.
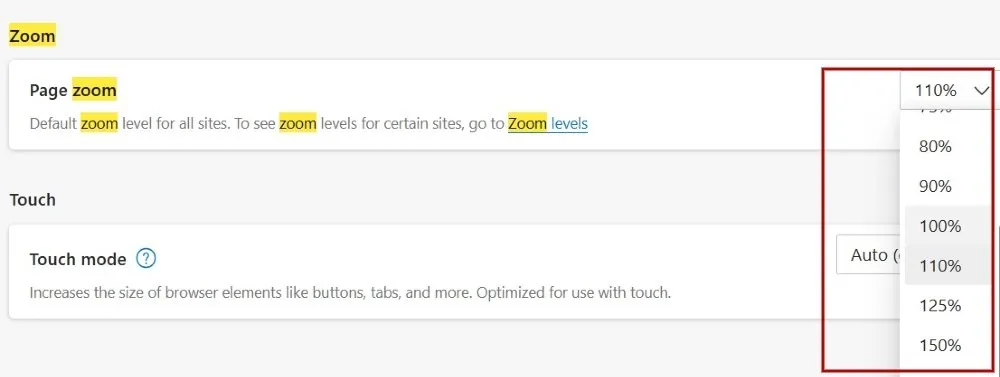
2. Google Chrome
Starten Sie den Browser und klicken Sie oben rechts auf das Dreipunktsymbol.
Im Popup-Menü sehen Sie die Option „Zoom“ mit den Symbolen „+“ und „-“ zum Vergrößern oder Verkleinern.
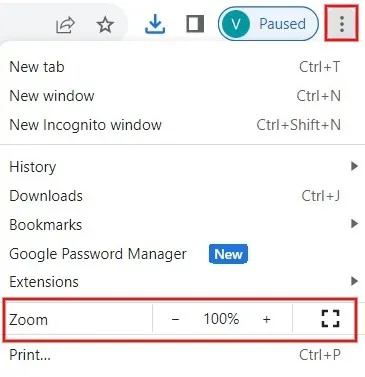
Um die Standardzoomstufe für alle Webseiten anzupassen, geben Sie Folgendes chrome://settings/appearancein die Adressleiste ein.
Klicken Sie im rechten Bereich auf das Dropdown-Feld neben „Seitenzoom“, um die Standardzoomstufe für alle Websites festzulegen.
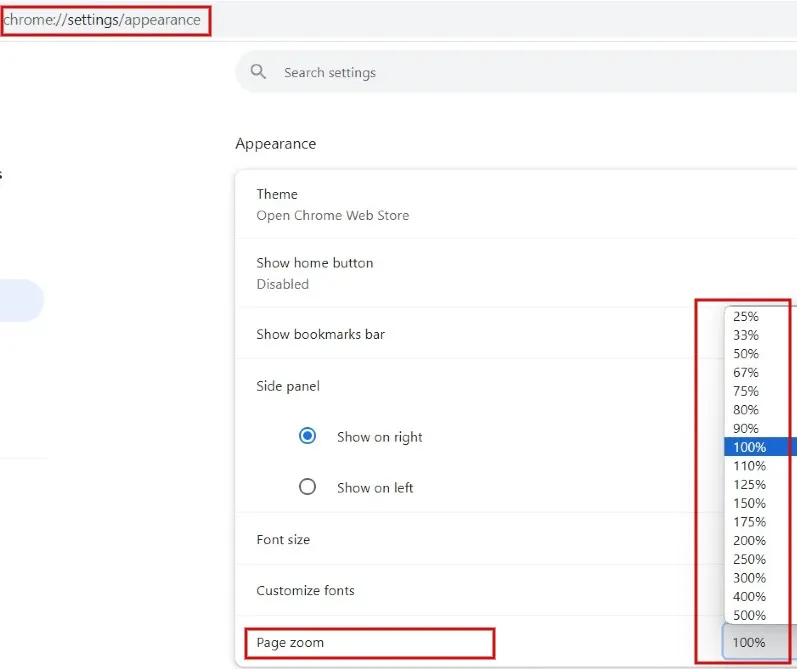
3. Mozilla Firefox
Starten Sie den Browser und klicken Sie oben rechts auf das Hamburger-Menü.
Im Popup-Menü sehen Sie die Option „Zoom“ mit den gleichen Schaltflächen „+“ und „-“ zum Vergrößern.

Geben Sie about:preferences#generalin die Adressleiste ein, um die Standardzoomstufe für alle Webseiten anzupassen.
Scrollen Sie im rechten Bereich nach unten, um den Abschnitt „Zoom“ zu finden. Klicken Sie auf das Dropdown-Feld „Standardzoom“, um die Standardzoomstufe für alle Websites festzulegen.

Wenn Sie einen Laptop mit kleinem Bildschirm verwenden, kann es trotz perfekter Sehkraft schwierig sein, den Text zu lesen, ohne ständig hineinzuzoomen. Wenn Sie Ihren Computer an einen externen Monitor oder Fernseher anschließen, kann dies zu einem besseren Seherlebnis führen. Besorgt über die Kosten? Für jedes Budget gibt es eine Vielzahl gebogener Monitoroptionen . Wenn Sie Hilfe bei der Entscheidung benötigen, ob Sie sich für einen gebogenen oder flachen Monitor entscheiden , haben wir einen ausführlichen Vergleich für Sie.
Bildnachweis: Pexels . Alle Screenshots von Meenatchi Nagasubramanian



Schreibe einen Kommentar