So zippen (komprimieren) Sie Dateien und Ordner unter Windows 11, 10
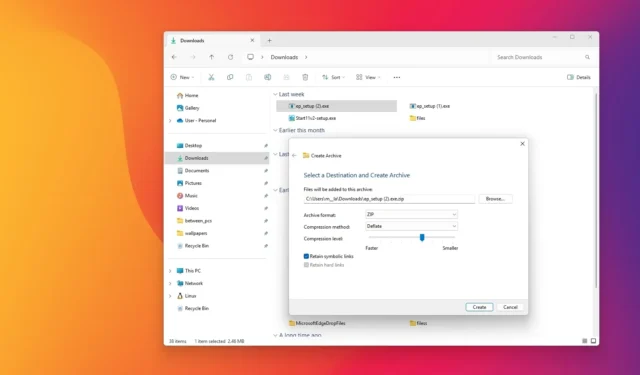
- Um Dateien unter Windows 11 23H2 zu komprimieren , öffnen Sie den Speicherort der Dateien im Datei-Explorer, wählen Sie den Inhalt aus, klicken Sie mit der rechten Maustaste darauf und wählen Sie die Option „In ZIP-Datei komprimieren“, um die ZIP-Datei zu erstellen.
- Um eine ZIP-Datei unter Windows 11 24H2 zu erstellen , öffnen Sie den Speicherort der Dateien, wählen Sie den Inhalt aus, klicken Sie mit der rechten Maustaste darauf, wählen Sie „Komprimieren nach“, klicken Sie auf „Weitere Optionen“, wählen Sie „ZIP“, wählen Sie die Komprimierungsmethode und -stufe und klicken Sie auf „Erstellen“.
- Alternativ können Sie PowerShell mit dem
Compress-ArchiveBefehl mit den spezifischen Optionen verwenden.
Windows 11 (und 10) verfügt über eine in den Datei-Explorer integrierte „Zip“ -Funktion zum Komprimieren von Dateien anstelle einer eigenständigen Anwendung. In dieser Anleitung erkläre ich, wie Sie damit Dateien schnell komprimieren oder eine Reihe von Dateien sammeln können, um sie über das Internet zu senden. Zusätzlich zur Zip-Funktion des Datei-Explorers können Sie Dateien auch mit PowerShell-Befehlen komprimieren.
Diese Dateikomprimierungsfunktionen sind jedoch im Vergleich zu anderen Anwendungen eingeschränkt. Sie können beispielsweise die Komprimierungsmethode und -stufe steuern, aber keinen Kennwortschutz verwenden oder die Verschlüsselungsmethode auswählen.
In dieser Anleitung zeige ich Ihnen die Schritte zum Erstellen einer ZIP-Datei zum Komprimieren von Inhalten unter Windows 11 oder 10.
- Erstellen Sie ZIP-Dateien unter Windows 11 aus dem Datei-Explorer
- Erstellen Sie ZIP-Dateien unter Windows 11 aus PowerShell
Erstellen Sie ZIP-Dateien unter Windows 11 aus dem Datei-Explorer
Obwohl Sie auf praktisch jeder Version von Windows 11 eine ZIP-Datei erstellen können, können die Schritte je nach der auf Ihrem Computer installierten Version leicht unterschiedlich sein. Die Schritte für Windows 10 sind unabhängig von der Version dieselben.
Ab Windows 11 24H2
Um eine ZIP-Datei unter Windows 11 24H2 und höheren Versionen zu erstellen, gehen Sie wie folgt vor:
-
Öffnen Sie den Datei-Explorer unter Windows 11.
-
Öffnen Sie den Ordnerspeicherort mit den zu komprimierenden Dateien und Ordnern.
-
(Optional) Klicken Sie auf die Schaltfläche „Durchsuchen“ , um auszuwählen, wo das Archiv gespeichert werden kann.
-
Wählen Sie in den Einstellungen „Archivformat“ die Option „Zip“ .
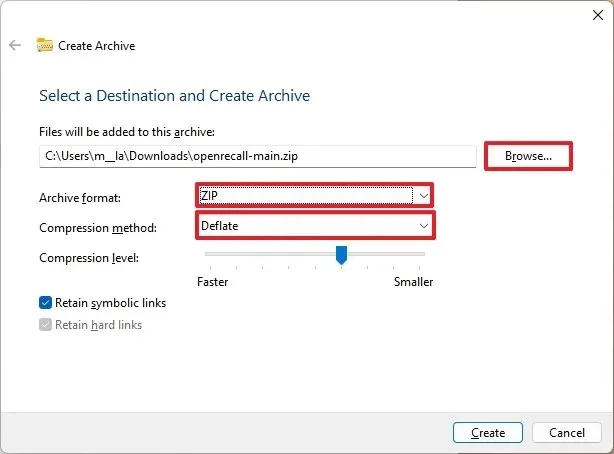
-
Wählen Sie die Komprimierungsmethode, einschließlich Store oder Deflare .
-
Wählen Sie die Komprimierungsstufe.
-
(Optional) Aktivieren Sie die Option „Symbolische Links beibehalten“, um den Elementzeiger auf eine andere Datei oder ein anderes Verzeichnis in einem Dateisystem beizubehalten.
-
Klicken Sie auf die Schaltfläche Erstellen .
Sobald Sie die Schritte abgeschlossen haben, wird die ZIP-Datei unter Windows 11 mit den Komprimierungseinstellungen erstellt, die Sie im Assistenten angegeben haben.
Ab Windows 11 23H2 und 10
Um Dateien und Ordner unter Windows 11 (oder 10) zu komprimieren, gehen Sie folgendermaßen vor:
-
Öffnen Sie den Datei-Explorer .
-
Navigieren Sie zu dem Ordner mit den Dateien, die in die ZIP-Datei (komprimiert) aufgenommen werden sollen.
-
Wählen Sie die Dateien (und Ordner) aus.
-
Klicken Sie mit der rechten Maustaste auf die Auswahl und wählen Sie die Dateioption „In ZIP komprimieren“ .
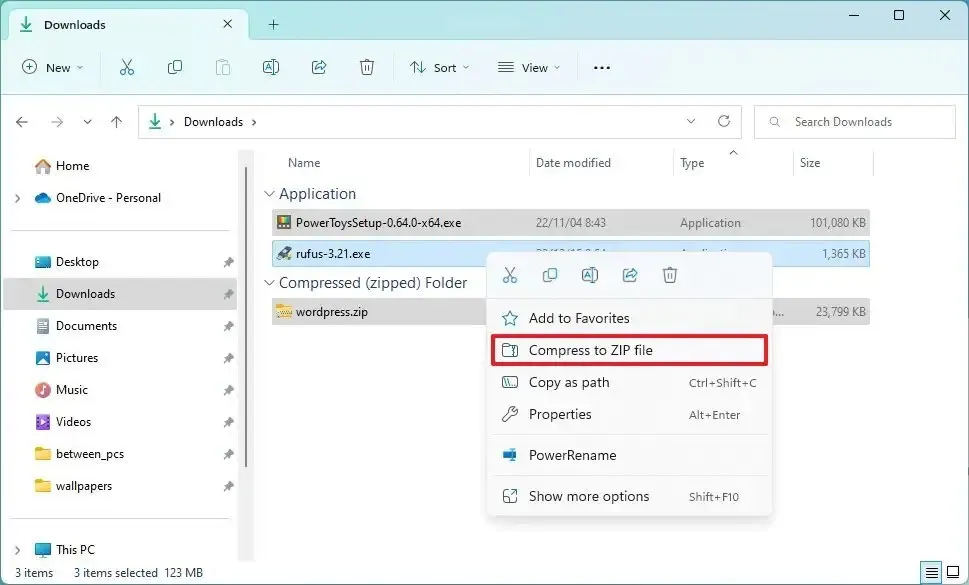
-
Bestätigen Sie einen Namen für die ZIP-Datei und drücken Sie die Eingabetaste .
Nachdem Sie die Schritte abgeschlossen haben, wird die komprimierte ZIP-Datei unter Windows 11 erstellt.
Sie können beliebige Dateitypen hinzufügen, darunter Dokumente, Bilder, Musik, ausführbare Dateien und andere bereits mit „.zip“ komprimierte Dateien. Wenn die Datei bereits komprimiert wurde, ändert sich die Größe in der neuen ZIP-Datei nicht.
Obwohl der Datei-Explorer unter Windows 11 etwas anders aussehen kann, funktionieren die Anweisungen auch unter Windows 10.
Erstellen Sie eine ZIP-Datei, bevor Sie Dateien hinzufügen
Alternativ können Sie immer zuerst die ZIP-Datei erstellen und die Dateien dann per Drag & Drop in den Container ziehen, um sie zu komprimieren. So geht’s:
-
Öffnen Sie den Datei-Explorer .
-
Klicken Sie auf das Menü „Neu“ und wählen Sie die Option „Komprimierter (gezippter) Ordner“ .
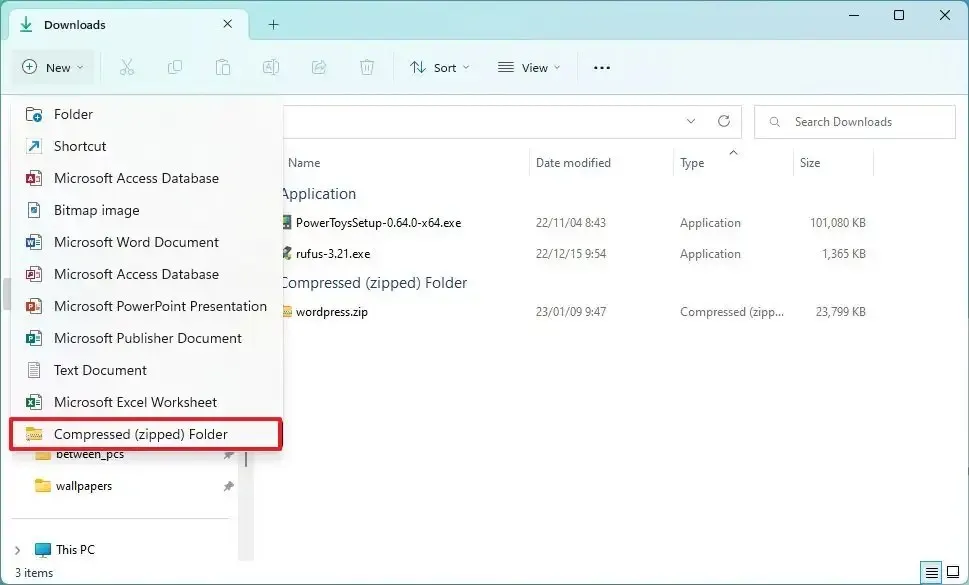
-
Bestätigen Sie einen Namen für die ZIP-Datei und drücken Sie die Eingabetaste .
Sobald Sie die Schritte abgeschlossen haben, können Sie Dateien per Drag & Drop in die ZIP-Datei ziehen. Sie können die Dateien auch kopieren, die ZIP-Datei öffnen und ihren Inhalt einfügen.
Erstellen Sie ZIP-Dateien unter Windows 11 aus PowerShell
Um Dateien mit PowerShell-Befehlen in eine ZIP-Datei zu komprimieren, gehen Sie folgendermaßen vor:
-
Öffnen Sie „Start“ .
-
Suchen Sie nach PowerShell , klicken Sie mit der rechten Maustaste auf das oberste Ergebnis und wählen Sie die Option „Als Administrator ausführen“ .
-
Geben Sie den folgenden Befehl ein, um Dateien mit PowerShell zu komprimieren, und drücken Sie die Eingabetaste :
Compress-Archive -Path C:\SOURCE\PATH\TO\YOUR\FILES\* -CompressionLevel Optimal -DestinationPath C:\DESTINATION\PATH\ZIPPEDFILE.zip
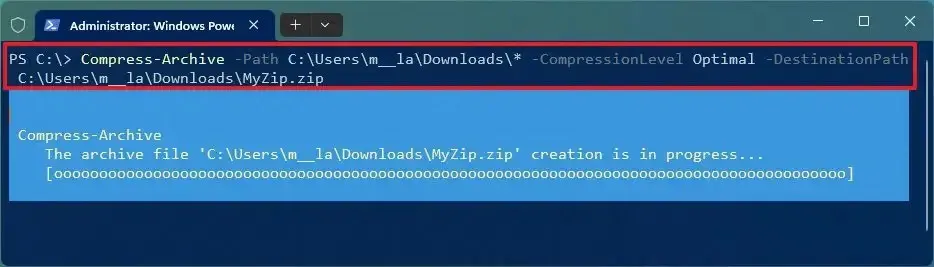
Ändern Sie im Befehl die Quelle und das Ziel so, dass sie Ihren spezifischen Pfaden entsprechen. Das Platzhalterzeichen „*“ weist den Befehl an, den gesamten Inhalt des Quellordners zu komprimieren.
-
(Optional) Geben Sie den folgenden Befehl ein, um weitere Dateien zu komprimieren, und drücken Sie die Eingabetaste :
Compress-Archive -Path C:\SOURCE\PATH\TO\YOUR\FILES -Update -DestinationPath C:\DESTINATION\PATH\ZIPPEDFILE.zipÄndern Sie im Befehl die Quelle und das Ziel, damit sie Ihren spezifischen Pfaden entsprechen.
Nachdem Sie die Schritte abgeschlossen haben, werden die Dateien komprimiert und am angegebenen Speicherort eine ZIP-Datei erstellt.
FAQ
Verfügt Windows 11 über einen Zip-Extraktor?
Ja, unter Windows 11 können Sie den Datei-Explorer verwenden, um Dateien aus einer ZIP-Datei zu extrahieren.
Sollte ich die Datei- und Ordnerkomprimierung unter Windows 11 aktivieren?
Das Aktivieren der Komprimierung unter Windows 11 ist normalerweise nicht erforderlich. Sie können den Datei-Explorer jederzeit verwenden, um Dateien und Ordner mit Zip zu komprimieren und zu dekomprimieren.
Funktioniert 7zip unter Windows 11?
Ja, Windows 11 unterstützt 7zip (.7z) sowie andere Archivformate wie TAR und RAR. Wenn Sie jedoch mit Verschlüsselung arbeiten müssen, müssen Sie ein Drittanbietertool verwenden.
Update 30. Juli 2024: Dieser Leitfaden wurde aktualisiert, um Genauigkeit zu gewährleisten und Änderungen am Prozess zu berücksichtigen.



Schreibe einen Kommentar