So versehen Sie Fotos mit Wasserzeichen auf Android

Es kann sehr schwierig sein, mit dem Handy das perfekte Foto zu machen, aber sobald man es hat, möchte man sichergehen, dass sich niemand anderes dafür rühmt. Eine Möglichkeit, die Fotos, die Sie mit Ihrem Android aufnehmen, zu schützen, besteht darin, Ihr eigenes persönliches Wasserzeichen hinzuzufügen.
Wenn Sie das Bild von Ihrem Android-Gerät aufgenommen haben, können Sie mithilfe einer Drittanbieter-App schnell ein Wasserzeichen hinzufügen. Sie müssen keine komplizierte Software verwenden, um das Bild zu schützen, auf dessen Aufnahme Sie so lange gewartet haben.
1. Snapseed verwenden
Sie können Google nicht alles anvertrauen, aber Sie können ihnen zumindest die Entwicklung hochwertiger Software anvertrauen. Snapseed ist einer der besten Bildbearbeitungsprogramme für Android und wurde komplett von Google selbst entwickelt. Zu den vielen, vielen Funktionen gehört die Möglichkeit, Ihren Fotos Wasserzeichen hinzuzufügen.
So können Sie Fotos auf Android mit Snapseed mit einem Wasserzeichen versehen:
- Starten Sie Snapseed und tippen Sie auf eine beliebige Stelle, um ein Foto zu öffnen.
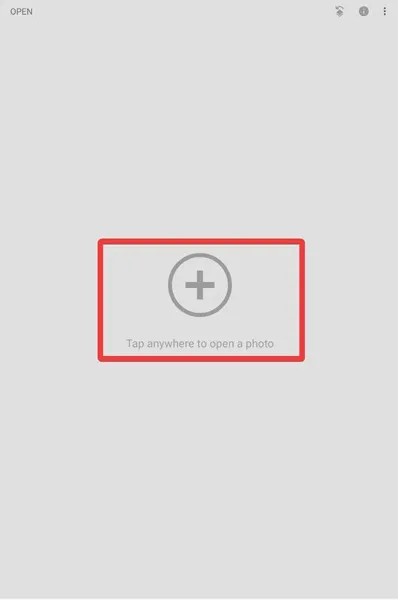
- Tippen Sie bei geladenem Bild unten auf dem Bildschirm auf „Extras“ und wählen Sie dann „Doppelbelichtung“.

- Wählen Sie unten „Bild öffnen“ und suchen Sie das Bild, das Sie als Wasserzeichen verwenden möchten.
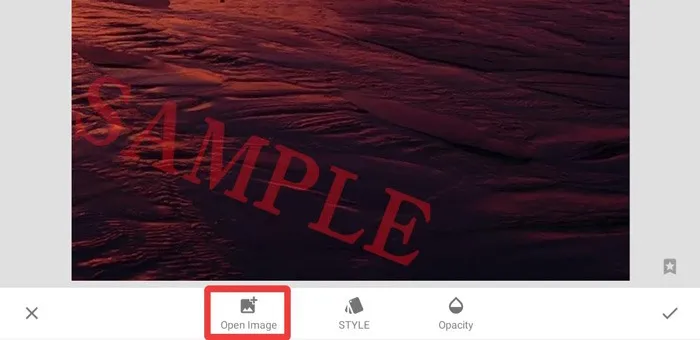
- Ändern Sie die Größe und Position des gewünschten Fotos und tippen Sie zur Bestätigung auf das „Häkchen“-Symbol.
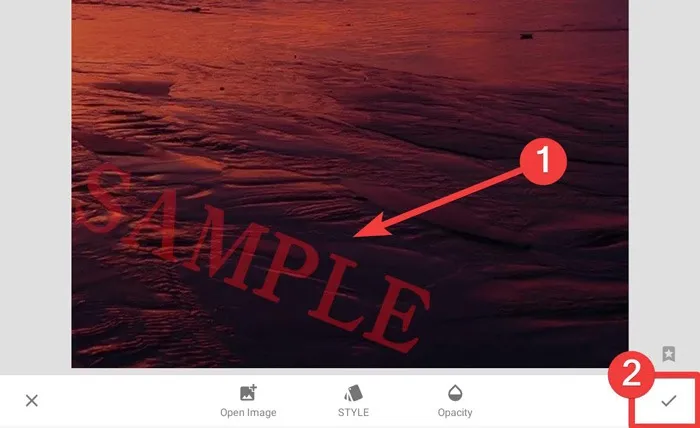
Wussten Sie , dass es verschiedene Möglichkeiten gibt, Fotos, Textnachrichten und andere Bereiche Ihres Telefons zu sperren, die Sie privat halten möchten ?
2. Verwenden Sie „Text hinzufügen“.
Hier geht es vielleicht nicht explizit darum, Ihre Fotos mit Wasserzeichen zu versehen, aber das hindert Add Text nicht daran, eine der besten Wasserzeichen-Apps für Android zu sein. Auch wenn es „Text hinzufügen“ heißt, können Sie einem Bild genauso gut Bilder, Logos, Aufkleber und alle möglichen anderen Dinge hinzufügen und dabei einen Grad an Transparenz anwenden, der zu Ihnen passt.
So können Sie Fotos auf Android mit „Text hinzufügen“ mit einem Wasserzeichen versehen:
- Öffnen Sie die App. Tippen Sie auf „Galerie“ und wählen Sie das Foto aus, das Sie mit einem Wasserzeichen versehen möchten.
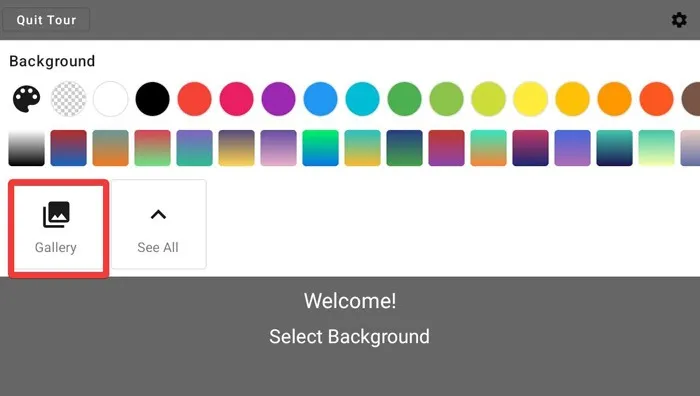
- Wählen Sie unter „Ebene hinzufügen“ „Foto“ aus, um dem Bild ein Logo oder eine Signatur hinzuzufügen.
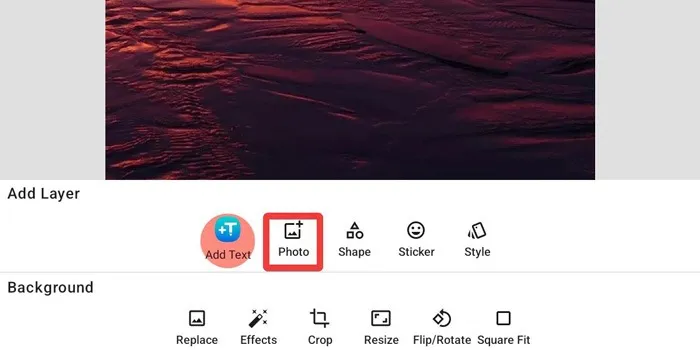
- Nachdem Sie Ihr Bild hinzugefügt haben, aktivieren Sie das Kontrollkästchen „Überblenden“, um dessen Deckkraft anzupassen.
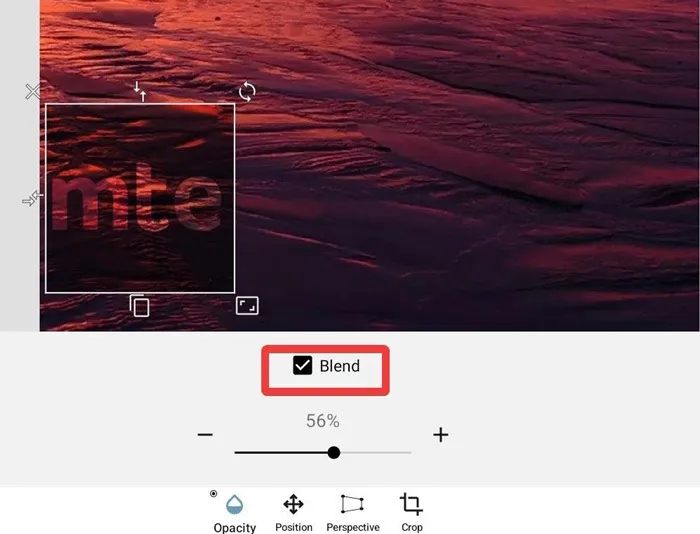
- Positionieren Sie Ihr Logo neu, drehen Sie es, ändern Sie die Größe, ändern Sie die Perspektive oder mehr, ganz nach Ihren Wünschen.
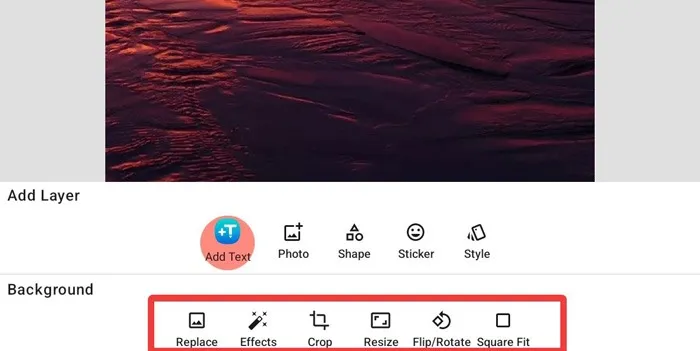
- Tippen Sie auf den Pfeil in der oberen rechten Ecke und dann auf „Bild speichern“, um es als Bild zu speichern, oder auf „Projekt speichern“, wenn Sie mit der Bearbeitung fortfahren möchten.
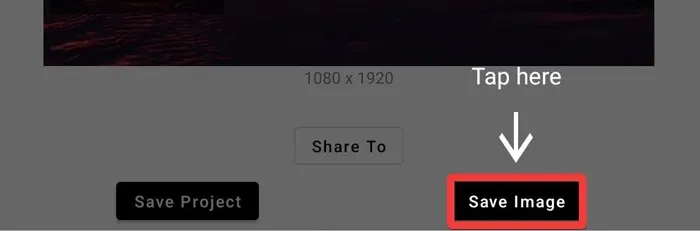
3. Verwendung von Wasserzeichen
Wasserzeichen bietet eine viel einfachere Möglichkeit, Ihren Bildern Wasserzeichen hinzuzufügen, bietet jedoch nicht so viele Optionen zum Bearbeiten Ihres Wasserzeichens. Wenn Ihnen eine App gefällt, die die Dinge einfach hält, sollten Sie diese vielleicht ausprobieren.
So versehen Sie Fotos auf Android mit Wasserzeichen mit einem Wasserzeichen:
- Starten Sie die App und wählen Sie unten „Galerie“, um ein Bild auszuwählen.
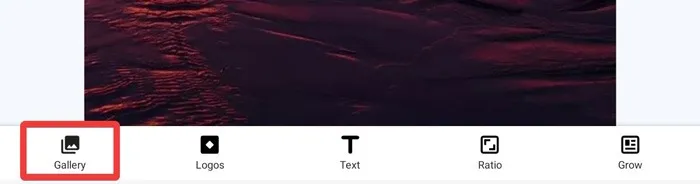
- Wenn Sie das gewünschte Bild nicht sehen, tippen Sie einfach auf „Bilder“, um auf Ihre gesamte Galerie zuzugreifen.
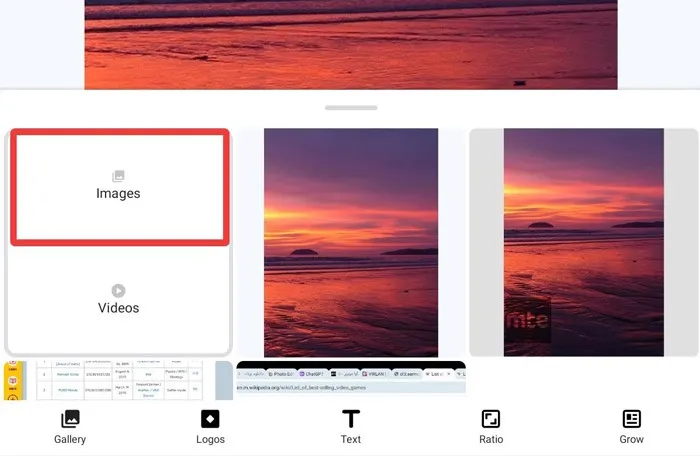
- Wählen Sie unten auf dem Bildschirm „Text“, um ein Wasserzeichen hinzuzufügen.
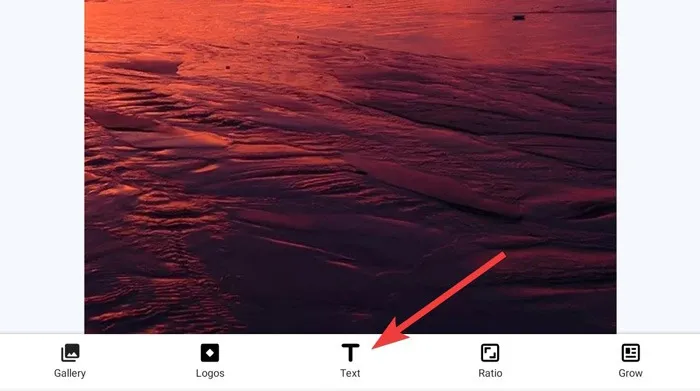
- Wählen Sie das „Bleistift“-Symbol in der Ecke des Textes, um die Bearbeitung zu aktivieren.
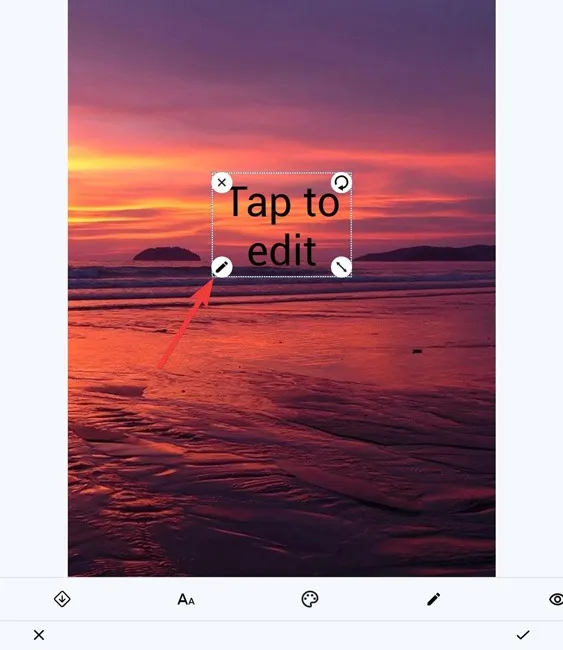
- Fügen Sie den gewünschten Text hinzu und tippen Sie auf das „Häkchen“-Symbol, um Ihre Änderungen zu speichern.
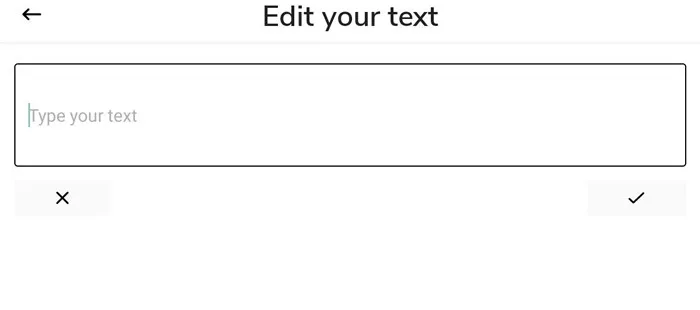
- Abschließend können Sie über die Bearbeitungsleiste unter dem Bild die Schriftart und die Farbe des Textes ändern.
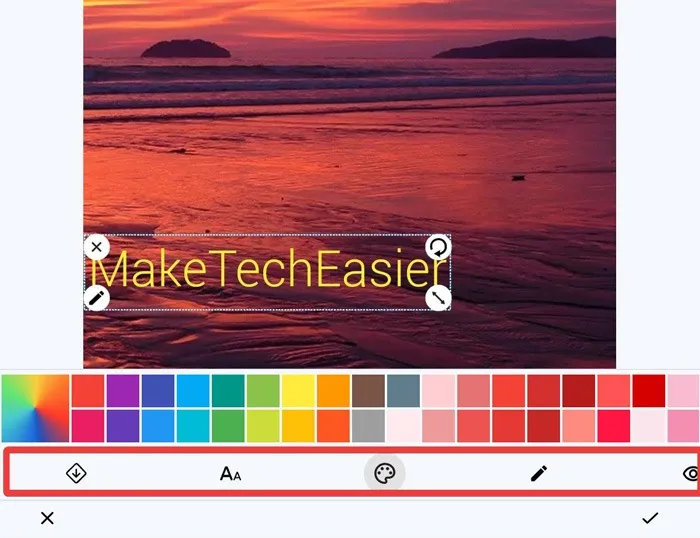
4. Verwendung von iWatermark
iWatermark ist eine weitere vielseitige App, mit der Sie Ihren Bildern Wasserzeichen hinzufügen können, darunter Grafiken, QR-Codes, Text und Signaturen. Noch wichtiger ist, dass iWatermark eine ausgezeichnete Wahl ist, wenn Sie häufig Bilder hochladen. Dank der Mehrfachimportfunktion können Sie mehrere Bilder gleichzeitig verarbeiten und so Zeit und Mühe sparen.
So können Sie Fotos auf Android mit iWatermark mit einem Wasserzeichen versehen:
- Öffnen Sie die App und tippen Sie auf das „Galerie“-Symbol, um eine Reihe von Optionen zur Auswahl eines Bildes zu finden.
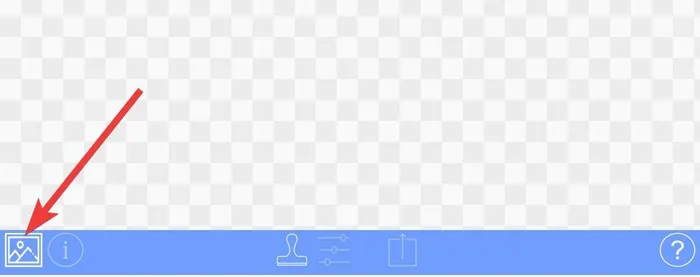
- Wählen Sie „Foto auswählen“ und wählen Sie dann das Bild aus, das Sie mit einem Wasserzeichen versehen möchten.
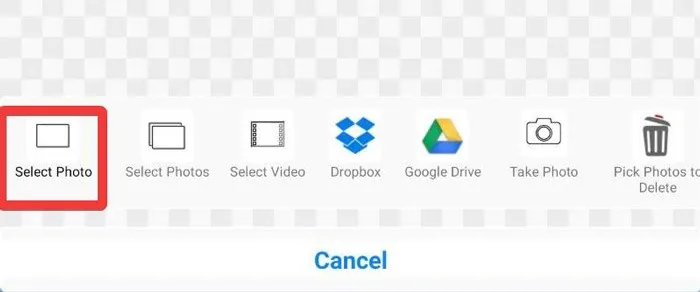
- Nachdem Sie das Bild ausgewählt haben, tippen Sie auf das Symbol „Stempel“, um auf das Menü „Wasserzeichen“ zuzugreifen.
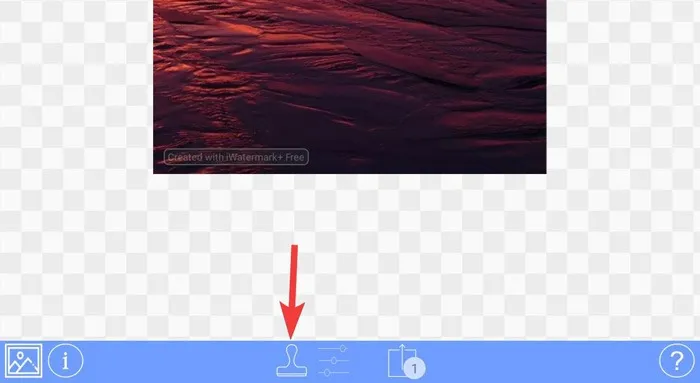
- Wählen Sie ein voreingestelltes Wasserzeichen oder tippen Sie auf „Neues Wasserzeichen erstellen“.
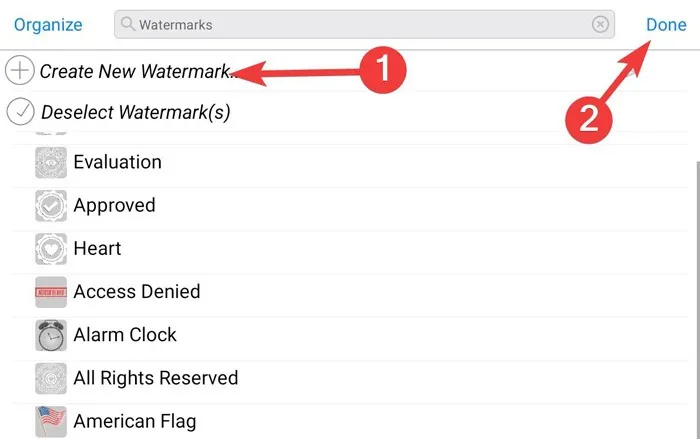
- Wählen Sie Ihr gewünschtes Wasserzeichen aus den Optionen „Text“, „Bitmap-Grafik“ und „QR-Code“ usw. aus.
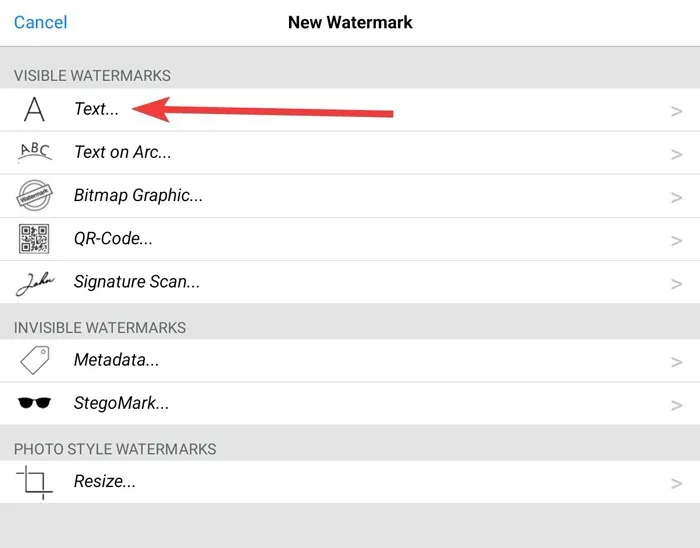
- Fügen Sie den Wasserzeichentext hinzu. Sie können auch Effekte hinzufügen. Tippen Sie abschließend auf „Fertig“.
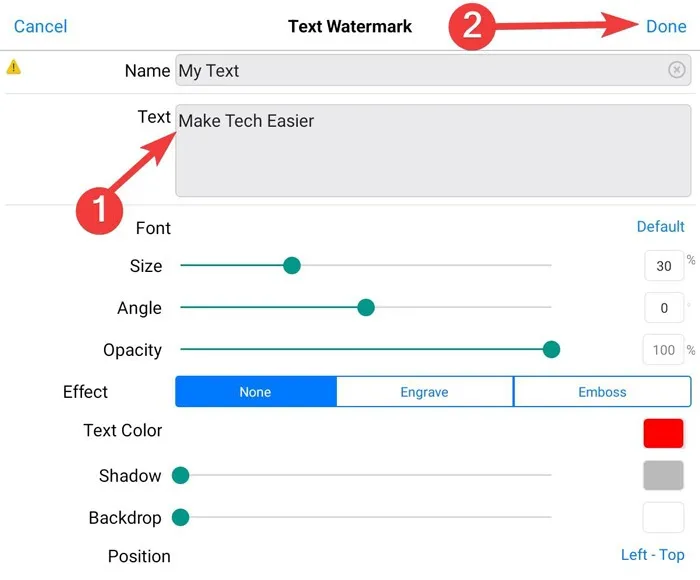
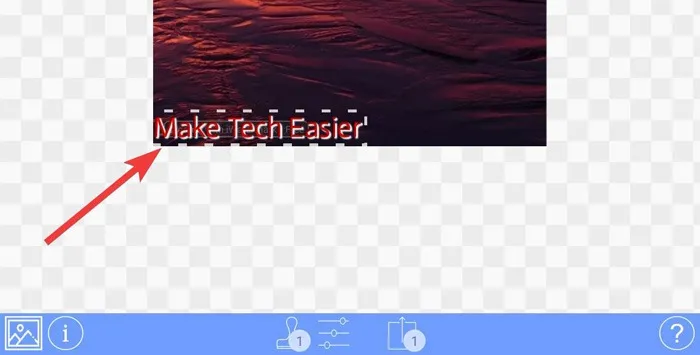
5. Verwendung von eZy Watermark Photos Lite
Die eZy Watermark-App hat einen der höchsten Downloads in Android-App-Stores. Eine seiner herausragenden Funktionen ist die Möglichkeit, Bildstapel mit Wasserzeichen zu versehen. Das Importieren von Bildern ist ebenfalls mühelos, da Bilder aus Quellen wie Google Drive, Kamerarollen, Facebook und Instagram hochgeladen werden können.
- Öffnen Sie die App und tippen Sie im unteren Menü auf „Einzelbild“.
- Wählen Sie die Quelle Ihres Fotos aus der folgenden Liste.

- Schneiden Sie das Foto zu, indem Sie auf das „Bleistift“-Symbol in der oberen rechten Ecke tippen und tippen Sie auf „Fertig“, wenn Sie fertig sind.
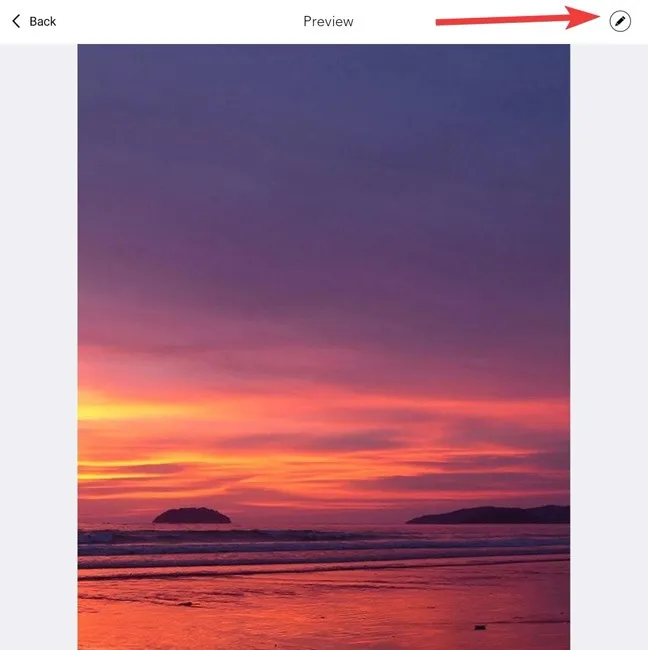
- Fügen Sie ein Wasserzeichen hinzu, indem Sie „Galerie“, „Text“, „QR-Code“, „Signatur“ oder sogar einen Aufkleber auswählen.
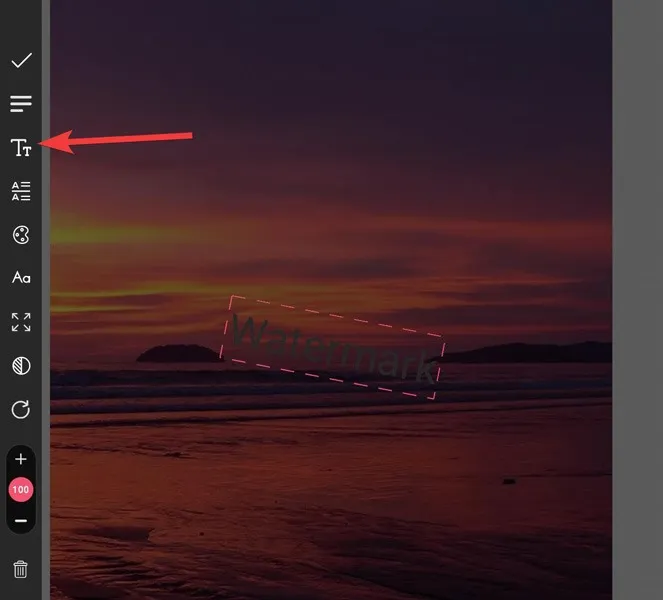
- Passen Sie das Wasserzeichen im linken Bereich an und tippen Sie abschließend auf das Häkchen.
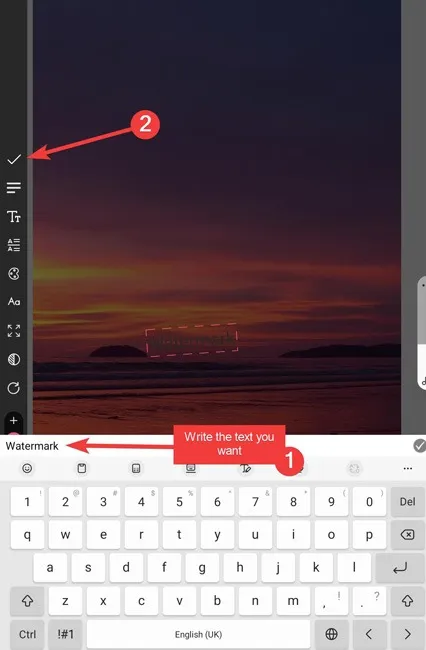
- Exportieren Sie das endgültige Bild, indem Sie unten auf die Schaltfläche „Exportieren“ klicken.
- Wählen Sie aus, wo Sie das Bild speichern möchten.
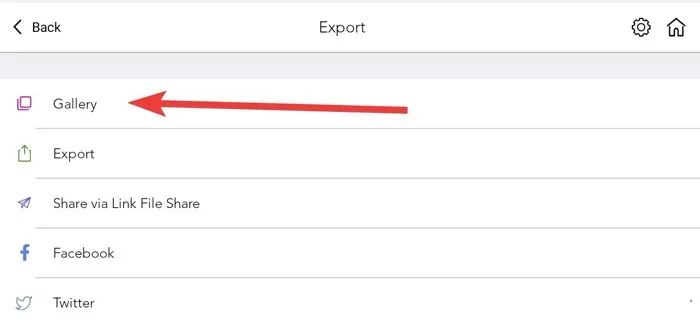
6. Canva verwenden
Canva ist eine weitere erstklassige Mehrzweck-App, mit der Benutzer ihren Bildern mühelos Wasserzeichen hinzufügen können. Canva ist kostenlos, seine höheren Funktionalitäten sind jedoch nur über In-App-Käufe zugänglich.
- Öffnen Sie die App, wählen Sie „Design erstellen“ und tippen Sie auf „Ihre Geschichte“.
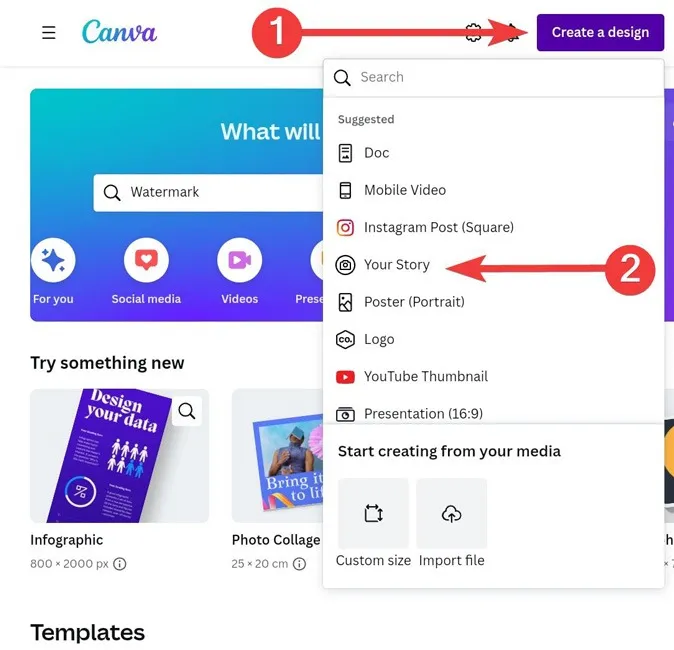
- Tippen Sie im Hauptbearbeitungsfeld auf „Galerie“ und wählen Sie das Bild aus, das Sie mit einem Wasserzeichen versehen möchten.
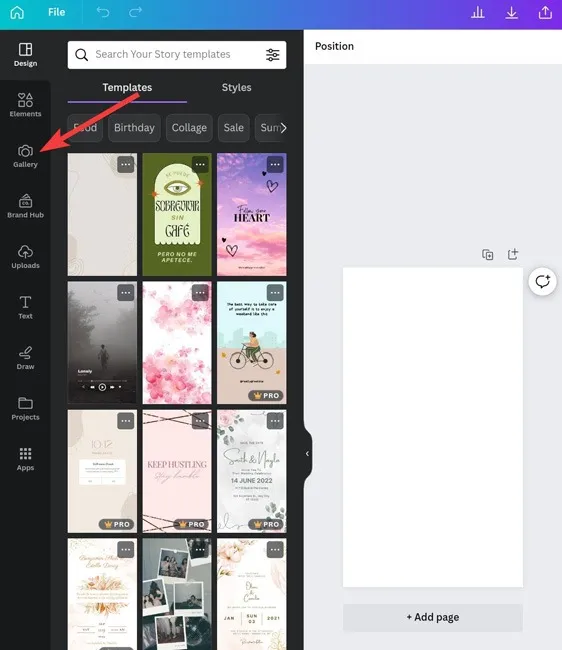
- Wählen Sie „Text“ und dann „Textfeld hinzufügen“, um alles einzugeben, was Sie möchten.
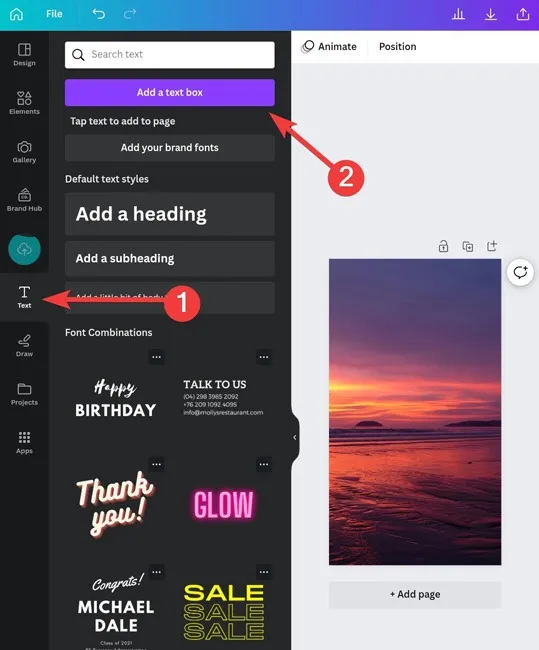
- Wenn Sie fertig sind, tippen Sie oben auf die Schaltfläche „Herunterladen“, um das Foto zu speichern.
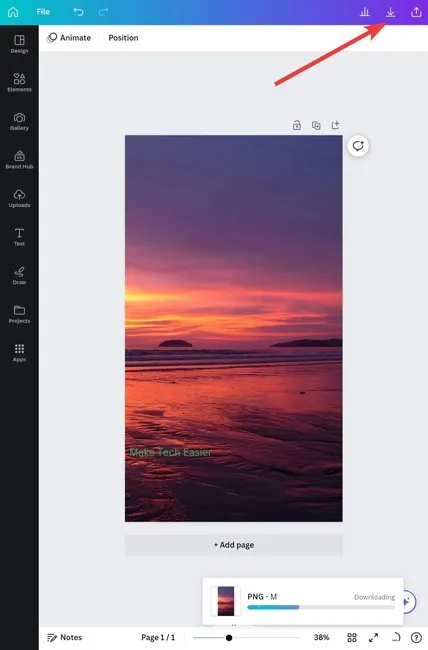
Das Hinzufügen eines Wasserzeichens auf Ihrem Android-Gerät ist nicht so kompliziert, wie Sie vielleicht gedacht haben. Entdecken Sie als Nächstes, wie Sie Ihre neu mit Wasserzeichen versehenen Fotos mithilfe von „Nearby Share“ mit Freunden teilen können . Wir zeigen Ihnen auch, wie Sie Ihre Taschenlampe auf Android ein- und ausschalten .
Häufig gestellte Fragen
Wo soll ich das Wasserzeichen auf meinen Fotos anbringen?
Erwägen Sie das Hinzufügen des Wasserzeichens dort, wo es das Bild schützt, ohne den Zweck Ihres Inhalts zu beeinträchtigen. Sie sollten es also nicht zu weit seitlich platzieren, da andere es einfach zuschneiden könnten, aber Sie können es auch nicht über dem Hauptmotiv des Fotos platzieren. Versuchen Sie daher, die Deckkraft Ihres Wasserzeichens anzupassen, um beides zu erreichen.
Was ist der beste Wasserzeichen-Entferner für Android?
PicLab scheint die beste Option zu sein. Es handelt sich um eine beliebte Fotobearbeitungsanwendung, die verschiedene Tools und Funktionen zum Verbessern und Transformieren von Bildern bietet. Eine seiner herausragenden Funktionen ist das Entfernen unerwünschter Objekte, Hintergründe und Wasserzeichen aus Fotos.
Wie viele Arten von Wasserzeichen gibt es?
Es gibt zwei Haupttypen von Wasserzeichen: sichtbare und unsichtbare. Sichtbare Wasserzeichen wie Logos, Texte oder Bilder sind auf dem Dokument deutlich zu erkennen. Unsichtbare Wasserzeichen wie digitale Signaturen, Verschlüsselung oder Steganographie werden in der Datei ausgeblendet.



Schreibe einen Kommentar