So zeigen Sie den Update-Verlauf unter Windows 11 an
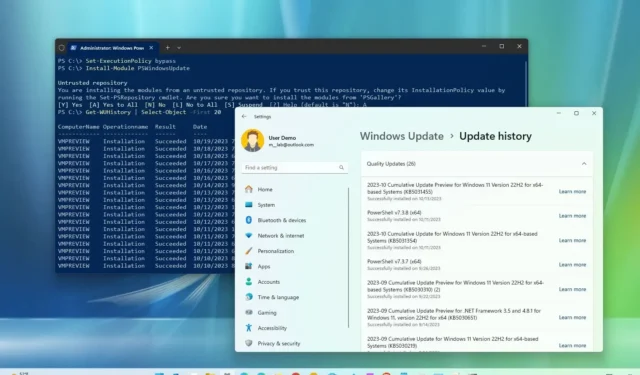
AKTUALISIERT 19.10.2023: Unter Windows 11 können Sie in den Einstellungen „Update-Verlauf“ eine Liste der zuletzt auf Ihrem Laptop oder Desktop-Computer installierten Updates anzeigen. Dies ist praktisch, um zu überprüfen, ob ein bestimmtes Update erfolgreich angewendet wurde oder fehlgeschlagen ist. Die Windows 11-Update-Verlaufsseite kann auch hilfreich sein, um weitere Details zu Korrekturen, Verbesserungen und bekannten Problemen für ein kürzlich installiertes Qualitätsupdate zu erfahren oder herauszufinden, welches Problem bei der Deinstallation verursacht wurde.
In dieser Anleitung lerne ich die Schritte zum Anzeigen des Update-Verlaufs der Windows 11-Versionen 22H2 und 21H2 mithilfe der Einstellungen-App, der Eingabeaufforderung und PowerShell kennen.
Überprüfen Sie den Update-Verlauf von Windows 11 in den Einstellungen
Gehen Sie wie folgt vor, um den Update-Verlauf unter Windows 11 anzuzeigen:
-
Öffnen Sie die Einstellungen unter Windows 11.
-
Klicken Sie auf Windows Update .
-
Klicken Sie im Abschnitt „Weitere Optionen“ auf die Einstellung „Update-Verlauf“ .
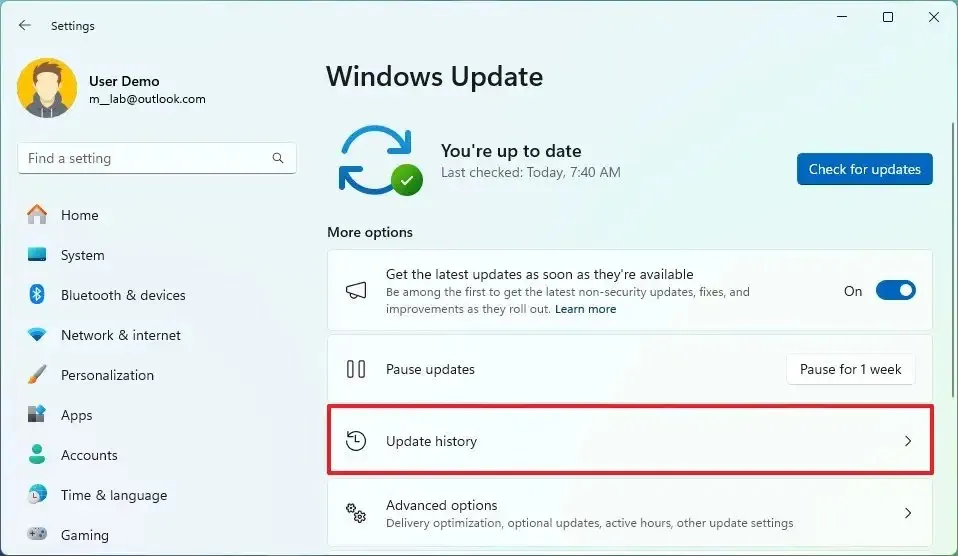
-
Überprüfen Sie den aktuellen Verlauf der installierten Updates, einschließlich Qualitätsupdates, Treiber, Definitionsupdates (Microsoft Defender Antivirus), Funktionsupdates und optionale Windows 11-Updates.
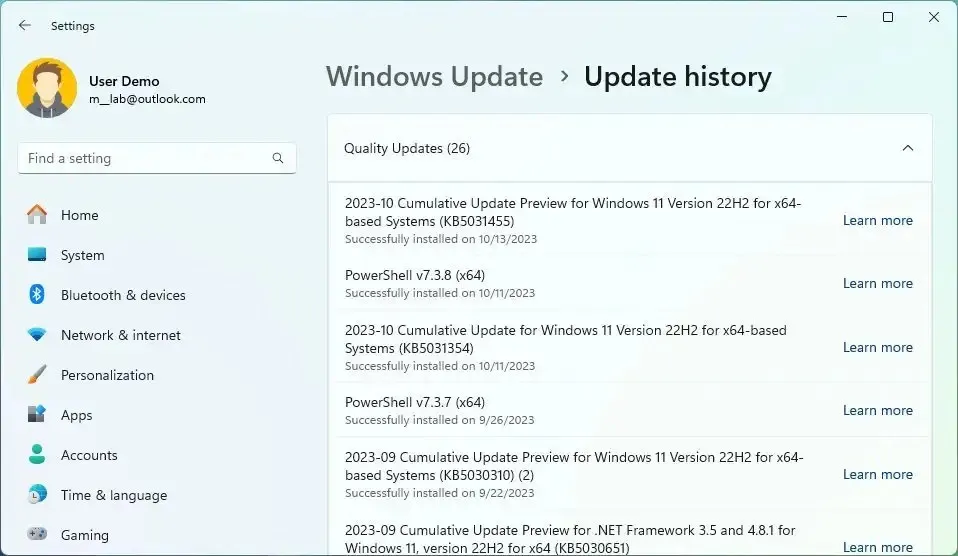
Sobald Sie die Schritte abgeschlossen haben, wissen Sie, welche Updates erfolgreich installiert wurden und welche nicht angewendet werden konnten. Wenn Sie weitere Informationen zu dem jeweiligen Update erhalten möchten, klicken Sie auf die Option „Weitere Informationen“ , um die Microsoft-Support-Website für das jeweilige Update zu öffnen und weitere Details zu den Änderungen, Verbesserungen und bekannten Problemen (falls vorhanden) zu erfahren. Sie können auch die Windows 11-Update-Verlaufsseite überprüfen , um alle für alle Versionen dieser Version verfügbaren Updates anzuzeigen.
Wenn die Installation eines Updates auf Ihrem Computer fehlschlägt, wird neben dem Namen des Updates eine Fehlermeldung angezeigt, mit der Sie online nach der Ursache und den Schritten zur Behebung des Problems suchen können.
Sie können diese Anleitung auch verwenden, um Updates von Windows 11 zu deinstallieren , wenn eine neue Version Probleme verursacht.
Überprüfen Sie den Update-Verlauf von Windows 11 über die Eingabeaufforderung
So überprüfen Sie die Verlaufsliste der Windows 11-Updates mit Befehlen:
-
Öffnen Sie Start .
-
Suchen Sie nach „Eingabeaufforderung“ und klicken Sie auf das oberste Ergebnis, um die App zu öffnen.
-
Geben Sie den folgenden Befehl ein, um den Update-Verlauf anzuzeigen, und drücken Sie die Eingabetaste :
wmic qfe listWenn Sie ein bestimmtes Update finden möchten, können Sie die KB-Nummer verwenden, indem Sie den folgenden Befehl eingeben und die Eingabetaste drücken :
wmic qfe | find "5031455"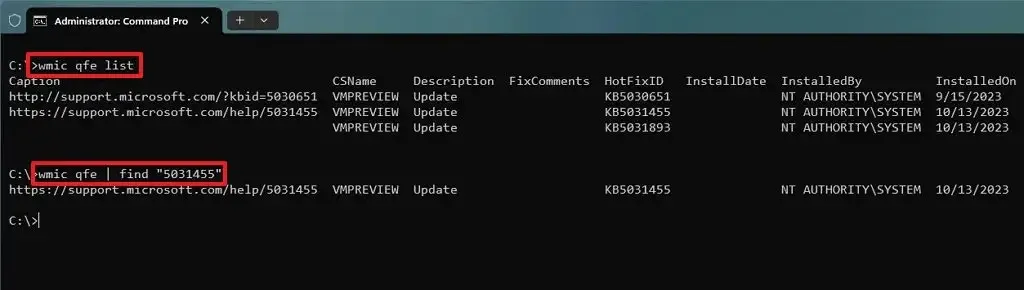
-
Überprüfen Sie den Windows Update-Verlauf Ihres Geräts.
Nachdem Sie die Schritte ausgeführt haben, erhalten Sie eine Liste mit Links zur Microsoft-Support-Website mit weiteren Details zu den Neuerungen des Updates. Außerdem sehen Sie, wann das Update installiert wurde, die Beschreibung, die „Hotfixid“ (KB-Nummer) und mehr.
Wenn Sie außerdem ein bestimmtes Windows 11-Update von Version 22H2 oder 21H2 über die Eingabeaufforderung deinstallieren möchten, können Sie dessen KB-Nummer verwenden und diesen Befehl ausführen: wusa /uninstall /kb:5031455 /quiet. Denken Sie daran, „5031455“ durch die KB-Nummer für das Update zu ersetzen, das Sie deinstallieren möchten.
Überprüfen Sie den Update-Verlauf von Windows 11 über PowerShell
Um die Verlaufsliste der mit PowerShell auf dem Computer installierten Windows 11-Updates anzuzeigen, führen Sie die folgenden Schritte aus:
-
Öffnen Sie Start .
-
Suchen Sie nach PowerShell , klicken Sie mit der rechten Maustaste auf das oberste Ergebnis und wählen Sie die Option Als Administrator ausführen aus.
-
Geben Sie den folgenden Befehl ein, um das PowerShell-Modul zum Aktualisieren von Windows 11 zu installieren, und drücken Sie die Eingabetaste :
Install-Module PSWindowsUpdate
Kurzer Tipp: Wenn Sie beim Versuch, den Befehl auszuführen, eine Fehlermeldung erhalten, liegt dies möglicherweise an den standardmäßigen eingeschränkten Einstellungen, die in PowerShell verfügbar sind. Wenn dies der Fall ist, müssen Sie möglicherweise denSet-ExecutionPolicy bypassBefehl ausführen, die Schritte in dieser Anleitung befolgen und dann denSet-ExecutionPolicy undefinedBefehl ausführen, um die Standardeinstellung des Sicherheitsskripts wiederherzustellen. -
Geben Sie „A“ ein und drücken Sie die Eingabetaste, um die Installation abzuschließen.
-
Geben Sie den folgenden Befehl ein, um eine Liste der 20 neuesten Updates anzuzeigen, und drücken Sie die Eingabetaste :
Get-WUHistory | Select-Object -First 20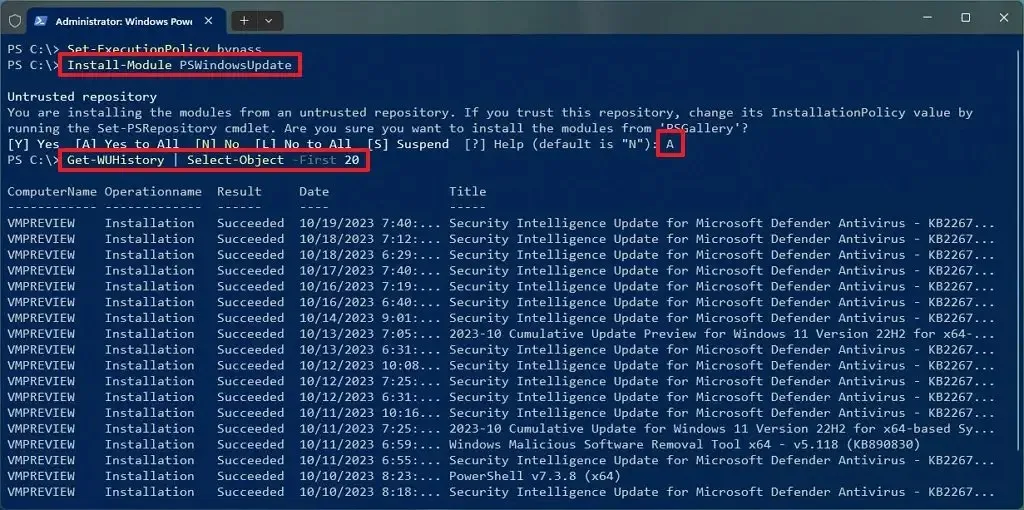
Sobald Sie die Schritte abgeschlossen haben, muss das Gerät möglicherweise neu gestartet werden, um den Vorgang abzuschließen. Sie können jederzeit 20 für die Anzahl der Updates ändern, die Sie in der Liste im Befehl sehen möchten.
Mit dem PSWindowsUpdate-Modul können Sie außerdem Updates installieren und Patches deinstallieren, die nach einem Patch-Dienstag-Rollout Probleme verursachen.
Update 19. Oktober 2023: Dieser Leitfaden wurde aus Gründen der Genauigkeit überarbeitet und zusätzliche Informationen hinzugefügt, um Systemänderungen widerzuspiegeln.



Schreibe einen Kommentar