So zeigen Sie Fotos als Diashow unter Windows 11 an
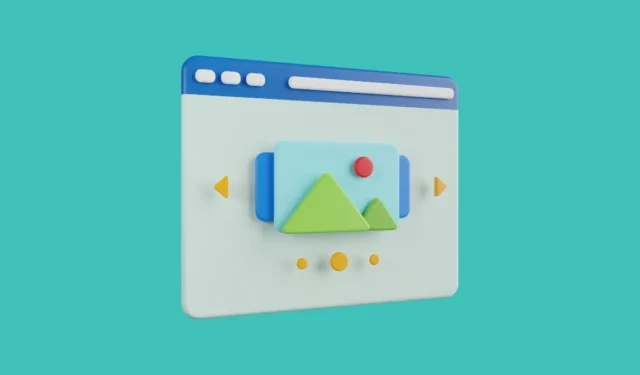
Diashows sind eine unterhaltsame Möglichkeit, Bilder anzuzeigen. Ob es sich um eine Sammlung Ihrer schönsten Erinnerungen handelt, die Sie vielleicht bei einem Familientreffen präsentieren möchten, oder um Fotos aller Ausstellungen, an denen Ihre Organisation teilgenommen hat.
Vielleicht möchten Sie die Diashow Ihrer Lieblingsfotos als Desktop-Hintergrund, Bildschirmschoner oder Sperrbildschirm abspielen. Was auch immer Ihnen am Herzen liegt, wir haben in diesem Leitfaden hier alle Möglichkeiten besprochen, Fotos als Diashow anzuzeigen.
Nun gibt es mehrere Möglichkeiten, wie Sie dies auf Ihrem Windows 11-Computer mithilfe nativer Apps erreichen können.
1. Richten Sie eine Diashow als Desktop-Hintergrund ein
Gehen Sie zunächst zum Startmenü und klicken Sie auf die Kachel „Einstellungen“.
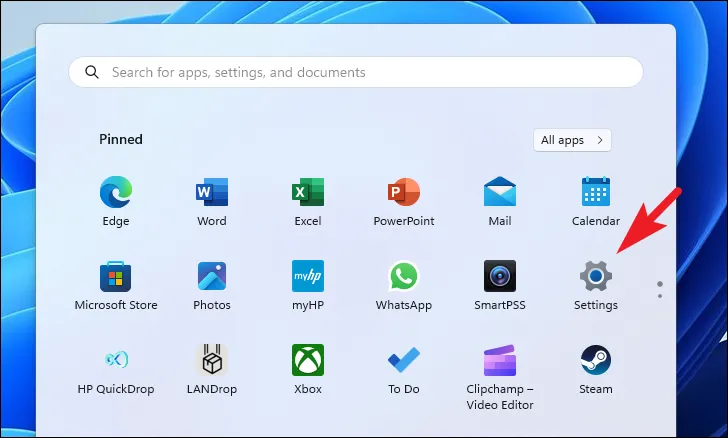
Klicken Sie anschließend in der linken Seitenleiste auf die Registerkarte „Personalisierung“, um fortzufahren.
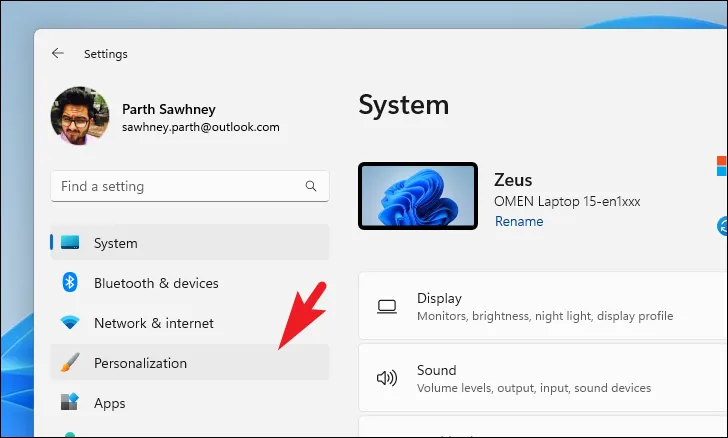
Klicken Sie anschließend im rechten Fensterbereich auf die Kachel „Hintergrund“, um fortzufahren.

Klicken Sie dann auf das Dropdown-Menü auf der Kachel „Hintergrund personalisieren“ und wählen Sie die Option „Diashow“.
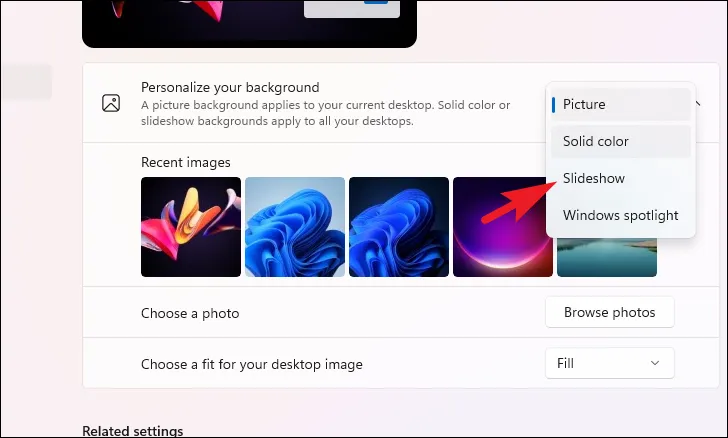
Klicken Sie anschließend auf die Schaltfläche „Durchsuchen“. Dadurch wird ein Datei-Explorer-Fenster auf Ihrem Bildschirm geöffnet. Suchen Sie den Ordner, der die Bilder enthält, und wählen Sie ihn aus.
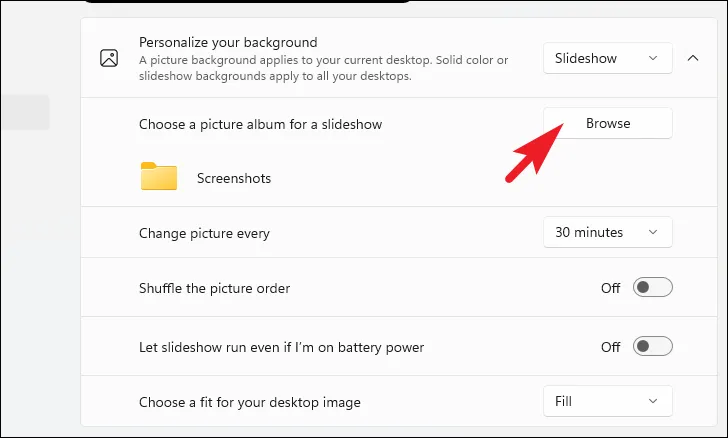
Nachdem Sie einen Ordner ausgewählt haben, wählen Sie über das Dropdown-Menü die Dauer aus, wie oft sich das Bild ändern soll.
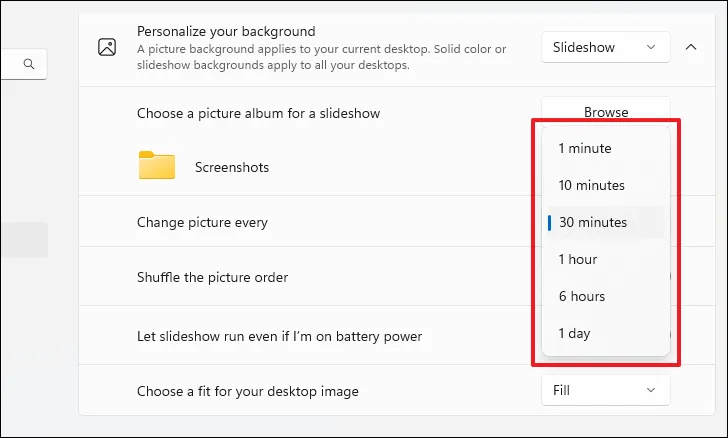
Sie können die Bildreihenfolge auch ändern, indem Sie die Kachel „Bildreihenfolge ändern“ aktivieren.
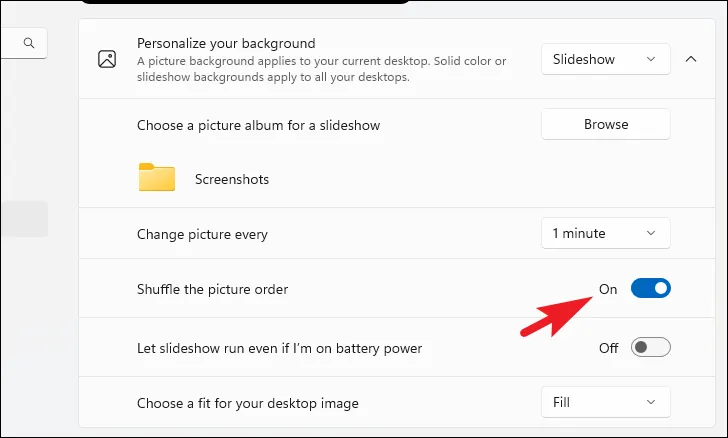
Die Diashow ist im Akkubetrieb standardmäßig ausgeschaltet. Um es mit Batteriestrom betreiben zu können, schalten Sie den Schalter auf der entsprechenden Kachel ein.

2. Richten Sie eine Diashow als Sperrbildschirm ein
Ähnlich wie bei einer Desktop-Diashow können Sie auch eine als Sperrbildschirm festlegen. Stellen Sie auch hier sicher, dass sich alle Bilder in einem einzigen Ordnerverzeichnis befinden.
Gehen Sie zunächst über das Startmenü zur App „Einstellungen“. Klicken Sie dann in der linken Seitenleiste auf die Registerkarte „Personalisierung“.
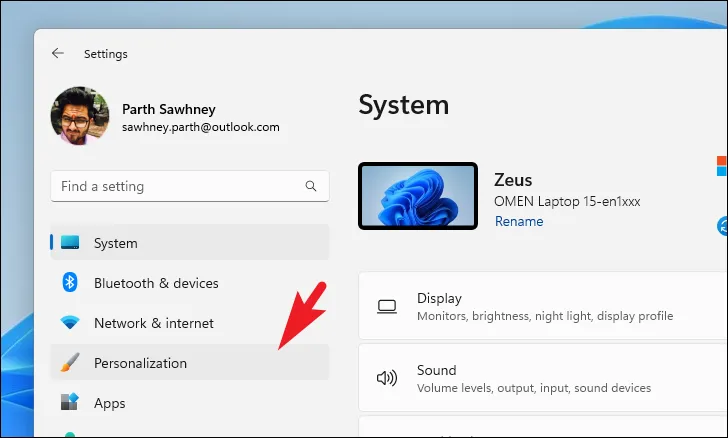
Suchen Sie als Nächstes die Kachel „Sperrbildschirm“ und klicken Sie darauf, um fortzufahren.
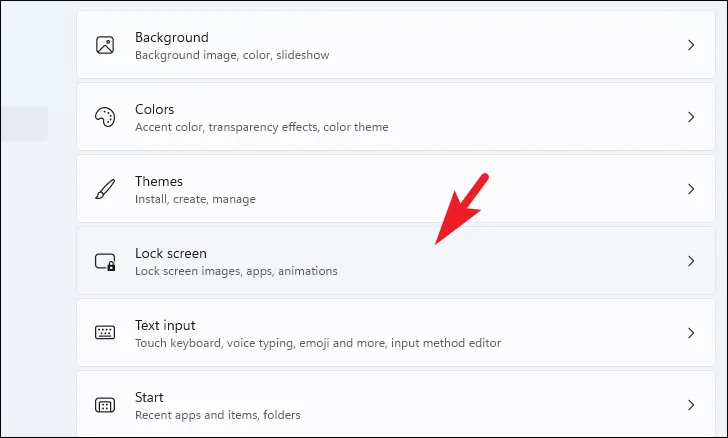
Klicken Sie anschließend auf das Dropdown-Menü und wählen Sie die Option „Diashow“.
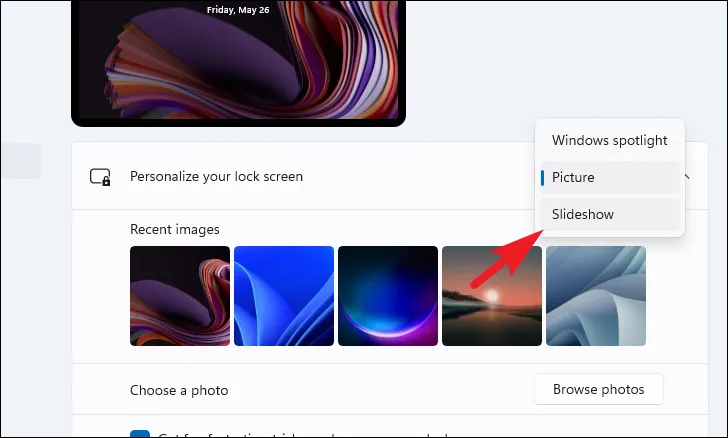
Klicken Sie anschließend auf die Schaltfläche „Durchsuchen“, um fortzufahren. Dadurch wird ein Datei-Explorer-Fenster geöffnet. Wählen Sie damit den Ordner mit den Fotos aus, die Sie als Diashow abspielen möchten.
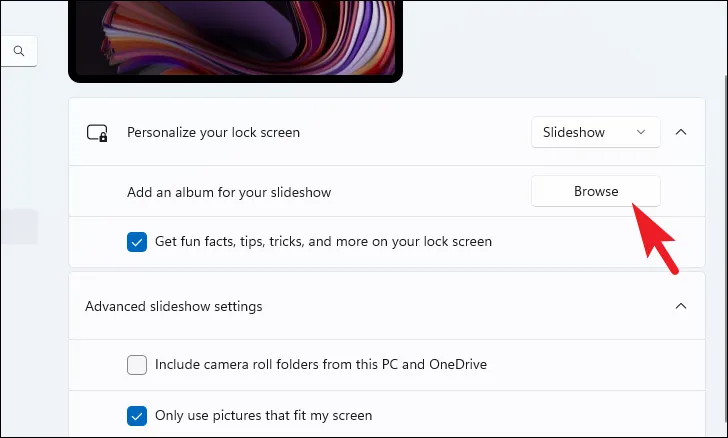
Sie können hier auch mehrere Ordner hinzufügen, um sie in die Diashow aufzunehmen. Klicken Sie dazu erneut auf die Schaltfläche „Durchsuchen“ und wählen Sie im sich öffnenden Datei-Explorer-Fenster den Ordner aus.
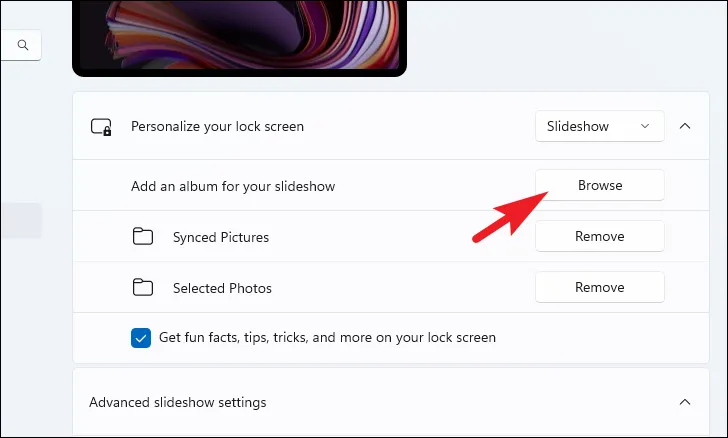
3. Richten Sie eine Diashow als Bildschirmschoner ein
Das Einrichten einer Diashow als Bildschirmschoner ist ein ziemlich ähnlicher Vorgang.
Gehen Sie zur App „Einstellungen“ und dann zur Registerkarte „Personalisierung“, wie in den vorherigen Abschnitten dieses Handbuchs gezeigt. Klicken Sie dann im rechten Bereich des Fensters auf die Kachel „Sperrbildschirm“, um fortzufahren.

Scrollen Sie als Nächstes nach unten auf der Seite und klicken Sie auf die Kachel „Bildschirmschoner“, um fortzufahren. Dadurch wird ein separates Fenster auf Ihrem Bildschirm geöffnet.

Klicken Sie im separaten Fenster auf das Dropdown-Menü und wählen Sie die Option „Fotos“.
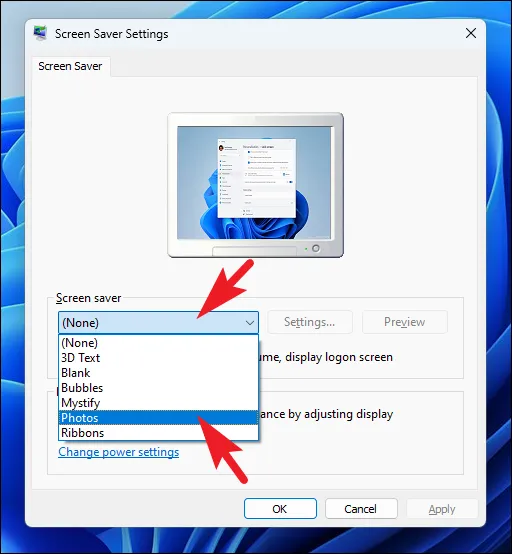
Klicken Sie anschließend auf die Schaltfläche „Einstellungen“, um fortzufahren. Dadurch wird ein separates Fenster auf Ihrem Bildschirm angezeigt.
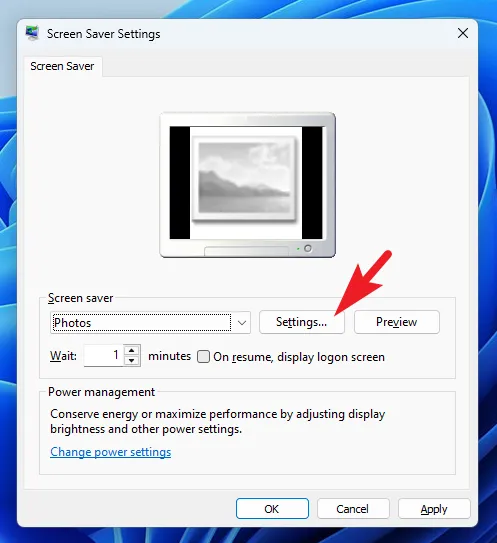
Klicken Sie dann auf die Schaltfläche „Durchsuchen“. Es öffnet sich ein Explorer-Fenster. Wählen Sie das Verzeichnis aus, das alle Fotos enthält, die Sie als Diashow festlegen möchten.
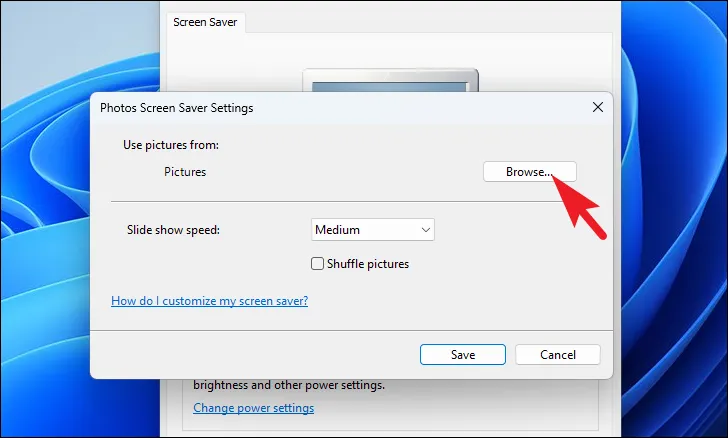
Nach der Auswahl können Sie die Geschwindigkeit der Diashow über das Dropdown-Menü festlegen. Es gibt keine detaillierte Steuerung, aber Sie können zwischen den Optionen „Langsam“, „Mittel“ und „Schnell“ wählen.
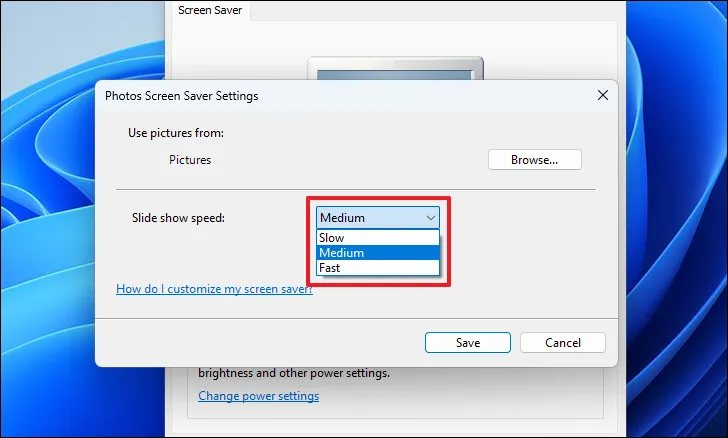
Klicken Sie abschließend auf das Kontrollkästchen, wenn Sie die Bildreihenfolge ändern möchten. Wenn alle Einstellungen vorgenommen wurden, klicken Sie auf die Schaltfläche „Speichern“.
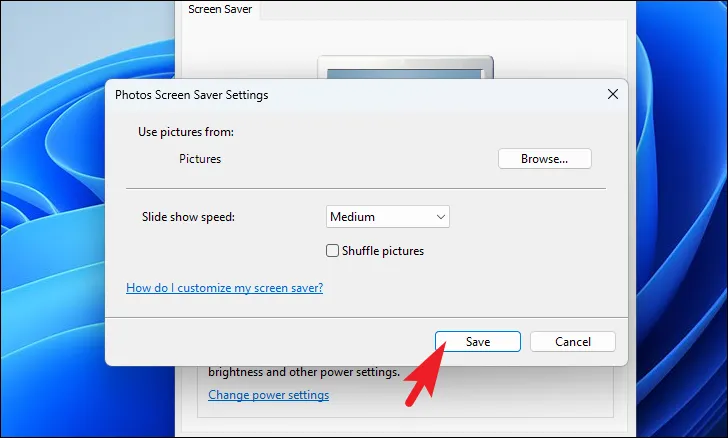
Wählen Sie im Hauptfenster die Wartezeit aus (dh die Zeit, die Ihr PC inaktiv sein muss, damit der Bildschirmschoner aktiviert wird). Klicken Sie dann auf die Schaltflächen „Übernehmen“ und „OK“, um die Änderungen zu übernehmen.
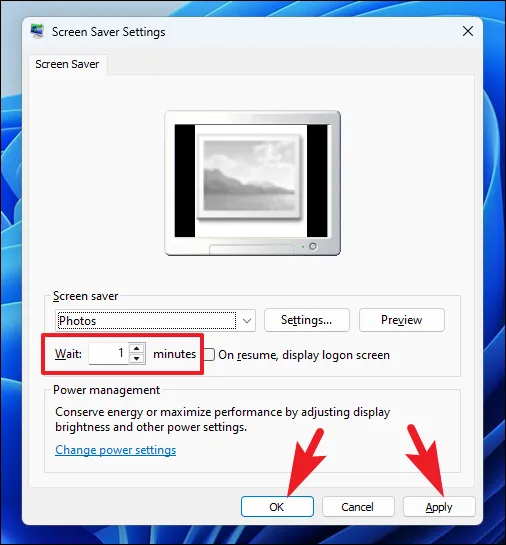
4. Führen Sie eine Diashow mit der Fotos-App aus
Wenn Sie Ihren Computer an einen externen Bildschirm angeschlossen haben und die Diashow Ihrer Bilder anzeigen möchten, ist die Fotos-App die beste Option.
Gehen Sie zunächst zum Startmenü und geben Sie Fotos ein. Klicken Sie dann in den Suchergebnissen auf die Kachel „Fotos“.

Sie können entweder die Bilder auswählen und sofort eine Diashow starten; Wenn Sie die Auswahl jedoch griffbereit haben möchten, da Sie sie häufig abspielen müssen, können Sie auch einen Ordner mit den ausgewählten Bildern erstellen.
Um einen Ordner zu erstellen , stellen Sie sicher, dass Sie sich auf der Registerkarte „Alle Fotos“ befinden. Wählen Sie dann alle Bilder aus, die Sie in Ihre Diashow aufnehmen möchten. Wenn Sie alle gewünschten Bilder ausgewählt haben, klicken Sie im Menüband auf die Schaltfläche „Verschieben/Kopieren“. Wählen Sie dann die Option „In einen Ordner verschieben“. Dadurch wird ein neues Fenster auf Ihrem Bildschirm geöffnet.
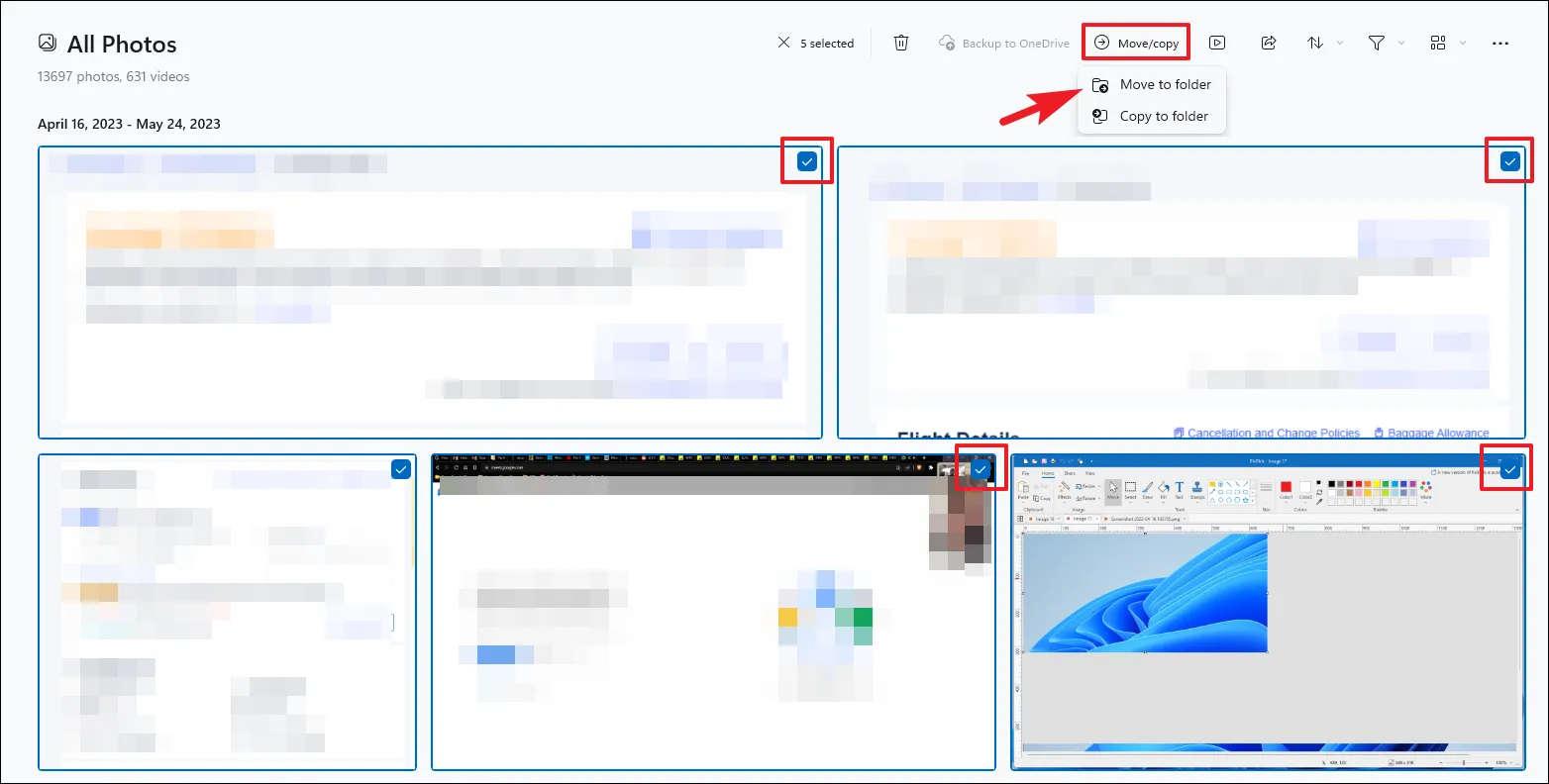
Wählen Sie im Overlay-Fenster das Verzeichnis Ihrer Wahl aus und klicken Sie auf die Option „Ordner erstellen“.
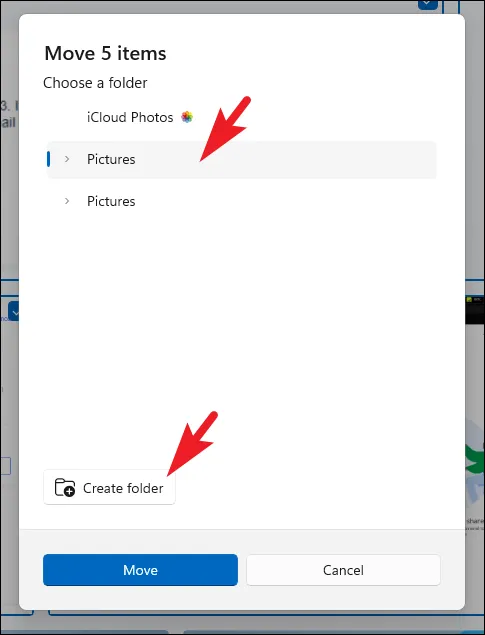
Geben Sie dann einen passenden Namen dafür ein und klicken Sie auf „Erstellen“.
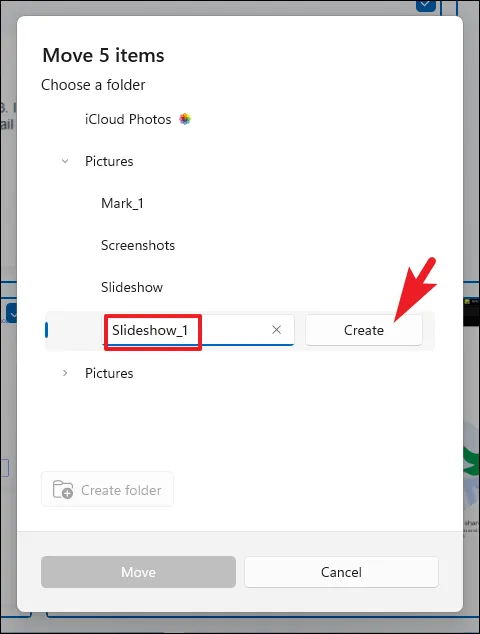
Klicken Sie anschließend auf „Verschieben“, um alle ausgewählten Bilder in diesem Ordner zu verschieben.

Navigieren Sie nun vom Haupt-Dashboard aus über die linke Seitenleiste zum neu erstellten Ordner.
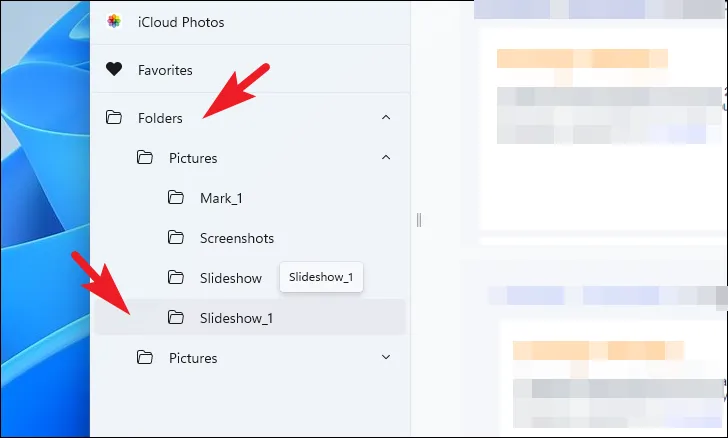
Klicken Sie anschließend auf die Schaltfläche „Diashow starten“ oder drücken Sie F5auf Ihrer Tastatur.
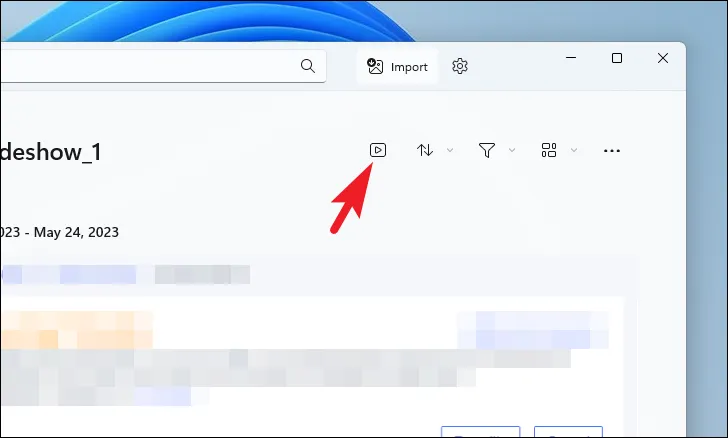
Um eine Diashow auszuführen, ohne einen Ordner zu erstellen , wählen Sie die gewünschten Bilder aus. Klicken Sie dann im Menüband auf die Schaltfläche „Diashow starten“.]
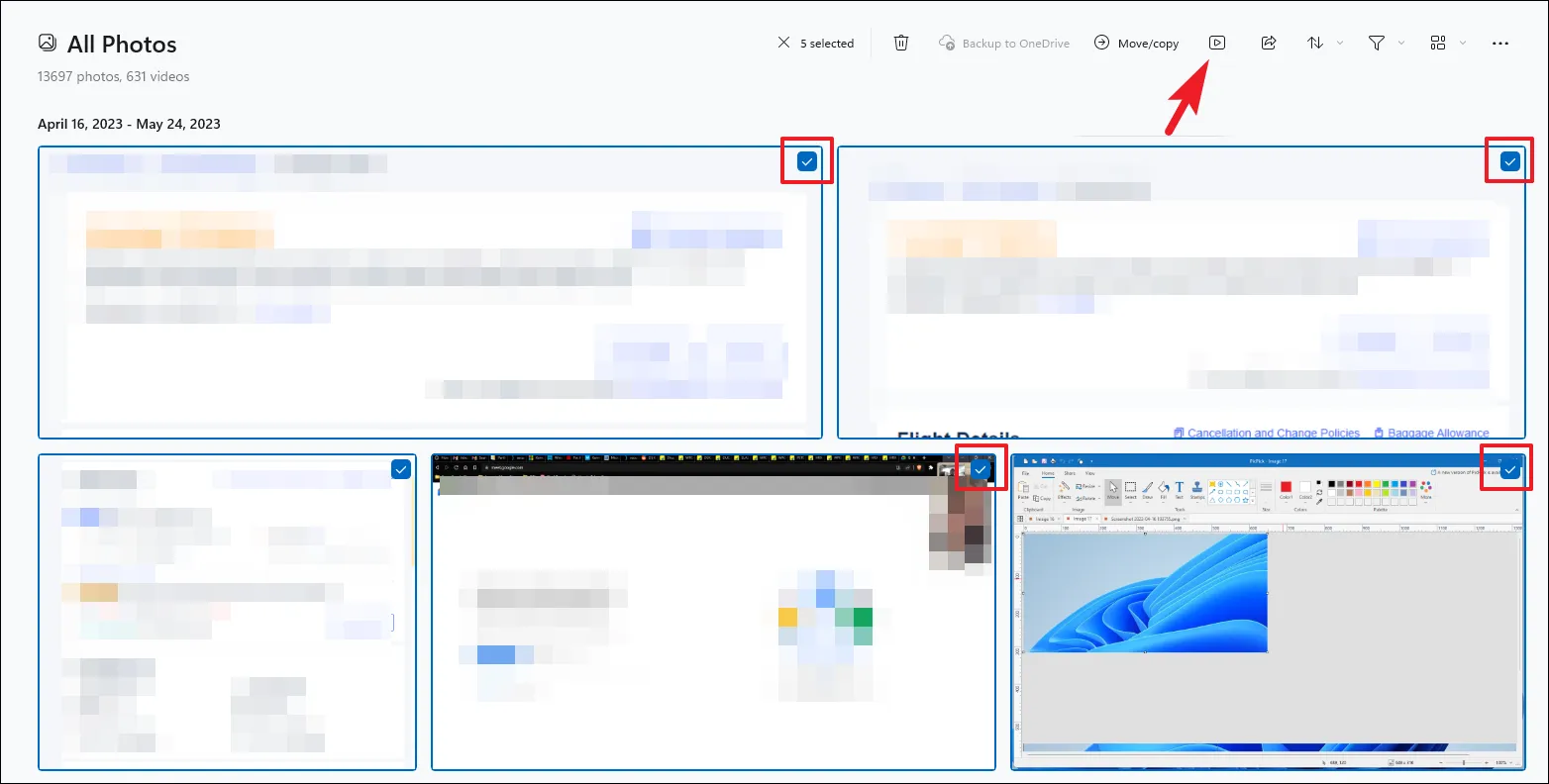
Standardmäßig wird eine Diashow mit Hintergrundmusik abgespielt. Sie können es deaktivieren, indem Sie in der schwebenden Leiste auf das Symbol „Sound“ klicken. Sie können auch Animationen, Übergänge, Schleifen und Musikthemen anpassen, indem Sie auf das „Musik“-Logo klicken.
5. Richten Sie eine Diashow mit dem Windows Media Player ein
Überraschenderweise wird der Windows Media Player immer noch mit Windows 11 ausgeliefert. Er kann Musik, Videos und Bilder abspielen. Sie müssen lediglich alle Bilder, die Sie in Ihre Diashow aufnehmen möchten, in einem einzigen Ordner speichern.
Bevor Sie fortfahren, gehen Sie zum Verzeichnis „Bilder“, indem Sie zum Datei-Explorer gehen. Wenn Sie es nicht angeheftet haben, wie im Screenshot zu sehen ist, geben Sie die unten genannte Adresse in die Adressleiste ein oder kopieren Sie sie und fügen Sie sie ein und drücken Sie die Eingabetaste.
C:\Users\<your username>\Pictures
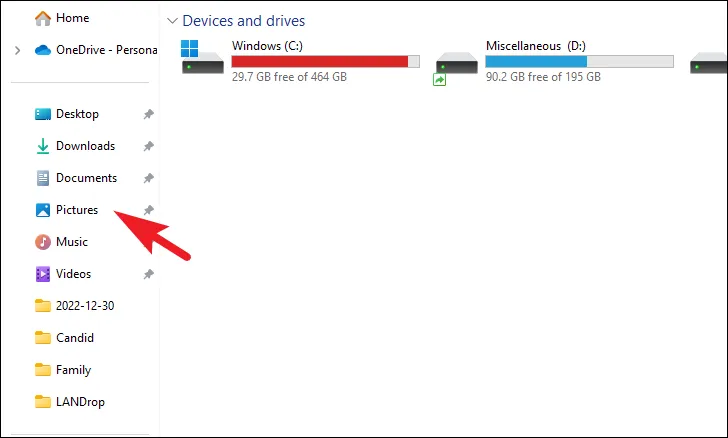
Als nächstes erstellen Sie hier einen neuen Ordner, indem Sie mit der rechten Maustaste in den rechten Abschnitt klicken. Bewegen Sie dann den Mauszeiger über die Option „Neu“ und klicken Sie im Untermenü auf die Option „Ordner“. Geben Sie dem Ordner anschließend einen passenden Namen und verschieben Sie alle Fotos, die Sie in der Diashow haben möchten, in dieses Verzeichnis.
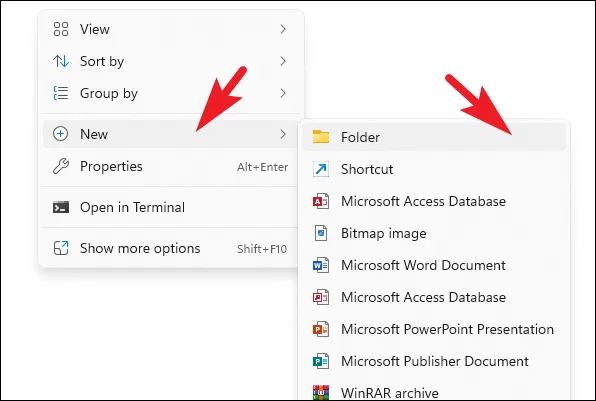
Gehen Sie nun zum Startmenü und geben Sie „Windows Media Player“ ein. Klicken Sie dann in den Suchergebnissen auf die Kachel „Windows Media Player Legacy“.
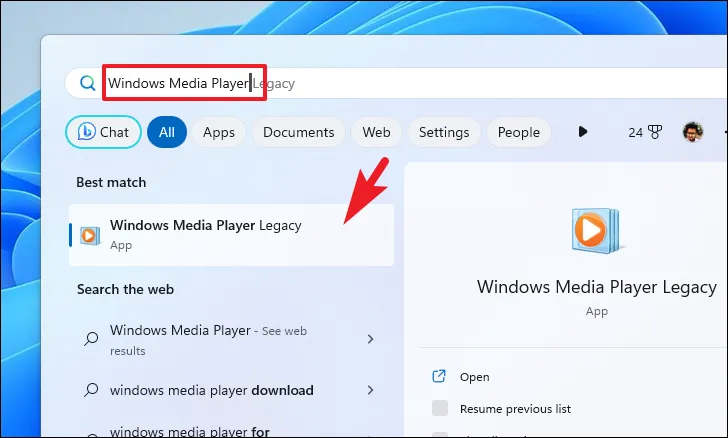
Möglicherweise werden Sie aufgefordert, Einstellungen für den Player auszuwählen. Klicken Sie auf die Option „Empfohlene Einstellungen“, um fortzufahren. Klicken Sie anschließend im Haupt-Dashboard auf die Registerkarte „Bilder“ in der linken Seitenleiste. Klicken Sie anschließend im rechten Bereich auf die Kachel „Ordner“.
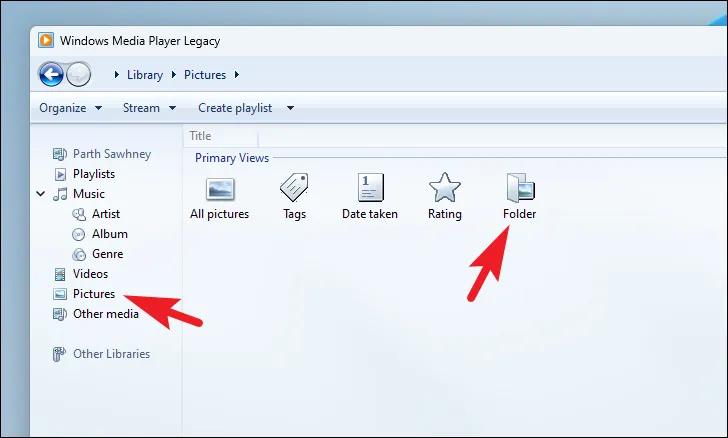
Navigieren Sie nun zu dem Ordner, den Sie zuvor in diesem Handbuch erstellt haben, und doppelklicken Sie darauf.

Klicken Sie anschließend auf die Schaltfläche „Play“, um die Diashow zu starten.
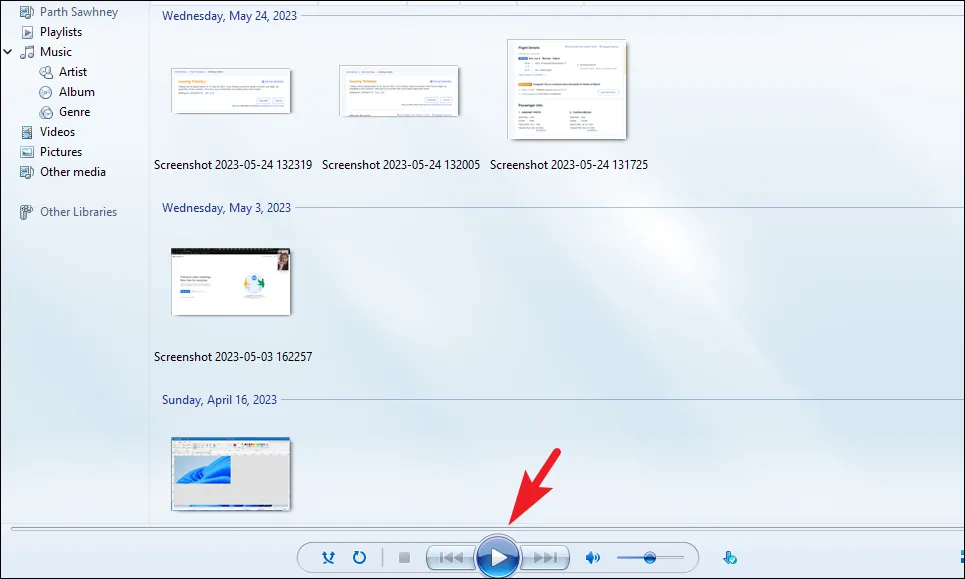
Wenn die Diashow im Fenstermodus startet, suchen Sie unten rechts nach dem Modus „Vollbild“ und klicken Sie darauf.

6. Richten Sie eine Diashow mit Google Fotos ein
Wenn Sie keinen Zugriff auf eine der oben genannten Apps haben, können Sie dennoch eine Diashow mit Google Fotos im Browser Ihres Computers einrichten.
Gehen Sie zunächst mit Ihrem bevorzugten Browser zu photos.google.com . Melden Sie sich anschließend mit Ihren Google-Kontodaten an.
Wenn Sie nach der Anmeldung keine Fotos in Ihr Google-Konto hochgeladen haben, müssen Sie diese vom Computer hochladen. Klicken Sie dazu auf die Schaltfläche „Hochladen“ und wählen Sie Bilder im Datei-Explorer-Fenster aus.
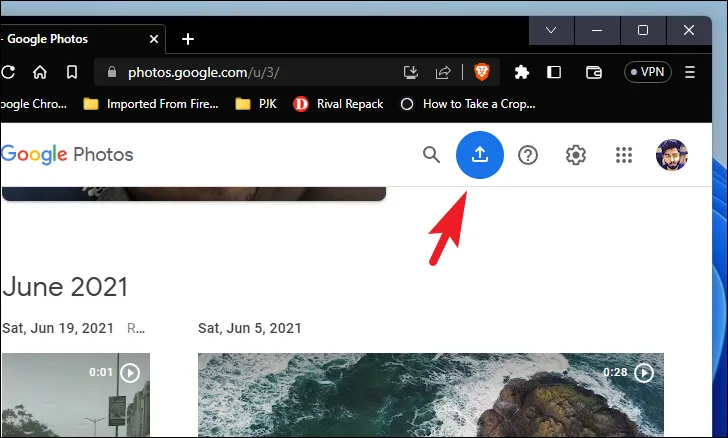
Nachdem Sie die Bilder hochgeladen haben, wählen Sie sie mithilfe der Häkchen auf jedem Miniaturbild aus. Nachdem Sie alle gewünschten Bilder ausgewählt haben, klicken Sie auf die Schaltfläche „+“.

Wählen Sie dann die Option „Album“. Dadurch wird ein Overlay-Fenster auf Ihrem Bildschirm angezeigt.
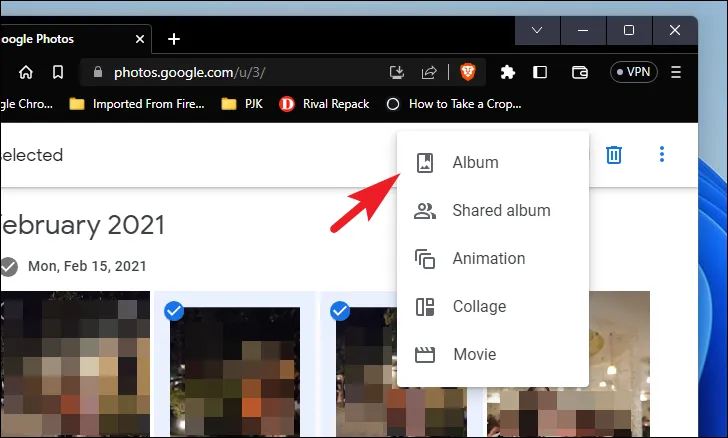
Klicken Sie im Overlay-Fenster auf die Option „Neues Album“.
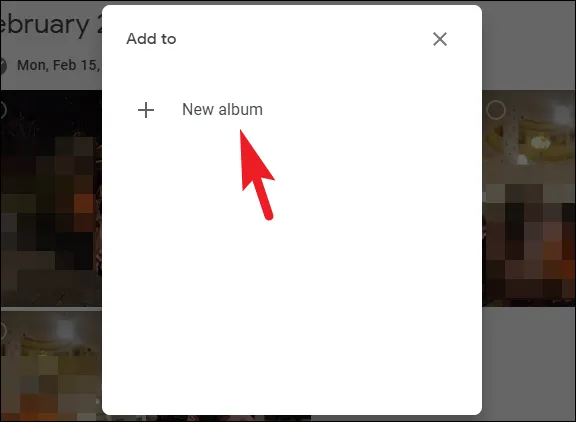
Geben Sie dann einen passenden Namen für das Album ein und klicken Sie auf die Schaltfläche „Fertig“, um fortzufahren.
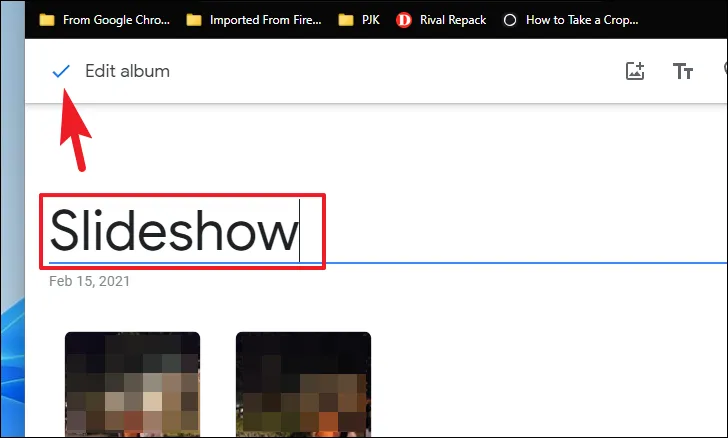
Sobald das Album erstellt ist, klicken Sie auf das „Auslassungszeichen“-Symbol.
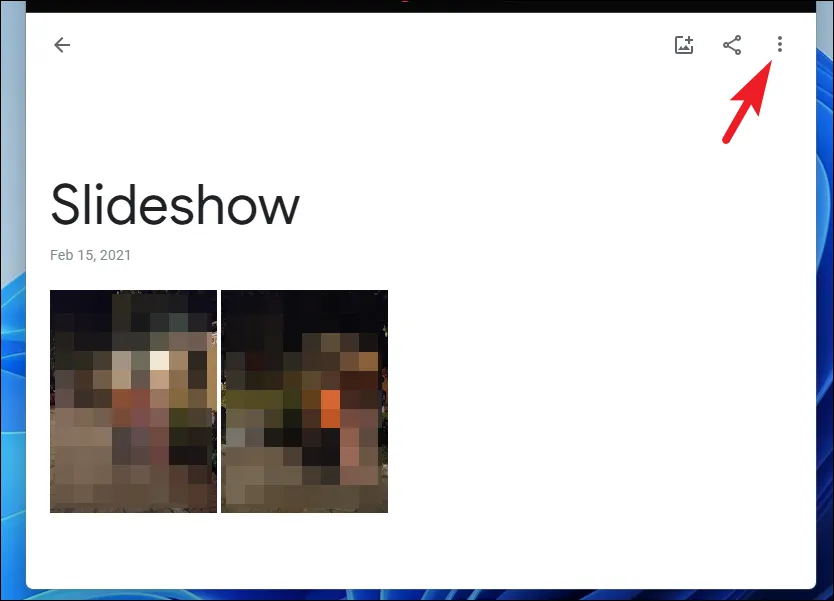
Wählen Sie als Nächstes die Option „Diashow“. Dadurch werden die Bilder in einer Vollbild-Diashow abgespielt.

Google Fotos spielt dann eine Diashow mit Bildern im Vollbildmodus ab.
Das ist alles, Leute! Dies sind alle Möglichkeiten, wie Sie eine Diashow auf Ihrem Windows 11-Computer ausführen können.



Schreibe einen Kommentar