So zeigen Sie Netzwerkadapterdetails in Windows an


Es gibt verschiedene Gründe, warum Sie Netzwerkadapterdetails in Windows anzeigen müssen. Auch wenn Sie mehrere Netzwerkkarten installiert haben, gibt es mehrere Möglichkeiten, schnell alle relevanten Details anzuzeigen. Von integrierten Systemtools bis hin zu Tools von Drittanbietern haben Sie die Informationen, die Sie benötigen, direkt zur Hand.
1. Verwenden des Systeminformationstools
Eine der einfachsten Möglichkeiten, Netzwerkadapterdetails in Windows anzuzeigen, ist das Systeminformationstool, das Details zu jeder Netzwerkschnittstelle separat bereitstellt.
Gehen Sie zu Start, suchen Sie nach Systeminformationen und wählen Sie das Ergebnis aus. Bitte beachten Sie, dass es einige Momente dauern kann, bis die tatsächlichen Daten im Fenster angezeigt werden.
Erweitern Sie im linken Bereich Komponenten -> Netzwerk -> Adapter . Alle Details zum Netzwerkadapter befinden sich im rechten Bereich.
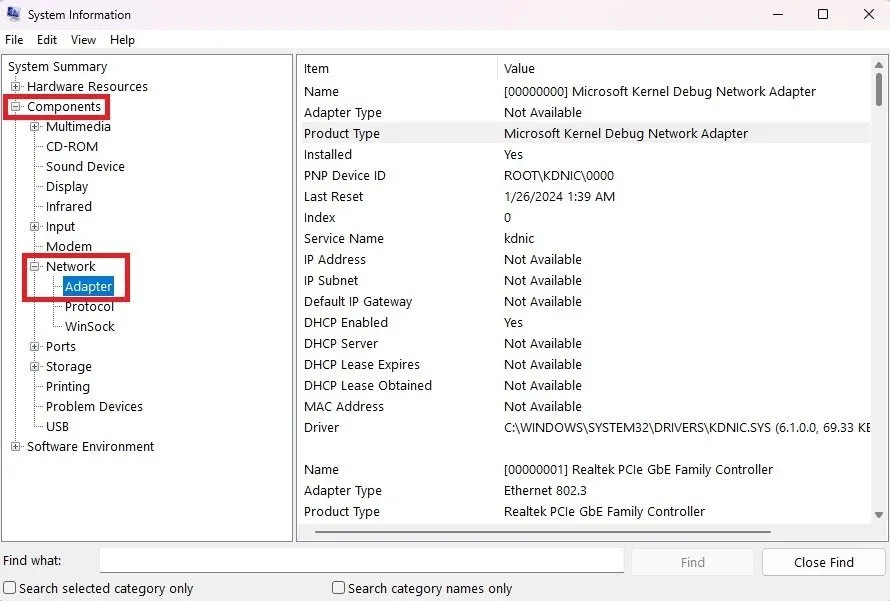
Um eine beliebige Informationszeile zu kopieren, wählen Sie einfach die Zeile aus und drücken Sie Ctrl+ C. Dadurch werden die Informationen in die Zwischenablage kopiert. Sie können auch vollständige Informationen zu den Netzwerkadaptern exportieren, indem Sie auf Datei -> Exportieren gehen .
2. Zeigen Sie die Details des Netzwerkadapters mit der Eingabeaufforderung an
Auch wenn die Informationen nicht ganz so umfassend sind wie die Systeminformationen, können Sie mit der Eingabeaufforderung viele der gleichen Informationen abrufen. Um Informationen zur Netzwerkschnittstelle über die Befehlszeile abzurufen, gehen Sie zu Start und geben Sie ein cmd. Wählen Sie Eingabeaufforderung .
Geben Sie an der Eingabeaufforderung Folgendes ein:
Dadurch werden Details zu allen Netzwerkschnittstellen angezeigt, ob aktiv oder inaktiv.
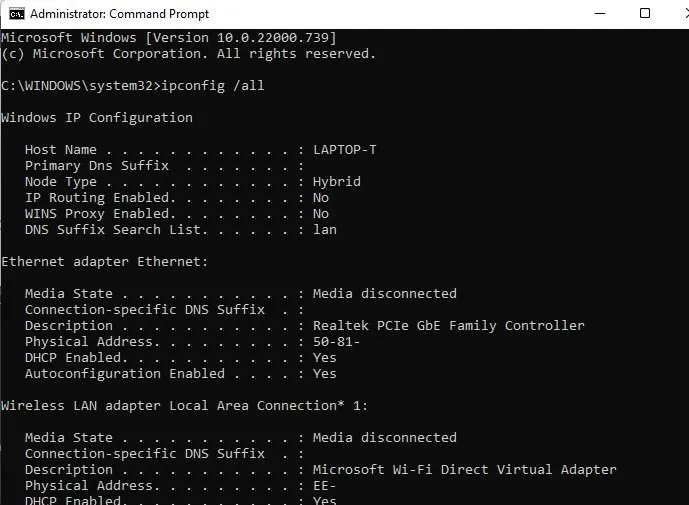
Probieren Sie nicht nur die Eingabeaufforderung aus, um mehr über Windows zu erfahren, sondern probieren Sie auch diese nützlichen Ausführungsbefehle aus , um Ihren PC besser zu verwalten.
3. Verwenden Sie den Geräte-Manager
Mit dem Geräte-Manager können Sie die Netzwerkadapterdetails von Windows sowie Details zu den meisten anderen Hardwarekomponenten Ihres Systems anzeigen. Es ist ein oft übersehenes Tool, das eine Fülle von Informationen liefert.
Geben Sie Win+ ein Xund wählen Sie Geräte-Manager (oder verwenden Sie diese anderen Methoden, um den Geräte-Manager zu öffnen ). Erweitern Sie Netzwerkadapter . Sie können erkennen, ob Fehler oder Warnungen vorliegen, indem Sie nach einem X oder ! suchen. Symbol neben einem beliebigen Adapter. In diesem Fall funktioniert alles gut.
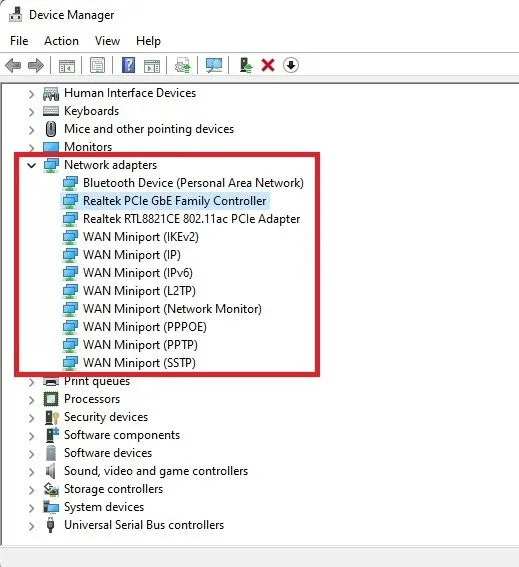
Doppelklicken Sie auf einen beliebigen Adapter, um Details dazu anzuzeigen.
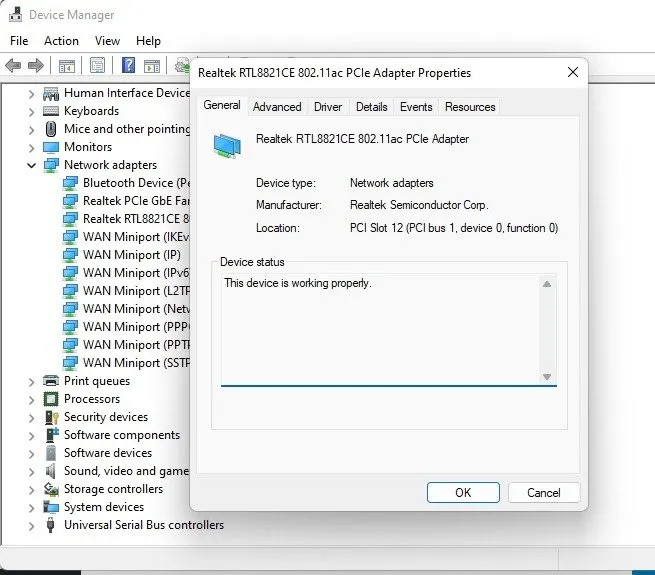
Navigieren Sie durch die einzelnen Registerkarten, um weitere Details anzuzeigen. Die Registerkarte „Details“ ist ideal, um nahezu alle Eigenschaften Ihres Netzwerkadapters anzuzeigen. Auf der Registerkarte „Ereignisse“ werden aktuelle Ereignisse im Zusammenhang mit dem Gerät angezeigt. Sie können auch unter Ressourcen nach Ressourcenkonflikten suchen . Natürlich können Sie über die Registerkarte „Treiber“ Treiber hinzufügen oder entfernen .
4. Erweiterte Netzwerkeinstellungen anzeigen
„Erweiterte Netzwerkeinstellungen“ ist ein weiterer Ort, an dem Sie weitere Details zu Ihren Netzwerkkarten in Windows anzeigen können. Sie können Adapter auch nach Bedarf aktivieren und deaktivieren.
Geben Sie Win+ ein Xund wählen Sie Netzwerkverbindungen aus . Alternativ gehen Sie zu Start -> Einstellungen -> Netzwerk & Internet .
Wählen Sie unten im rechten Bereich Erweiterte Netzwerkeinstellungen aus.
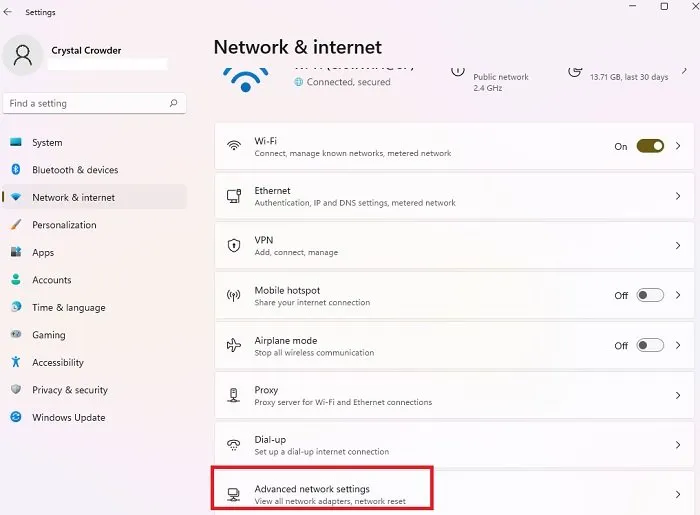
Wählen Sie einen beliebigen Netzwerkadapter aus, um weitere Details anzuzeigen.
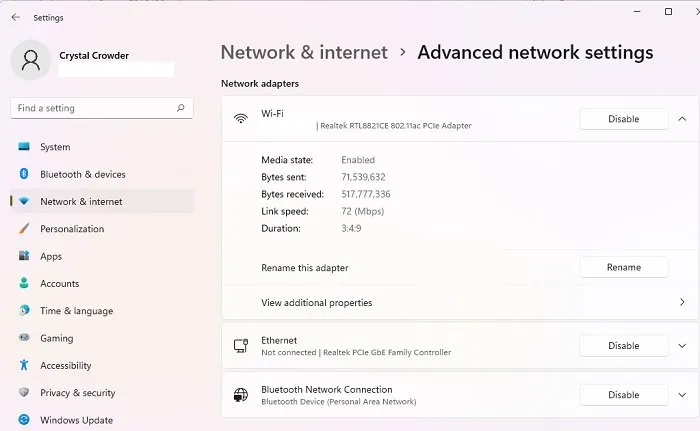
Klicken Sie unter einem beliebigen Adapter auf Zusätzliche Eigenschaften anzeigen , um noch mehr Details anzuzeigen.
5. Zeigen Sie die Netzwerkadapterdetails in der Systemsteuerung an
Ein weiterer Ort, an dem Sie suchen sollten, ist die Systemsteuerung. Gehen Sie zu Start , suchen Sie nach Netzwerkverbindungen anzeigen und wählen Sie das Ergebnis aus. Klicken Sie mit der rechten Maustaste auf einen beliebigen Netzwerkadapter und wählen Sie Eigenschaften aus, um weitere Details anzuzeigen.

Sie können weitere Details anzeigen, den Adapter konfigurieren, den Adapter installieren/deinstallieren und vieles mehr.
6. Verwenden des NetworkInterfacesView-Tools
NetworkInterfacesView ist ein praktisches tragbares Tool von Nirsoft. Der Vorteil von NetworkInterfacesView besteht darin, dass es die Windows-Registrierung nutzt, um Informationen über die aktiven und inaktiven Netzwerkadapter abzurufen. Es werden sowohl die verwendeten als auch die in der Vergangenheit verwendeten Netzwerkadapter aufgelistet. Sie erhalten drei Status der Geräte:
- Aktive Geräte haben ein grünes Statussymbol.
- Nicht betriebsbereite Geräte haben ein gelbes Statussymbol.
- Getrennte Geräte haben ein rotes Statussymbol.
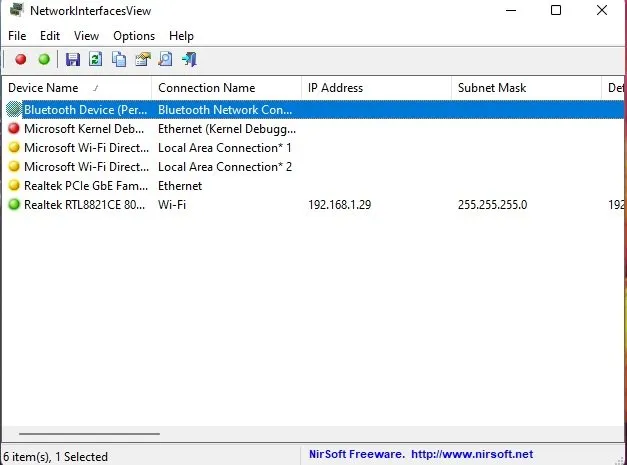
Die Standardansicht von NetworkInterfacesView zeigt nur eine kurze Übersicht aller Netzwerkadapter. Die Ansicht wird erweitert, wenn Sie horizontal scrollen. Wenn Sie detaillierte Informationen zu einem bestimmten Adapter anzeigen möchten, doppelklicken Sie auf den Adapternamen. Daraufhin wird ein neues Fenster mit detaillierten Informationen zum Gerät geöffnet.
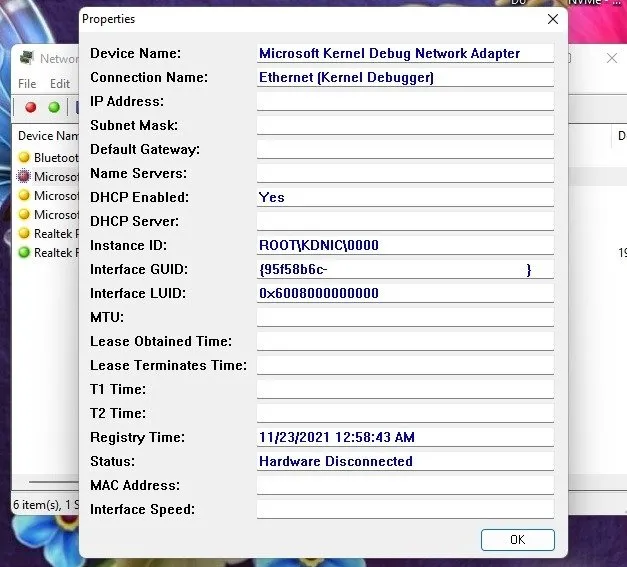
Ein weiterer Vorteil von NetworkInterfacesView gegenüber dem integrierten Systeminformationsdienstprogramm besteht darin, dass der Benutzer damit Informationen über einzelne Adapter speichern und die vollständigen Netzwerkadapterinformationen exportieren kann.
Um Details zu einem einzelnen Element zu speichern, wählen Sie das Element aus und wählen Sie dann Datei -> Ausgewähltes Element speichern . Um Details zu allen aufgelisteten Elementen zu speichern, wählen Sie Ansicht -> HTML-Bericht -> Alle Elemente .
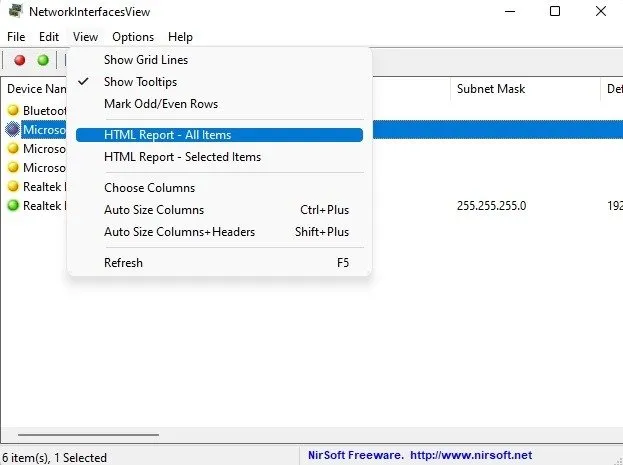
NetworkInterfacesView zeigt die folgenden Informationen zu jedem Netzwerkadapter an:
- Gerätename
- Verbindungsname
- IP Adresse
- Subnetzmaske
- Standard-Gateway
- DNS-Server
- DHCP-Informationen
- DHCP-Server
- Instanz-ID
- Instanz-GUID
- PERSON
- Status
- MAC-Adresse
Alle diese Informationen können über das Systeminformationstool (msinfo32) abgerufen werden. Mit NetworkInterfacesView können Sie jedoch Netzwerkadapterdetails in einem benutzerfreundlicheren Format anzeigen.
Trotz der veralteteren Benutzeroberfläche wird das Tool derzeit noch unterstützt und funktioniert sowohl für 32-Bit- als auch für 64-Bit-Versionen von Windows 10 und Windows 11 gut. Außerdem ist die Nutzung völlig kostenlos.
Fehlerbehebung bei Netzwerkadaptern
Wenn Sie mehr als nur die Details des Netzwerkadapters anzeigen möchten, verwenden Sie die integrierte Fehlerbehebung. Es soll dabei helfen, Fehler zu finden und zu diagnostizieren. Wenn Sie mehrere Netzwerkkarten installiert haben, kann dies dabei helfen, die Ursache eines Problems schnell zu lokalisieren.
Gehen Sie zu Start -> Einstellungen -> System -> Fehlerbehebung -> Andere Fehlerbehebungsprogramme -> Netzwerk und Internet . Es ist nicht so ausgereift wie die ursprüngliche Netzwerkadapter-Fehlerbehebung in früheren Windows-Versionen, informiert Sie jedoch darüber, ob Ihr Adapter Verbindungsprobleme verursacht.
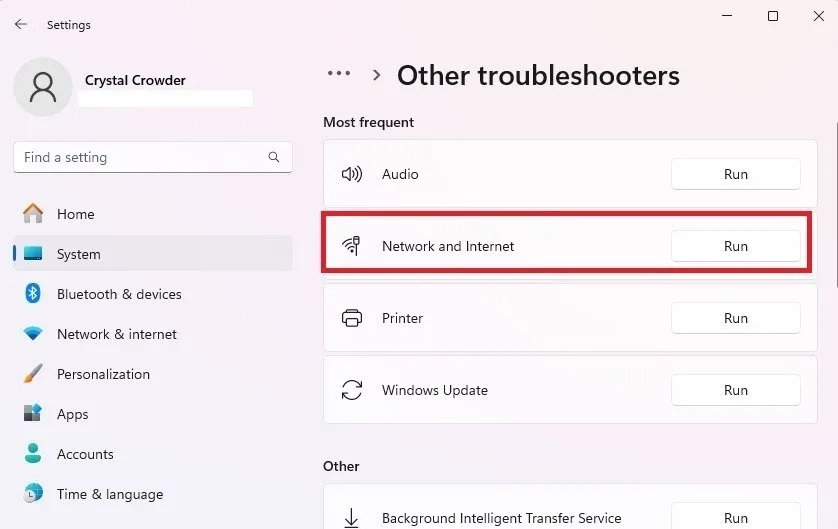
Wenn Windows ein Problem mit Ihren Netzwerkadaptern erkennt, sollten Sie automatisch aufgefordert werden, die Fehlerbehebung für Netzwerkadapter auszuführen. Wenn Sie einfach nur die Geschwindigkeit Ihres Netzwerks steigern möchten, probieren Sie diese Methoden aus .
Wenn etwas nicht richtig funktioniert, sollten Sie als erstes versuchen, den Netzwerkadapter zu deinstallieren und neu zu installieren. Drücken Sie Win+ Xund wählen Sie Geräte-Manager . Klicken Sie mit der rechten Maustaste auf Ihren Netzwerkadapter. Wählen Sie Gerät deinstallieren . Starten Sie Ihren Computer neu und lassen Sie Windows den Netzwerkadapter für Sie neu installieren. Sie können den Treiber auch über den Geräte-Manager aktualisieren.
Verwalten Sie Netzwerkadapter wie ein Profi
Je mehr Sie über Ihre Netzwerkadapter wissen, desto einfacher ist es, Fehler zu beheben, die richtigen Treiber herunterzuladen und vieles mehr. Wenn einer Ihrer Netzwerkadapter bei einer Methode nicht angezeigt wird, versuchen Sie es mit einer anderen. Bei den oben genannten Tools/Methoden werden möglicherweise nicht alle Netzwerkadapter angezeigt. Wenn Sie Probleme mit Ethernet-Verbindungen in Windows haben, versuchen Sie diese Schritte zur Fehlerbehebung . Wenn Sie die Fehlermeldung erhalten, dass das Ethernet-Kabel nicht angeschlossen ist, auch wenn dies nicht der Fall ist, erfahren Sie hier, wie Sie das Problem schnell beheben können .
Bildquelle: Pixabay . Alle Screenshots von Crystal Crowder.



Schreibe einen Kommentar