So zeigen Sie Geräte von der Apple ID an und entfernen sie: 4 Möglichkeiten erklärt
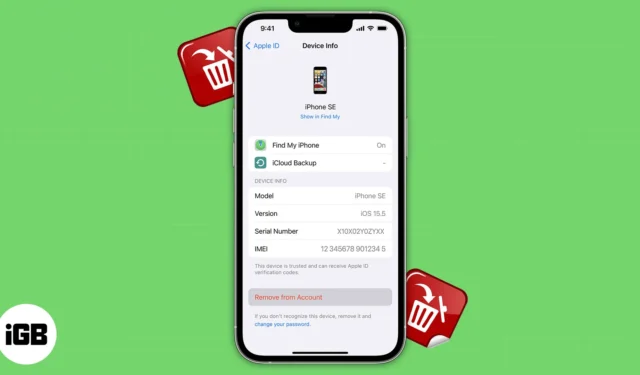
Eine Apple-ID ist ein Muss, damit Ihre Apple-Geräte einwandfrei funktionieren. Die meisten Menschen, mich eingeschlossen, nutzen eine einzige ID, um das berühmte Ökosystem zu genießen. Es ist jedoch wichtig, ein mit der Apple-ID verknüpftes Gerät zu entfernen, nachdem Sie es verkauft, verschenkt oder verlegt haben. Glücklicherweise hat Apple das Anzeigen und Entfernen von Geräten aus der Apple ID sehr einfach gemacht. Lesen Sie weiter, um zu erfahren, wie.
- So überprüfen Sie, welche Geräte Ihre Apple-ID verwenden
- 4 Möglichkeiten, ein Gerät von Ihrer Apple-ID zu entfernen
- Wann sollten Sie ein Gerät aus Ihrer Apple-ID entfernen?
So überprüfen Sie, welche Geräte Ihre Apple-ID verwenden
Es gibt verschiedene Methoden, um die Geräte zu überprüfen, die mit der Apple ID verknüpft sind. Sie können nach Belieben eine auswählen.
Methode 1: Geräte vom iPhone aus anzeigen
- Starten Sie die App „Einstellungen“ → Tippen Sie auf Ihren Namen .
- Scrollen Sie nach unten und Sie sehen die Liste der Geräte , die Ihr Apple verwenden.
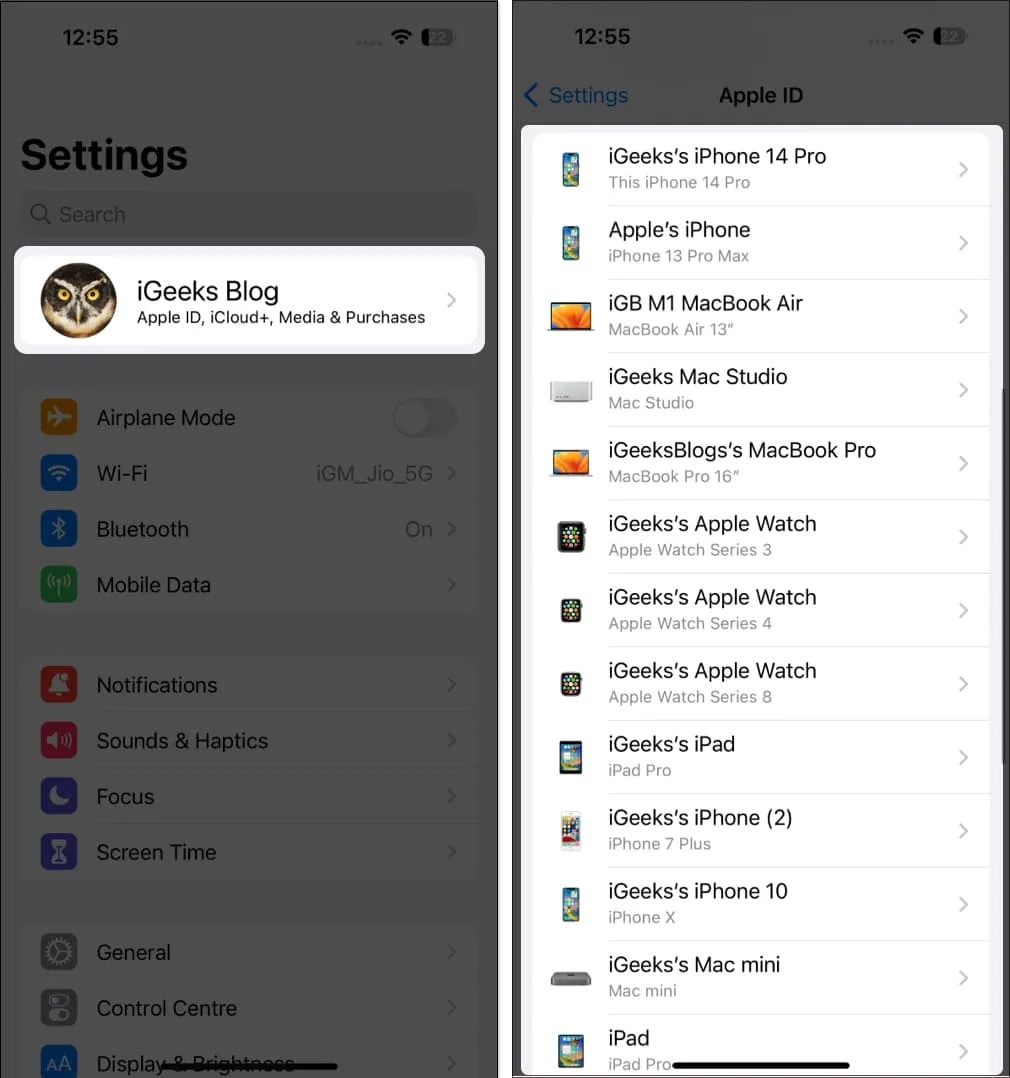
Methode 2: Geräte vom Mac aus anzeigen
- Klicken Sie in der Menüleiste auf das Apple-Logo → Wählen Sie Systemeinstellungen .
- Wählen Sie Ihren Namen → Navigieren Sie zum Abschnitt „Geräte“ , um Ihre Geräteliste anzuzeigen.
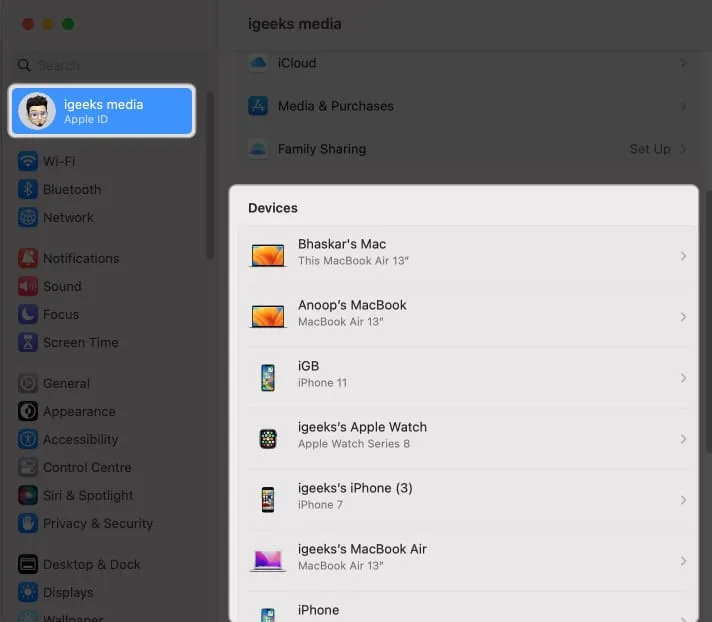
Methode 3: Geräte mit iCloud anzeigen
- Öffnen Sie einen beliebigen Webbrowser . Zur Veranschaulichung verwende ich Google Chrome .
- Durchsuchen Sie iCloud.com → Wählen Sie „Anmelden“ aus .
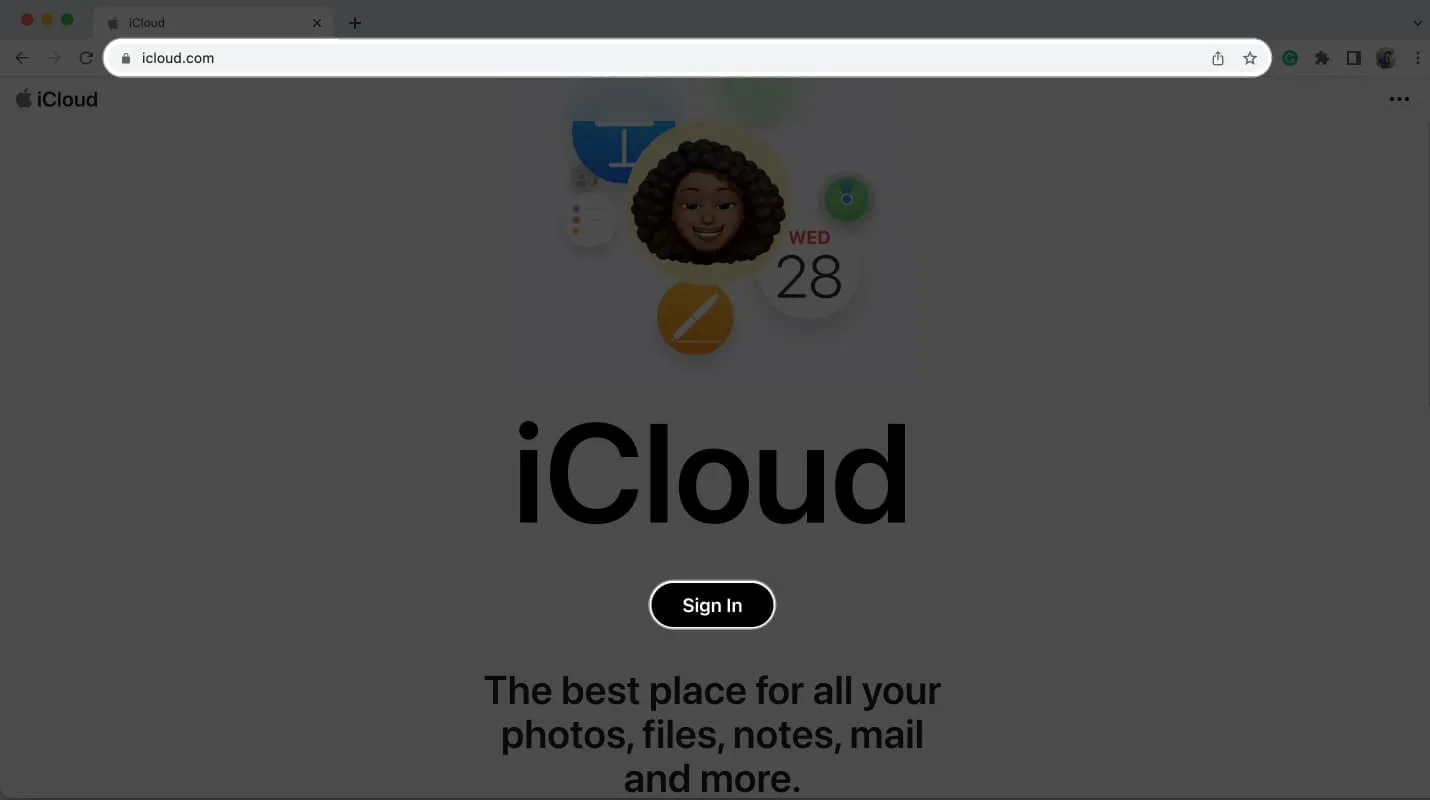
- Melden Sie sich mit Ihrer Apple-ID und Ihrem Passwort an .

- Gehen Sie zum Profilsymbol → Wählen Sie „Apple-ID verwalten“ ↗ .
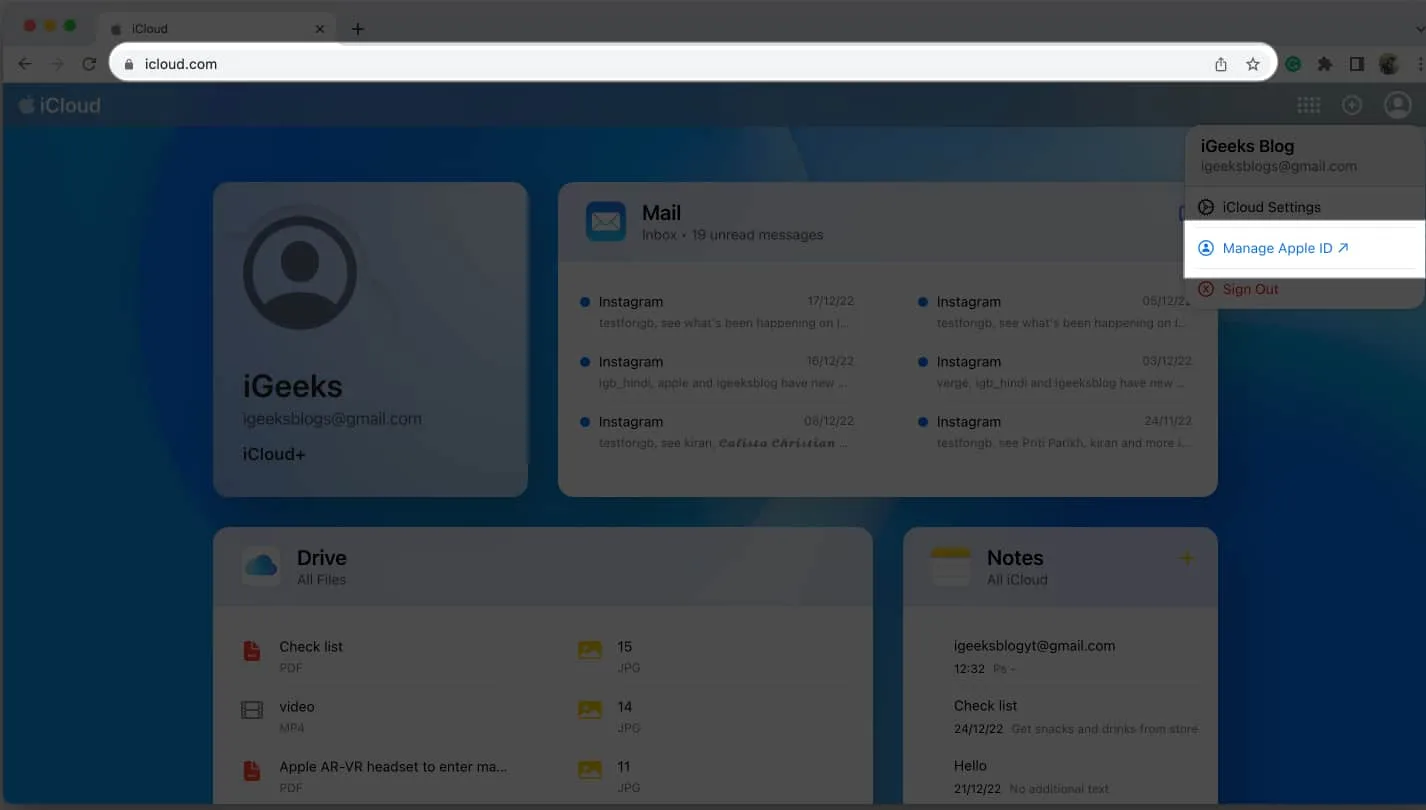
- Gehen Sie zur Registerkarte Geräte . Jetzt sehen Sie alle angeschlossenen Geräte auf der rechten Seite des Fensters.

Methode 4: Geräte im Internet prüfen
- Starten Sie einen beliebigen Browser → Gehen Sie zu appleid.apple.com .
- Wählen Sie Anmelden → Geben Sie Ihre Apple-ID und Ihr Passwort ein .
- Wählen Sie Geräte aus . Überprüfen Sie nun auf der rechten Seite des Fensters die mit Ihrer Apple-ID verbundenen Geräte .
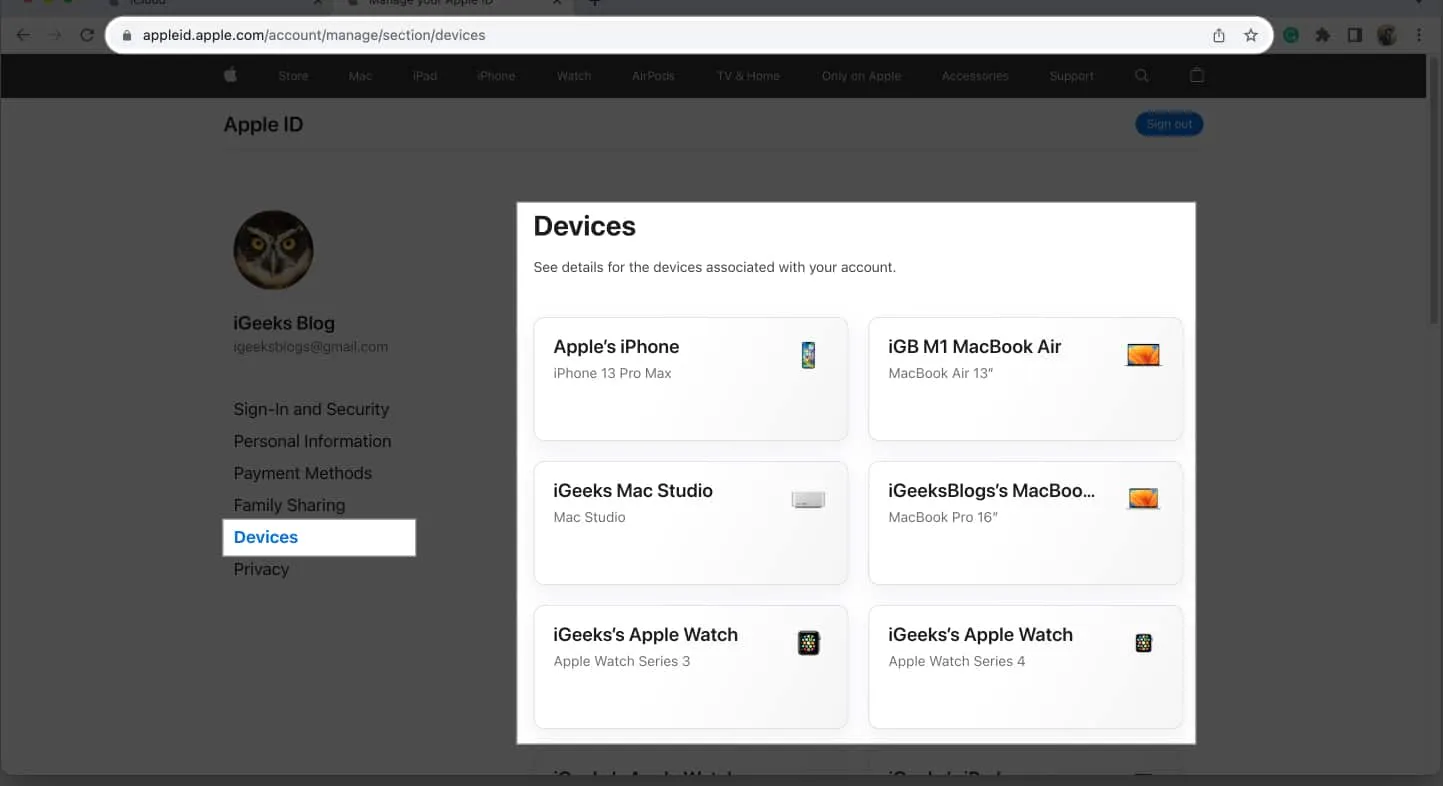
4 Möglichkeiten, ein Gerät von Ihrer Apple-ID zu entfernen
Apple bietet verschiedene einfache Techniken zum Entfernen eines Geräts aus Ihrer Apple-ID. Sie können sie sich unten ansehen.
Beachten Sie, dass Sie ein Gerät nicht dazu verwenden können, sich selbst aus der Apple-ID zu entfernen.
Methode 1: Entfernen Sie ein Gerät mit dem iPhone von Ihrer Apple-ID
- Öffnen Sie die App „Einstellungen“ → Tippen Sie auf Ihren Namen .
- Scrollen Sie nach unten zur Geräteliste .
- Tippen Sie auf das Gerät, das Sie entfernen möchten.
- Wählen Sie „Aus Konto entfernen“ → „Entfernen“ auswählen .
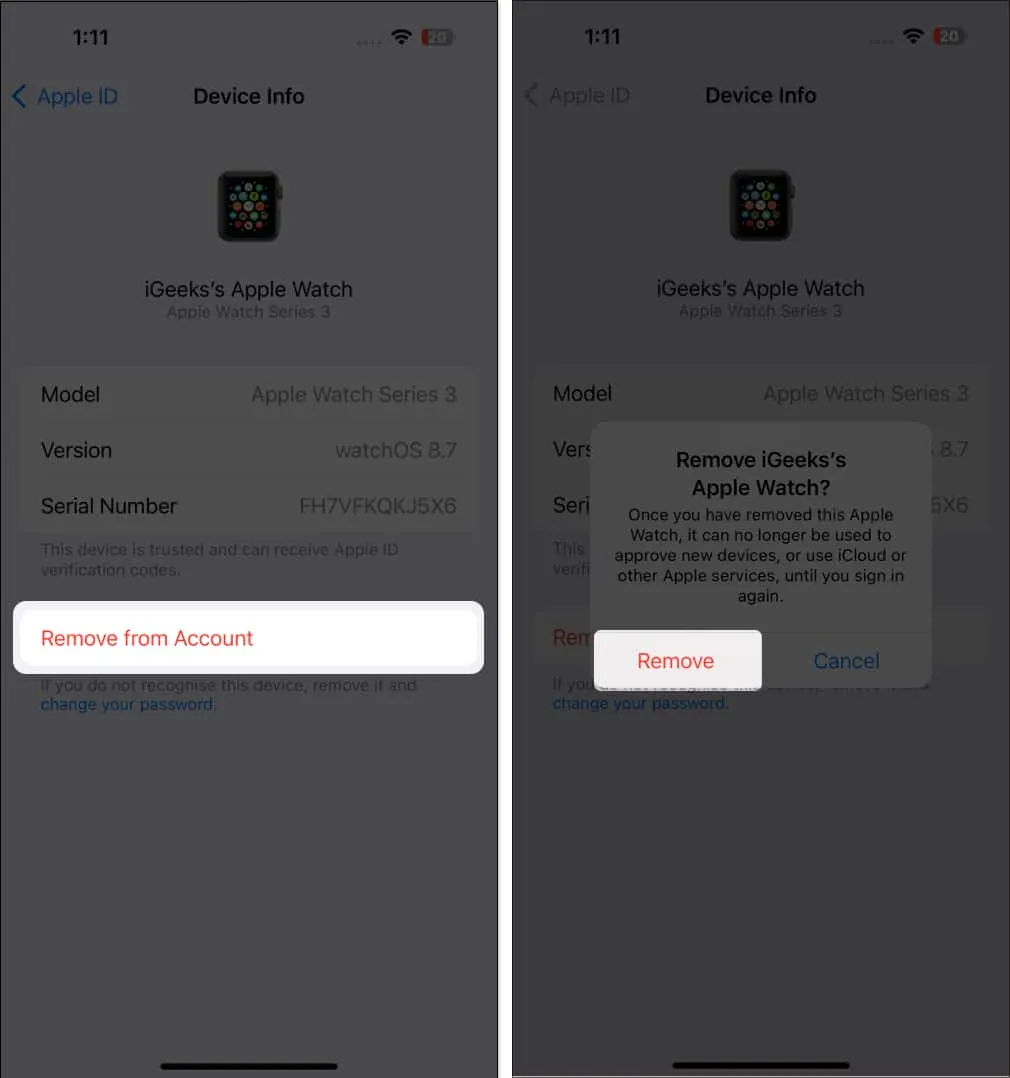
Nachdem Sie ein Gerät aus Ihrer Apple-ID entfernt haben, werden Sie möglicherweise weiterhin aufgefordert, sich anzumelden und auf Ihre alten Daten zuzugreifen. Daher ist es sicher, alle Anmeldedaten von diesem Gerät zu löschen.
Wenn Sie Ihr Gerät verkaufen möchten, ist es außerdem ideal, einen Werksreset durchzuführen .
- Gehen Sie auf dem entfernten Gerät zu Einstellungen → Apple-ID .
- Tippen Sie auf Abmelden .
- Geben Sie Ihr Apple-ID-Passwort ein → Tippen Sie auf „Ausschalten“ .
Methode 2: Entfernen Sie ein Gerät mit dem Mac von Ihrer Apple-ID
- Gehen Sie zum Apple-Logo → Systemeinstellungen .
- Wählen Sie Ihren Namen → Gehen Sie zum Abschnitt „Geräte“ → Klicken Sie auf den Gerätenamen .
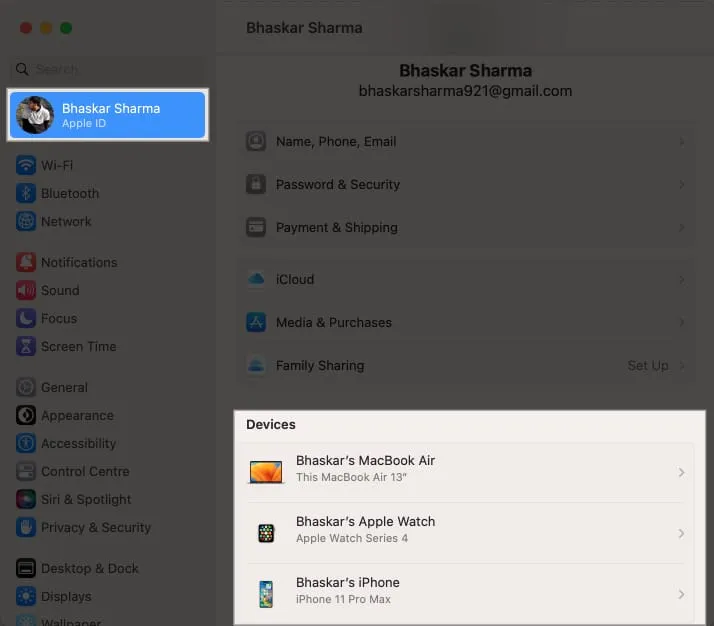
- Wählen Sie „Aus Konto entfernen“ aus .
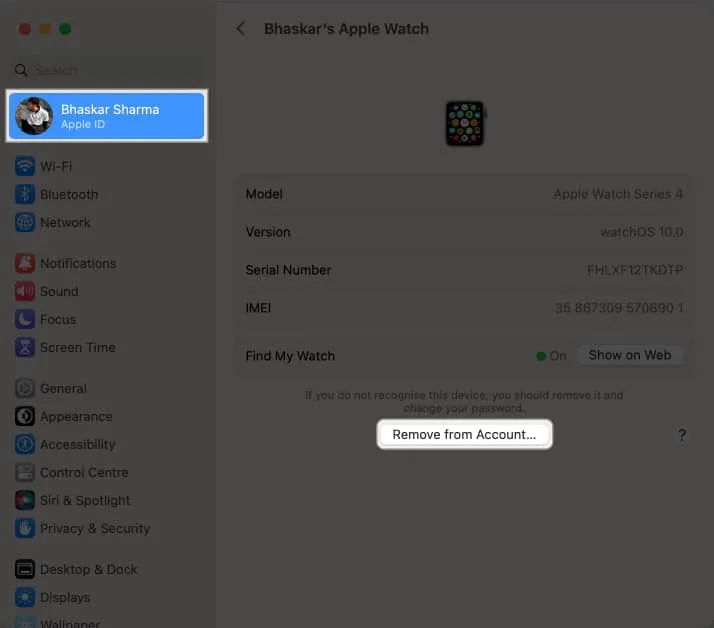
- Wählen Sie Entfernen .
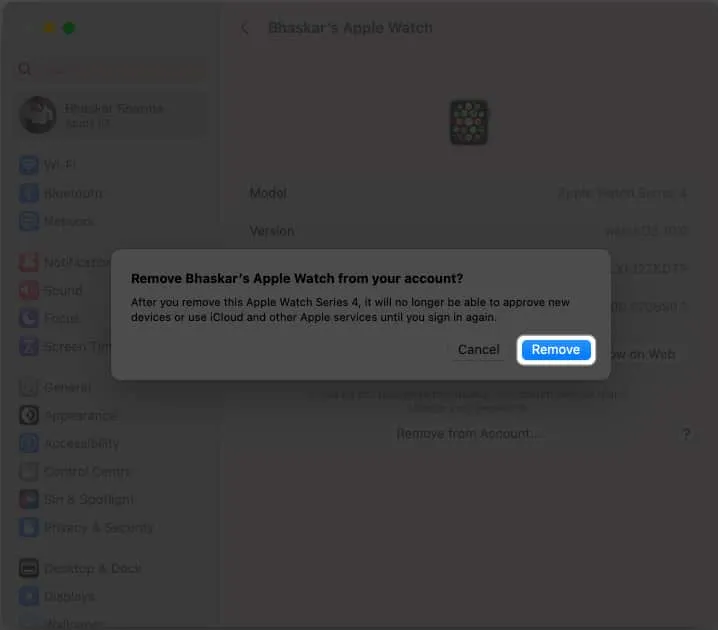
Methode 3: Entfernen Sie ein Gerät mithilfe von iCloud aus der Apple-ID
- Öffnen Sie iCloud.com → Anmelden.
- Geben Sie Ihre Apple-ID und Ihr Passwort ein .
- Wählen Sie das Profilsymbol → Wählen Sie „Apple-ID verwalten“ → „Gehe zu Geräte“ .
- Wählen Sie den Gerätenamen .
- Wählen Sie „ Aus Konto entfernen“ → Wählen Sie „Entfernen“ .
Methode 4: Verwenden Sie die Apple-ID-Kontoseite, um ein Gerät zu entfernen
- Besuchen Sie appleid.apple.com → Wählen Sie „Anmelden“ .
- Geben Sie Ihre Apple-ID und Ihr Passwort ein .
- Navigieren Sie zu Geräte → Wählen Sie den Gerätenamen aus .
- Wählen Sie „Vom Konto entfernen“ → „Entfernen“ .
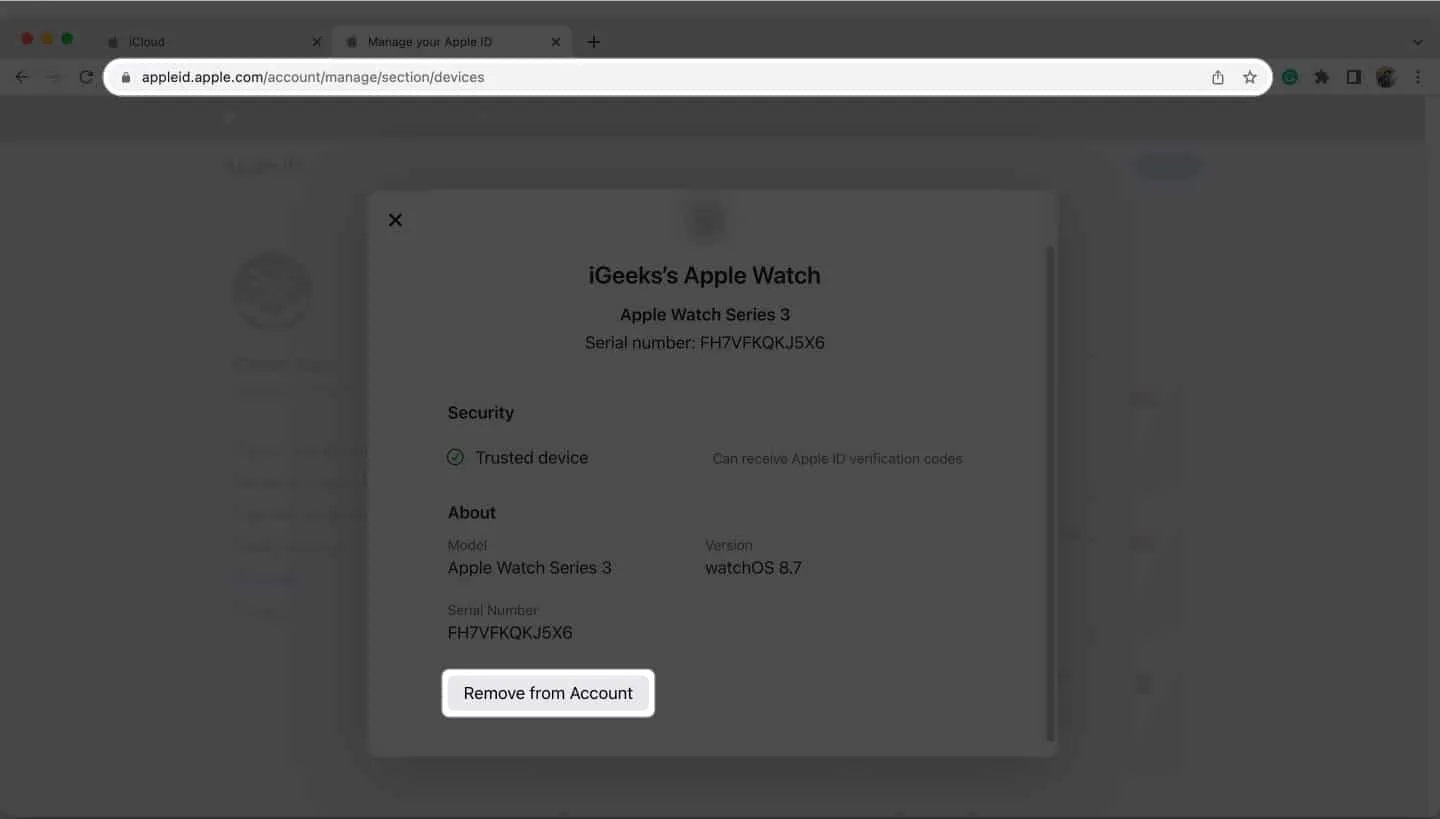
Wann sollten Sie ein Gerät aus Ihrer Apple-ID entfernen?
Sie müssen die mit der Apple-ID verknüpften Geräte entfernen, wenn Sie sie verkaufen oder an Ihre Freunde und Familie weitergeben möchten. Es stoppt alle Vorgänge, die mit Ihrem Apple-Konto auf dem entfernten Gerät verbunden sind, wie z. B. die iCloud-Synchronisierung, das Akzeptieren von Anmeldeinformationen für die Zwei-Faktor-Authentifizierung, das Senden von Warnungen oder Nachrichten an Ihr Apple-Konto, das Tätigen von Einkäufen im App Store oder das Erstellen von Backups von sich selbst .
Wenn Sie nach Erreichen Ihres Gerätezuordnungslimits (10 Geräte/5 Computer) ein weiteres Gerät hinzufügen möchten, müssen Sie möglicherweise auch eines aus Ihrer Apple-ID entfernen. Sie können dies tun, um Platz für das neue Gerät zu schaffen, indem Sie das alte entfernen.
FAQs
Wie füge ich ein Gerät zu meiner Apple-ID hinzu?
Wenn Sie sich mit Ihrer Apple-ID bei Ihrem Gerät anmelden, wird das Gerät automatisch damit verbunden.
Soll ich alte Geräte von meiner Apple-ID entfernen? Wie setze ich mein Apple-ID-Passwort zurück?
Ihr Apple-ID-Passwort kann auf verschiedene Arten zurückgesetzt werden. Eine vollständige Liste der Optionen finden Sie in unserem Beitrag zum Zurücksetzen Ihres Apple-ID-Passworts .
Warum kann ich ein Gerät nicht von meiner Apple-ID entfernen?
Falls Sie ein Gerät nicht aus Ihrer Apple-ID löschen können, melden Sie sich von Ihrer ID vom Gerät ab und versuchen Sie es später erneut. Abgesehen davon gibt der Apple Support an, dass Sie möglicherweise bis zu 90 Tage warten müssen, bevor Sie das Gerät erneut einer anderen Apple-ID zuordnen können, wenn Sie es immer noch nicht entfernen können.
Zum Abschluss…
Sie sollten sich darüber im Klaren sein, dass Dienste wie „ Find My“ , „Apple Music“ , „Podcast“ , „App Store “ usw. nicht mehr funktionieren, wenn Sie Ihre Apple-ID von Ihrem Gerät entfernen. Das war alles von meiner Seite. Vergessen Sie nicht, sich umzuschauen, um mehr von uns zu erfahren. Meine Empfehlungen sind unten aufgeführt.



Schreibe einen Kommentar